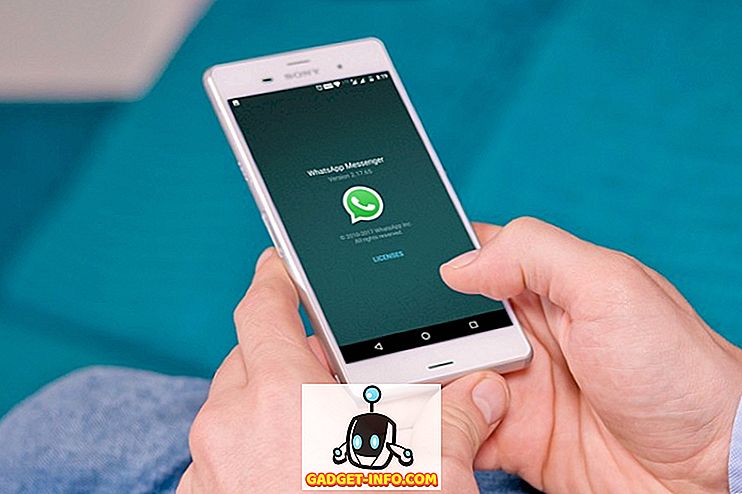Outlook, love it of hate it, is de standaard e-mail- en productiviteitsclient in de bedrijfswereld. Een groot deel van de tijd van een kantoorbezoeker wordt besteed aan dit essentiële hulpmiddel. Ondanks zijn populariteit en het enorme aantal uren dat hij er aan besteedt, weten maar weinig mensen over zijn geavanceerde functies en nog minder gebruiken ze het tot hun volle potentieel.
Dus vandaag zullen we enkele van de geweldige Outlook 2016-functies verkennen. Laten we beginnen:
1. Stuur e-mail van Outlook.com Aliassen
Vaak moeten we verschillende e-mailadressen gebruiken voor verschillende doeleinden. U wilt bijvoorbeeld een persoonlijk [e-mailbeveiligd] adres, een werkadres [beveiligd met e-mail] en misschien een [e-mailbeveiliging] die u wilt gebruiken voor ondertekening. tot nieuwsbrieven en marketing sites. De meeste mensen maken en beheren voor elk adres een ander account.
In plaats van dat te doen, kunt u Outlook gebruiken om verschillende aliassen te maken en te beheren. Met een alias kunt u verschillende e-mailadressen beheren met hetzelfde account en de e-mails die naar elk van uw adressen worden verzonden, komen in hetzelfde postvak IN. Hier leest u hoe u ze instelt:
Ga naar de Outlook Web App en log in met uw Office 365-account. Ga vervolgens naar de website van het Microsoft-account en klik op ' Uw informatie ' op de bovenste balk. Klik nu op " Beheer hoe u zich aanmeldt bij Microsoft . U wordt waarschijnlijk om uw wachtwoord gevraagd.
Hier kunt u uw aliassen toevoegen en beheren. Klik op " E-mail toevoegen " om een nieuwe alias te maken.

Voer nu het e-mailadres in dat u als alias wilt gebruiken . U kunt een nieuwe maken of een bestaand adres gebruiken.

U ziet nu de alias die u zojuist hebt toegevoegd en kiest ervoor om deze uw primaire alias te maken, of deze te verwijderen als u deze niet meer nodig hebt.

Nu komen alle e-mails die naar het aliasadres zijn verzonden, in uw primaire inbox. Als u een e-mail wilt verzenden vanaf het nieuw gemaakte adres, klikt u op de knop Van terwijl u een bericht opstelt en selecteert u het gewenste adres.

2. Vergaderingen plannen
Outlook maakt het eenvoudig om vergaderingen met anderen te plannen. Om dit te doen, kun je gewoon naar de kalender gaan, op het tabblad Start klikken en " Nieuwe ontmoeting " selecteren.

Hier kunt u de aanwezigen, dag, tijd, herinneringen en andere opties voor de vergadering opgeven.

Als u er een terugkerende vergadering van wilt maken, klikt u op de knop Terugkomst in het gedeelte Opties bovenaan. Hier ziet u verschillende opties voor regelmatig plannen.

Nadat de ontvanger de uitnodiging heeft geaccepteerd, ontvangt u hiervan een bevestiging.


3. Automatische antwoorden
Als u op zakenreis of vakantie gaat, kunt u Outlook configureren om automatische antwoorden te sturen voor elke e-mail die u ontvangt. Om deze functie in te schakelen, gaat u naar " Bestand " en klikt u op " Automatische antwoorden ".

Hier kunt u het datumbereik en het automatische antwoordbericht opgeven .

Als u meer fijnmazige controle wilt over de regels, klikt u op de " Regels " knop linksonder.

4. Gebruik Google Drive als cloudopslag in Outlook
Als u Google Drive als uw cloudopslagprovider gebruikt, kunt u deze integreren in MS Office (inclusief Outlook) om documenten rechtstreeks vanuit Drive te openen en op te slaan, zonder uw Office-programma's te verlaten.
Download gewoon de Google Drive-plug-in voor Office, installeer de plug-in en de volgende keer dat u Outlook opent, kunt u bestanden rechtstreeks vanuit Drive toevoegen met behulp van de speciale knop.

U kunt ook bijlagen opslaan die u rechtstreeks in Drive ontvangt .

Opmerking : de Google Drive-plug-in voor Office werkt alleen op Windows. Office voor Mac wordt momenteel niet ondersteund.
5. Ontvangst en leesbevestigingen ontvangen
Als u een melding wilt ontvangen over wanneer uw e-mail is afgeleverd en / of gelezen, kunt u een bezorgings- en ontvangstbevestiging aanvragen. Om dit in te schakelen, klik tijdens het opstellen van een bericht op het tabblad Opties en vink de volgende selectievakjes aan:

U kunt ook tracking inschakelen voor elk bericht dat u verzendt. Ga hiervoor naar Bestand > Opties > E-mail . Blader omlaag naar de sectie Volgen en vink het ontvangstbewijs aan dat bevestigt dat het bericht is afgeleverd bij de e-mailserver van de ontvanger of leesbevestiging die bevestigt dat de ontvanger het bericht heeft aangekruist.

Houd er rekening mee dat de ontvanger van het bericht mogelijk weigert om een leesbevestiging te verzenden. Bovendien ondersteunt het e-mailprogramma van de ontvanger mogelijk geen leesbevestigingen.
6. Voeg stemknoppen toe aan e-mails
Als u een consensus van uw team over een onderwerp wilt, kunt u een peiling maken in Outlook. Ga tijdens het opstellen van een nieuwe e-mail naar het tabblad Opties en klik op " Gebruik stemknoppen ".

U kunt de sjabloon Ja / Nee-knoppen gebruiken of uw eigen sjabloon maken door op Aangepast te klikken, waar u ook opties kunt kiezen, zoals belang, lees / bezorgingsbonnen en vervaltijd.

7. Vertraging of Plan het verzenden van e-mails
Soms moet u het verzenden van een bericht uitstellen. Het kan bijvoorbeeld bijna een sluitingstijd zijn en u wilt dat uw boodschap de volgende ochtend tijdens de werkuren wordt afgeleverd. Om dit te doen, kunt u uw bericht plannen. Hier is hoe:
Ga tijdens het schrijven van een e-mail naar het tabblad Opties en klik op " Levering vertragen ".

In het dialoogvenster dat verschijnt, onder Leveringsopties, vinkt u de optie " Niet bezorgen voor " aan en voert u de datum en tijd in.

Sluit nu het dialoogvenster en klik op Verzenden . Uw e-mail wordt verzonden op het moment dat u heeft opgegeven.
Opmerking : deze functie werkt naadloos op een Microsoft Exchange-account. Als u een POP3- of IMAP-account gebruikt, moet Outlook open blijven totdat het bericht wordt verzonden.
8. Beheer de e-mail en agenda van een andere persoon
Wanneer u met een team samenwerkt, is het noodzakelijk om een aantal algemene taken te coördineren en samen te werken. Hiertoe wilt u misschien een aparte map voor dergelijke taken behouden en deze delen met de leden van uw team. Nou, hier is hoe het te doen op Outlook 2016.
Ga naar het tabblad Bestand . Klik op " Accountinstellingen " en selecteer " Toegang delegeren" .

Klik in het dialoogvenster dat wordt geopend op " Toevoegen ", selecteer de gebruiker waarvoor u de machtiging wilt verlenen en klik op OK .

In het dialoogvenster dat verschijnt, kunt u verschillende rechten selecteren die u aan deze gebruiker kunt verlenen.

Nadat u klaar bent, zal de andere gebruiker op de hoogte worden gesteld van de nieuwe toestemmingen die aan hen zijn verleend. Dit zijn slechts de basisprincipes van de functie voor delen. Raadpleeg de officiële documentatie voor een meer uitgebreid overzicht en instructies.
9. Gebruik regels om e-mails te beheren
Een regel is een actie die automatisch wordt uitgevoerd op inkomende of uitgaande e-mails. U kunt bijvoorbeeld alle e-mails van uw supervisor naar een andere map verplaatsen, alle e-mails van de marketingafdeling naar de map "Dringend" verplaatsen of alle e-mails met "Nu kopen" in het onderwerp verwijderen. In plaats van deze taken steeds opnieuw te doen, kunt u regels instellen om ze te automatiseren . U kunt kiezen uit de verschillende regelsjablonen of beginnen met een lege regel.

10. Versnel herhalingsopdrachten met snelle stappen
Er zijn vaak taken die meerdere keren per dag moeten worden uitgevoerd. Misschien stuurt u regelmatig e-mails door naar uw supervisor of verplaatst u sommige e-mails naar een bepaalde map. Natuurlijk kunt u Regels gebruiken om het proces te automatiseren, maar dat zal de regels toepassen op alle e-mails die aan de criteria voldoen, terwijl u deze misschien alleen op bepaalde e-mails wilt toepassen. Er is dus een meer handmatige aanpak nodig, en dat is waar Quick Steps binnenkomen.
Ga naar het tabblad Start in Outlook. U ziet het volgende gedeelte voor Snelle stappen :

Zoals u ziet, zijn er enkele Quick Steps vooraf geconfigureerd voor gebruik. Selecteer bijvoorbeeld een e-mail in uw Inbox en klik op de knop Aan Manager in de sectie Snelle stappen. Je ziet zoiets als dit:

Hier kunt u de betreffende Quick Step configureren : wijzig de naam, voeg e-mailadressen toe om naar door te sturen of voeg nog meer acties toe aan de knop door linksonder op Opties te klikken.

In de bovenstaande schermafbeelding heb ik het e-mailadres van mijn manager toegevoegd, een actie toegevoegd met de knop Actie toevoegen, Outlook opdracht gegeven om het bericht naar de map "Doorsturen naar manager" te verplaatsen, een sneltoets toe te voegen en de tekstballonditie te bewerken.
U kunt bestaande Quick Steps wijzigen zoals in het bovenstaande voorbeeld, of uw eigen stappen toevoegen door op de knop Create New op de werkbalk Snelle stappen te klikken:

11. Sneltoetsen op het toetsenbord en andere veelgestelde tips
Outlook biedt tal van andere, kleinere maar nuttige functies, zoals thema's, e-mailberichten omzetten in vergaderingen en de favoriet van elke geavanceerde gebruiker: sneltoetsen . U kunt bijvoorbeeld op Ctrl + W drukken om een nieuwe e-mail samen te stellen, Ctrl + E om te zoeken en meer. Raadpleeg het officiële Outlook 2016 Tips & Tricks eBook van Microsoft voor meer informatie over het gebruik van Outlook-sneltoetsen.
Zoals deze coole Outlook 2016-functies en -trucs?
We hopen dat je enkele geavanceerde Outlook 2016-functies hebt leren kennen. Het is handig om uw e-mailclient zo volledig mogelijk te gebruiken, maar er zijn nog andere dingen die u in gedachten moet houden bij het gebruik van e-mail, dus zorg ervoor dat u ons artikel leest over de basis-e-mailetiquette die iedereen zou moeten volgen. In de altijd verbonden digitale wereld is privacy belangrijker dan ooit, waarvoor u ons artikel over het coderen van e-mail moet lezen.
Als u meer tips en trucs voor Outlook heeft om toe te voegen, of denkt dat we een essentiële functie hebben gemist, laat het ons dan weten in het gedeelte 'Opmerkingen' hieronder.