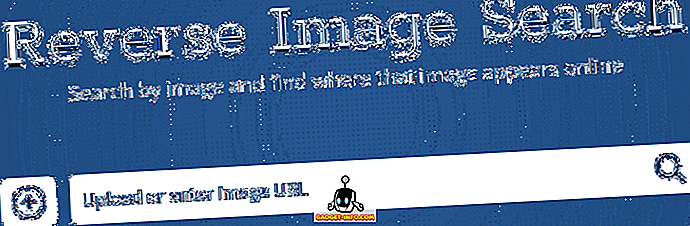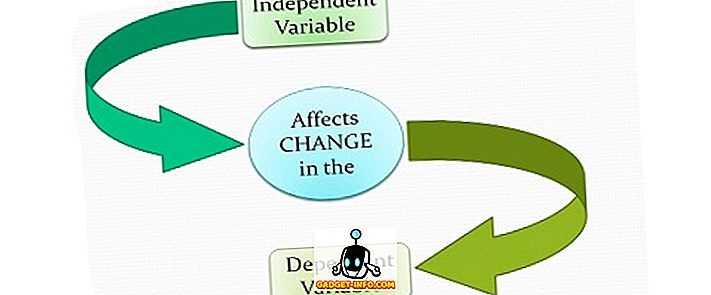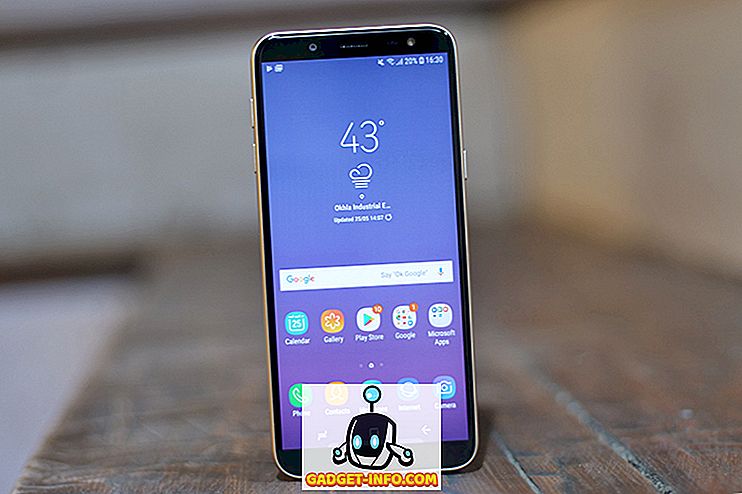Wondershare heeft een lange geschiedenis van het maken van zeer nuttige stukjes software boordevol krachtige functies die het voor gebruikers gemakkelijker maken om taken uit te voeren die anders veel langer duren, met behulp van incompetente en inefficiënte software. Eén echt geweldige software die Wondershare maakt, wordt PDFelement 6 genoemd (gratis proberen, betaalde licenties beginnen vanaf $ 59, 95). Zoals de naam doet vermoeden, kunt u met het programma een groot aantal functies uitvoeren op PDF-bestanden, zoals het op een gemakkelijk te gebruiken manier bewerken van PDF's, het toevoegen van bladwijzers, het toevoegen van tekst, afbeeldingen, achtergronden en meer aan PDF's. Met PDFelement 6 kunnen gebruikers ook invulbare PDF-formulieren maken en de ontvangen formuliergegevens exporteren naar CSV-, Excel-bestanden. Als u dus altijd gemakkelijk invulbare PDF-formulieren wilt maken, kunt u gemakkelijk invulbare PDF-formulieren op uw Mac maken met PDFelement 6:
Het maken van een invulbaar PDF-formulier is een ongelooflijk gemakkelijke taak met PDFelement 6. Er zijn veel opties beschikbaar en u kunt eenvoudig formulieren maken, variërend van eenvoudige formulieren met alleen tekstvelden, en complexe formulieren met dingen zoals keuzerondjes, vervolgkeuzemenu's, en wat niet. Voordat we invulbare PDF-formulieren maken, kunnen we de verschillende manieren bekijken die we kunnen maken of PDF's bewerken in PDFelement 6.
PDF-bestanden maken en bewerken in PDFelement 6
PDFelement 6 is een zeer krachtig hulpmiddel dat u kunt gebruiken om niet alleen nieuwe PDF's te maken, maar zelfs bestaande PDF's te bewerken door pagina's toe te voegen, meerdere bestanden samen te voegen in een PDF-bestand of PDF-bestanden te maken van klembord, selectie en nog veel meer. We behandelen drie van de meest voorkomende use-cases in deze how-to:
- Automatische veldherkenning gebruiken om direct invulbare PDF-formulieren te maken
- Maak een invulbaar PDF-formulier van een bestaande PDF
- Een invulbare formulier maken vanuit een lege PDF
Hoewel er andere methoden zijn voor het maken van PDF-bestanden in PDFelement 6, blijven we bij deze twee methoden om dit aan te tonen, omdat ze de meest voorkomende gebruikscasussen van het maken van invulbare formulieren in een PDF-bestand en de andere methoden behandelen zijn bijna identiek in de stappen die u moet nemen.
1.U Automatische veldherkenning gebruiken om direct invulbare PDF-formulieren te maken
Wondershare lanceerde PDFelement 6 met een geweldige nieuwe functie genaamd "Automatic Form Field Recognition", en jongen is het geweldig!
Met Automatic Form Field Field Recognition hoeft u nooit afdrukken van PDF-formulieren te maken en ze handmatig in te vullen, en als iemand in uw team een niet-interactief PDF-formulier heeft gemaakt, hoeft u niet al het werk opnieuw te doen, een van beide. PDFelement kan PDF-bestanden met formuliervelden automatisch herkennen (vandaar de naam Automatische formulierveldherkenning) en deze omzetten in interactieve velden die u vervolgens kunt opslaan om een invulbaar PDF-formulier te maken.
Als u een PDF-bestand hebt met een niet-interactief formulier, kunt u het gemakkelijk converteren naar een invulbare PDF in PDFelement 6. Volg gewoon de onderstaande stappen:
- Start PDFelement 6 en klik op " Bewerk PDF " in het startscherm.

- Kies gewoon het PDF-bestand dat het niet-invulbare, niet-interactieve formulier bevat en klik op " Openen ". Zodra PDFelement 6 het bestand opent, klikt u op het tabblad Formulier en vervolgens op de knop Formulierveldherkenning en ziet u dat het formulier automatisch invulbaar wordt ".

- Zodra PDFelement 6 het bestand opent, ziet u dat het formulier automatisch invulbaar wordt .

- U kunt het PDF-bestand vervolgens exporteren als een invulbaar PDF-formulier en mensen de moeite besparen om het bestand te moeten afdrukken, het te vullen en het vervolgens te scannen om het terug te sturen.
Ik heb de functie Automatische formulierveldherkenning op een aanvraagformulier voor paspoorten uitgeprobeerd en ik was aangenaam verrast toen ik zag dat PDFelement 6 eenvoudig in staat was om de volledige aanvraag voor een paspoort onmiddellijk om te zetten in een invulbaar PDF-formulier. Dat is niet alles, het naamveld in het PDF-formulier was verdeeld in kleine vakjes voor elke letter van de naam van de aanvrager, en PDFelement kon dat ook gemakkelijk verwerken. Ik zal eerlijk zijn, ik had niet verwacht dat dit zou gebeuren, maar het gebeurde wel en het laat maar eens zien hoe krachtig deze software is.
Nadat u Automatische veldherkenning op uw PDF-bestand hebt toegepast, dubbelklikt u eenvoudig op de invoervelden en bewerkt u verschillende parameters met betrekking tot tit.
2. Maak een invulbaar PDF-formulier vanuit het bestaande PDF-bestand
Als u een PDF-bestand hebt waarin u een invulbaar PDF-formulier wilt toevoegen, kunt u dit eenvoudig doen met PDFelement 6. Volg gewoon de onderstaande stappen:
Een bestaand bestand openen en instellen voor het invulbare PDF-formulier
- Start PDFelement 6. Klik in het startscherm op de tegel met de tekst " Bewerk PDF ". U kunt ook de optie "PDF maken" gebruiken om een PDF-bestand te maken van afbeeldingen, tekstdocumenten en meer.

- Selecteer de PDF waaraan u een invulbaar PDF-formulier wilt toevoegen en klik op "Openen" . Dit opent het PDF-bestand dat u hebt geselecteerd . We zijn alleen geïnteresseerd in het toevoegen van een invulbaar PDF-formulier aan ons PDF-bestand, dus laten we dat doen.

- Zodra de PDF is geopend, klikt u op "Pagina" . PDFelement 6 geeft elke pagina in de PDF weer. In mijn geval zijn er slechts twee pagina's. Om een invulbaar PDF-formulier te maken, moeten we een nieuwe pagina aan het PDF-bestand toevoegen. Klik hiervoor op "Invoegen" en klik vervolgens op " Lege pagina invoegen " in het menu dat verschijnt.

- Selecteer in de zijbalk waar u de pagina wilt toevoegen . In mijn geval zal ik het toevoegen na de laatste pagina van de PDF.

- Zodra de pagina is toegevoegd, dubbelklikt u erop om deze in beeld te brengen . U kunt nu alle gewenste bewerkingen uitvoeren op deze pagina.

- Laten we eerst een titel toevoegen met de tekst " Reisregistratieformulier ". Dit doen is gemakkelijk; klik gewoon op " Bewerken " en vervolgens op " Tekst toevoegen ".

- Klik nu op de plaats waar u de tekst wilt hebben en typ uw titel. U kunt de opmaakopties op de zijbalk gebruiken om de lettergrootte te vergroten, het lettertype te wijzigen, de tekstkleur te wijzigen en nog veel meer. Ik heb de grootte snel verhoogd naar 24 en de tekst in het midden uitgelijnd, omdat het op die manier meer op een titel lijkt.

Het invulbare PDF-formulier maken
Laten we verder gaan met het toevoegen van enkele formulierelementen aan de pagina. Voor het tripregistratieformulier gebruik ik vier tekstvelden voor "Naam", "E-mail", "Telefoonnummer" en "Adres". Ik zal ook een drop-down-veld toevoegen met de plaatsen die we kunnen bezoeken voor de reis. Dit doen is ongelooflijk eenvoudig en je kunt gewoon de onderstaande stappen volgen:
- Klik op "Formulier" en klik vervolgens op " Tekstveld ". Verplaats de cursor naar de plek waar u het tekstveld wilt plaatsen en PDFelement toont een handig overzicht van het tekstveld, zodat u het op de juiste manier kunt plaatsen. Omdat ik vier tekstvelden gebruik, voeg ik ze allemaal onder elkaar toe.

- Klik vervolgens op "Dropdown" . Verplaats de cursor naar de plaats waar u de vervolgkeuzelijst wilt plaatsen en klik erop om deze te plaatsen. Maak je geen zorgen als je het verprutst, je kunt de elementen altijd later verplaatsen.

- Nu we de formulierelementen hebben die we nodig hebben, laten we ervoor zorgen dat ze allemaal goed zijn uitgelijnd . Klik nogmaals op "Dropdown" om het te deselecteren en klik en sleep om een selectie te maken rond alle elementen die we hebben toegevoegd. Dit selecteert ze allemaal en we kunnen hun eigenschappen in batches bewerken.

- Zodra alle elementen zijn geselecteerd, klikt u op het vierde pictogram onder 'Uitlijnen' in de zijbalk. Hiermee worden alle elementen op de juiste manier uitgelijnd.

- Terwijl we bezig zijn, laten we de opties toevoegen voor plaatsen waar we naartoe kunnen gaan in het vervolgkeuzemenu. Klik gewoon op het vervolgkeuzemenu om het te selecteren en klik vervolgens op " Veldeigenschappen weergeven " in de zijbalk.

- Klik in het geopende venster op het tabblad "Opties" . Voeg hier de eerste plaats toe in "Item" en klik vervolgens op "Toevoegen". Hiermee wordt de plaats toegevoegd aan het vervolgkeuzemenu. Herhaal dit proces voor elke plaats die u aan het vervolgkeuzemenu wilt toevoegen.

- Laten we nu tekst aan de formulierelementen toevoegen, zodat de gebruikers weten waar ze moeten invullen. Klik hiervoor op "Bewerken" en vervolgens op " Tekst toevoegen ". Klik vervolgens gewoon om tekstvakken toe te voegen en schrijf ' Naam ', ' E-mail ', ' Telefoonnummer ', ' Adres ' en ' Waar wil je naartoe? “. U kunt op de tekstvakken klikken en ze naar elke gewenste locatie slepen.

Zodra dit is gebeurd, is uw invulbare PDF-formulier in principe gereed. Het enige dat u hoeft te doen, is het PDF-bestand opslaan dat u aan het bewerken was en u kunt uw formulier bekijken. Druk eenvoudig op " command + S " om het PDF-bestand op te slaan. Als u het oorspronkelijke bestand niet wilt overschrijven, gebruikt u in plaats daarvan " command + shift + S ". U kunt dan het PDF-bestand openen en het formulier invullen.
3. Een invulbaar PDF-formulier maken in een leeg PDF-bestand
Als u een zelfstandig, invulbaar PDF-formulier wilt maken, kunt u dit ook doen met PDFelement. Volg eenvoudigweg de onderstaande stappen om een invulbaar PDF-formulier in een leeg PDF-bestand te maken.
- Start PDFelement 6 en ga naar " Bestand -> Aanmaken -> Leeg document ". Hiermee wordt een nieuw, leeg PDF-bestand gemaakt binnen PDFelement 6. U kunt nu formulieren maken in dit PDF-bestand.

- Laten we een formulier maken voor het melden van fouten in een app. We gebruiken drie tekstvelden voor ' Naam ', ' E-mail ' en ' Foutbeschrijving '. De methode om een formulier te maken is precies hetzelfde als voor het maken van een formulier in een bestaand PDF-bestand. Ga gewoon naar "Formulier" en voeg de velden toe die u wilt . U kunt het formaat van het Tekstveld wijzigen voor de "Beschrijving van het probleem" zodat het er beter uitziet.

Gebruik PDFelement 6 om gemakkelijk invulbare PDF-formulieren te maken
PDFelement 6 (gratis proberen, betaalde licenties starten vanaf $ 59, 95) is absoluut een geweldige app om gemakkelijk invulbare PDF-formulieren te maken. De app bevat alle functies die u nodig heeft om een PDF-formulier te maken. U kunt tekstvelden, vervolgkeuzemenu's, lijsten, keuzerondjes en nog veel meer toevoegen. Bovendien kunt u achtergrondinformatie toevoegen aan de PDF, zodat uw formulier er nog verbazingwekkender uitziet en u veel andere aanpassingen kunt uitvoeren om uw formulier uniek te maken. PDFelement is zeker zijn zout waard en is elke cent waard van de prijs die het oplevert. Dus, als je merkt dat je behoorlijk met PDF's werkt, kun je zeker PDFelement proberen om je leven gemakkelijk te maken.