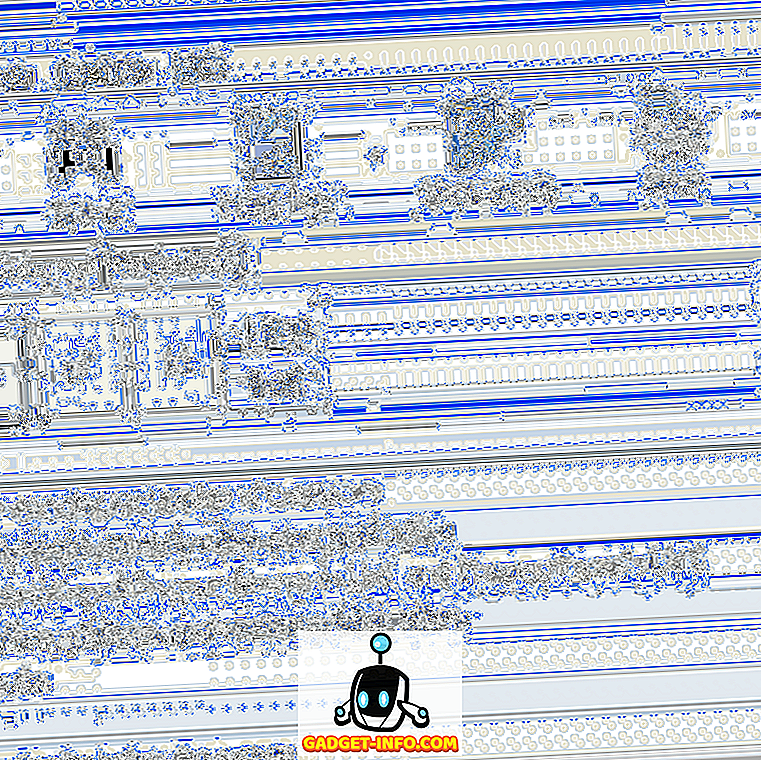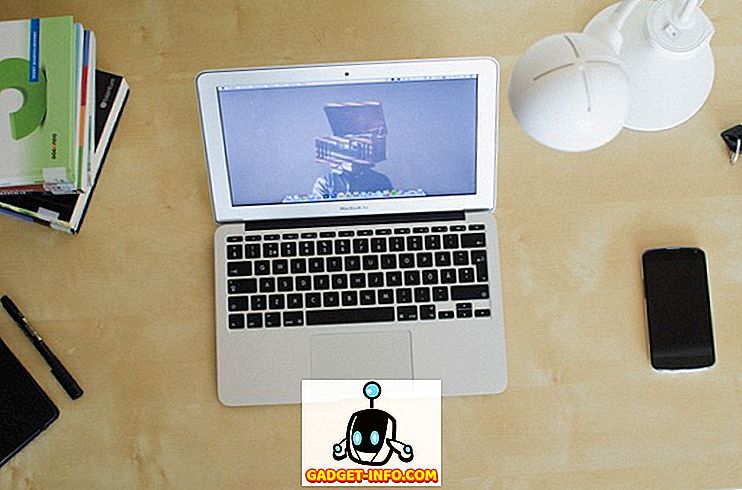Met Word kunt u bepalen welke wijzigingen andere mensen aanbrengen in documenten die u elektronisch verspreidt. U kunt eenvoudig alle wijzigingen bijhouden die in het document zijn aangebracht. Alle tekst die is gewijzigd, wordt rood weergegeven. De procedure voor het beperken van het bewerken van een Word-document verschilt enigszins, afhankelijk van of u een nieuwere of een oudere versie van Word gebruikt.
Word 2010 tot 2016
Als u het bewerken van een Word-document wilt beperken, klikt u op het tabblad Bestand .

Klik op het tabblad Bestand op de knop Document beschermen en selecteer de optie Bewerken beperken .

Het paneel Restrict Formatting and Editing wordt weergegeven. Om bewerkingsbeperkingen op het huidige document toe te passen, selecteert u het selectievakje Alleen dit type bewerking in het document toestaan onder 2. Bewerkingsbeperkingen, zodat er een vinkje in het vakje staat. Selecteer een van de volgende opties in het vervolgkeuzemenu.
- Bijgehouden wijzigingen - Met deze optie kunt u wijzigingen bijhouden die door onbevoegde gebruikers zijn aangebracht. De gewijzigde tekst wordt rood weergegeven.
- Opmerkingen - Met deze optie kunnen gebruikers opmerkingen in het huidige document invoeren.
- Formulieren invullen - Met deze optie kan de gebruiker de formulieren in het huidige document bewerken.
- Geen wijzigingen (alleen lezen) : deze optie verbiedt iedereen om wijzigingen in het huidige document aan te brengen.

Om de gekozen bewerkingsbeperkingen toe te passen, klikt u op de knop Ja, Start Enforcing Protection .

Er verschijnt een dialoogvenster waarin om een optiewachtwoord wordt gevraagd. Als u een wachtwoord toepast op het beperkte document, is dit wachtwoord vereist om de beperkingen te verwijderen. Voer desgewenst een wachtwoord in het vak Bewerk het nieuwe wachtwoord in en nogmaals in het wachtwoord om het bewerkingsvak te bevestigen. Klik op OK .
OPMERKING: als u geen wachtwoord voor het document wilt toepassen, klikt u op OK zonder een wachtwoord in te voeren. De beperkingen worden nog steeds toegepast op het document. Wees echter gewaarschuwd dat iedereen de beperkingen van het document kan verwijderen.

De beperkingen zijn toegepast op het document.

Wijzigingen in dit document worden nu bijgehouden en in het rood weergegeven.

Als u de beperkingen van het huidige document wilt verwijderen, opent u het paneel Beperken en bewerken zoals eerder in dit gedeelte is vermeld en klikt u op de knop Stopbeveiliging onder aan het venster.

Als u een wachtwoord hebt toegepast op het beperkte document, voert u uw wachtwoord in wanneer daarom wordt gevraagd en klikt u op OK .

OPMERKING: wanneer u de beveiliging van een document stopzet, blijven alle wijzigingen die werden bijgehouden, bijgehouden totdat u ze accepteert of weigert. Het volledige gebruik van de functie voor het bijhouden van wijzigingen valt buiten het bestek van dit bericht. Voor deze post laten we u zien hoe u alle wijzigingen kunt weigeren, zodat u uw document in de oorspronkelijke staat kunt terugbrengen.
Als u alle wijzigingen in uw document wilt weigeren, klikt u op het tabblad Controleren (als dit nog niet actief is) en klikt u op de knop Weigeren in de sectie Wijzigingen . Selecteer Alle wijzigingen in document weigeren in het vervolgkeuzemenu.

Alle wijzigingen in het document worden teruggezet en het document wordt teruggezet in de oorspronkelijke staat.

Als u het paneel Beperken en bewerken wilt verbergen of weergeven, klikt u op het tabblad Controleren en klikt u op de knop Bewerken beperken .

Het verbergen en tonen van het paneel Beperken en bewerken is echter anders gedaan in Word 2007. Om het paneel Beperken en bewerken te verbergen, klikt u op het tabblad Controleren, klikt u op de knop Document beschermen en selecteert u Opmaak en bewerken opmaken in het vervolgkeuzemenu nog een keer.
In alle versies van Word, als u ervoor kiest om gebruikers toe te staan opmerkingen in het document in te voeren, kunt u opgeven welke gebruikers opmerkingen mogen maken over welke delen van het document. Als u ervoor kiest om toe te staan dat er geen wijzigingen in het document worden aangebracht, kunt u opgeven welke gebruikers geen wijzigingen mogen aanbrengen.
Word 2007
Als u het bewerken van een Word 2007-document wilt beperken, klikt u op het tabblad Controleren op de lintbalk.

Klik op de knop Document beschermen aan de rechterkant van het tabblad Controleren . Selecteer Beperken opmaak en bewerken in het vervolgkeuzemenu zodat er een vinkje naast de optie staat.

Het is vermeldenswaard dat deze functie een zeer elementaire beveiliging biedt voor uw document en gemakkelijk kan worden omzeild door iemand die technisch onderlegd is. Het is een beetje moeilijker om te doen in de nieuwere versies van Word, maar het is nog steeds mogelijk, dus houd dat in gedachten. Genieten!