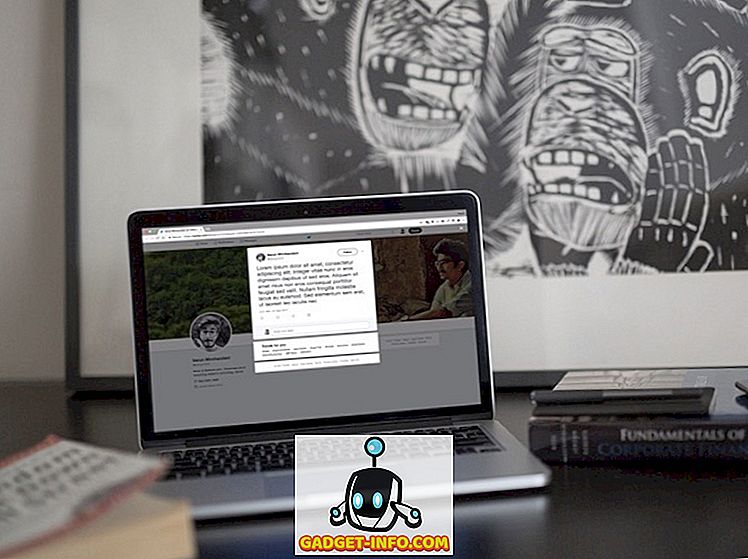Omdat het grootste deel van de technische wereld zijn focus op de cloud verschuift, heeft Microsoft hieraan bijgedragen door OneDrive (geïntroduceerd als SkyDrive) te lanceren. Nog een stap verder, besloot het bedrijf om het te integreren met Microsoft Office met behulp van een applicatie genaamd Upload Center. Dit komt samen met elke editie van Office 2010 of later. Wanneer u Office gebruikt aangemeld met een Microsoft-account en een bestand opslaat, zal het bovendien, naast het creëren van een lokaal bestand, ook automatisch een uploaden naar uw OneDrive-account. Hoewel Microsoft het als een nuttige functie beschouwt, beschouwen de meeste gebruikers het als een inbreuk op hun privacy. De applicatie is standaard ingeschakeld en heeft geen optie om deze uit te schakelen. Dat gezegd hebbende, er zijn verschillende manieren om dit uit te schakelen. Als u op zoek bent naar hetzelfde, zijn hier verschillende manieren om het Microsoft Office Upload Center uit te schakelen:

Opmerking: ik heb de volgende methoden getest op mijn computer met Windows 10 Pro en Microsoft Office Professional Plus 2016. Deze zouden moeten werken voor andere Windows-versies zoals Windows 8.1, 8, 7, evenals met Office 2010 of hoger.
Verwijder Office Upload Center met behulp van de Register-editor
Bijna alle Windows-gerelateerde problemen lijken oplosbaar te zijn door een paar tweaks in de Register-editor, dus waarom niet deze. Volg de onderstaande stappen om te weten hoe u Microsoft Office Upload Center verwijdert met de Register-editor.
- Open de opdracht Openen door op Windows + R op uw toetsenbord te drukken. Typ hier "regedit" en druk op Enter om de Register-editor te openen.

- Als je de adresbalk hier hebt ingeschakeld, kun je het onderstaande pad kopiëren en plakken en als dat niet het geval is, moet je daar handmatig navigeren.
HKEY_CURRENT_USER \ Software \ Microsoft \ Windows \ CurrentVersion \ Run
- Hier, in het rechterdeelvenster, vindt u een waarde van het type " REG_SZ " met de naam "OfficeSyncProcess" .

- Klik hier met de rechtermuisknop op en klik op "Verwijderen" .

- Wanneer het venster "Waarde bevestigen Verwijderen" verschijnt, klikt u op "Ja" .

De volgende keer dat u uw computer opnieuw opstart, moet Microsoft Office Upload Center worden verwijderd.
Schakel Office Upload Center uit door de bestandsnaam te wijzigen
Deze methode omvat het hernoemen van het uitvoerbare bestand van Microsoft Office Upload Center. Op deze manier zal Windows het bestand niet vinden dat nodig is om Upload Center te openen. Volg de onderstaande stappen om te weten hoe u dit moet doen.
- Open File Explorer op uw computer door op Windows + E te drukken. Typ hier het volgende pad in de adresbalk of ga daar handmatig naartoe:
C: \ Program Files \ Microsoft Office \ Office16
Opmerking: de map "Office16" is alleen aanwezig als u Office 16 gebruikt. Voor elke andere versie zal de mapnaam overeenkomstig verschillen.

- Zoek hier naar een bestand met de naam "MSOSYNC" . Hernoem dit naar alles wat je maar wilt. Ik veranderde het in "MSOSYNC-oud".

Deze methode stopt Upload Center voor openen omdat Windows geen bestand met de naam "MSOSYNC" zal vinden dat vereist is om de toepassing te openen. Als je, in het geval dat je een foutmelding krijgt of Uploadcentrum weer wilt inschakelen, de naam van het bestand opnieuw "MSOSYNC" noemen, dan ben je klaar om te gebruiken.
Schakel Microsoft Upload Center uit met Taakplanner
Deze methode werkt alleen als u Office 2013 gebruikt. Schakel het schema voor het openen van Microsoft Office Upload Center Everytime uit. Hier zijn de stappen om dat te doen:
- Open de opdracht Uitvoeren door op Windows + R op uw toetsenbord te drukken. Typ hier "taskschd.msc" en klik op "OK" om Taakplanner te openen.

- Klik hier in het linkerdeelvenster op "Task Scheduler Library" .

- Nu zul je merken dat een paar taken verschijnen in het middelste deelvenster. Ga naar degene die "Microsoft Office 15 Sync-onderhoud voor" leest " .

- Klik met de rechtermuisknop op deze taak en klik vervolgens op "Uitschakelen" .

Hierdoor wordt de taak uitgeschakeld waarmee de werking van het Microsoft Office Upload Center wordt gepland. De volgende keer dat u uw computer opnieuw start, zult u de toepassing niet vinden.
Bonus: Verberg Office Upload Center vanuit meldingsgebied
Deze methode stopt de service niet precies, maar voorkomt dat deze wordt weergegeven in het systeemvak van uw computer. Als dit voor u werkt, lees dan de onderstaande stappen om het te implementeren.
- Open het menu Start en typ "Upload Center" . Klik er vervolgens op om het te openen.

- Klik in het uploadcentrum op "Instellingen" .

- Schakel nu onder "Weergaveopties" het selectievakje "Pictogram weergeven in meldingsgebied" uit .

Hiermee wordt het Microsoft Office Upload Center-pictogram verwijderd uit de meldingenbalk van uw computer, maar blijft de toepassing op de achtergrond werken.
Schakel Microsoft Office Upload Center uit in Windows
Hoewel het erg handig kan zijn om uw bestanden in de cloud te uploaden, bieden sommige providers deze services ten koste van uw privacy. Tenzij u een OneDrive voor Bedrijven-gebruiker bent, worden uw gegevens alleen tijdens het transport gecodeerd en niet in rust. Dit betekent dat Microsoft op elk gewenst moment toegang heeft tot uw gegevens. Maar nu u weet hoe u het Microsoft Office Upload Center kunt uitschakelen, kunt u uw privacy beschermen. Dus voor welke methode hebt u gekozen? Laat het me weten in de comments hieronder.
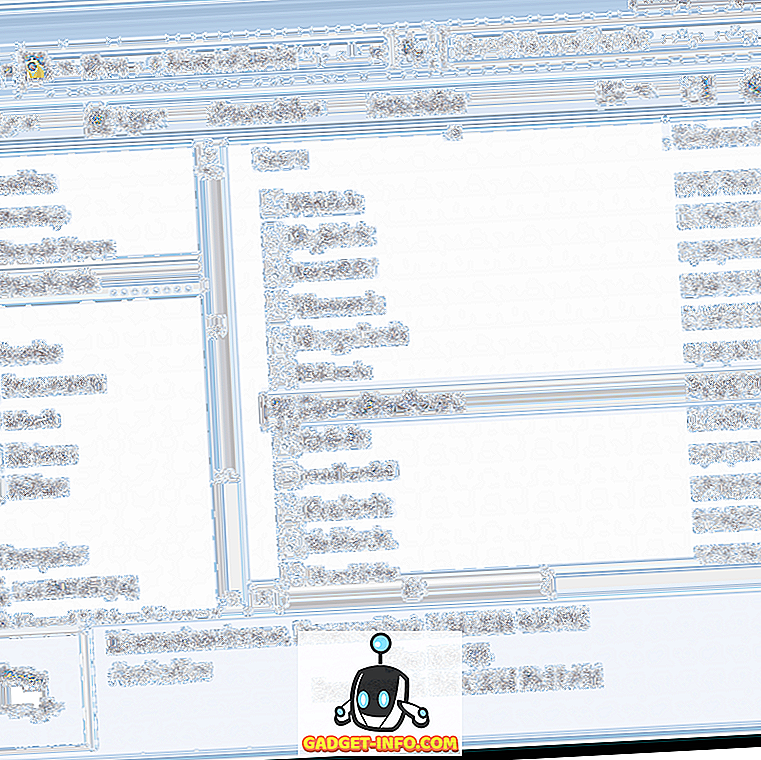


![7 Creatieve Facebook-tijdlijnontwerpen [PICS]](https://gadget-info.com/img/tech/493/7-creative-facebook-timeline-designs-3.jpg)