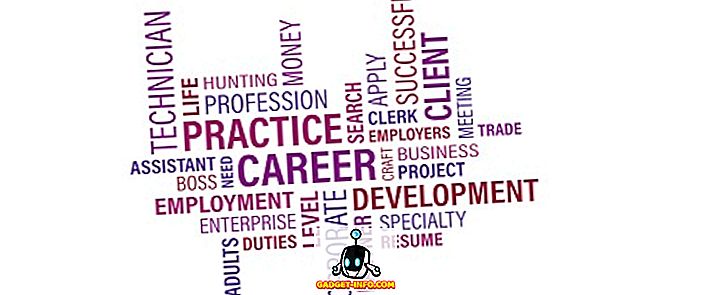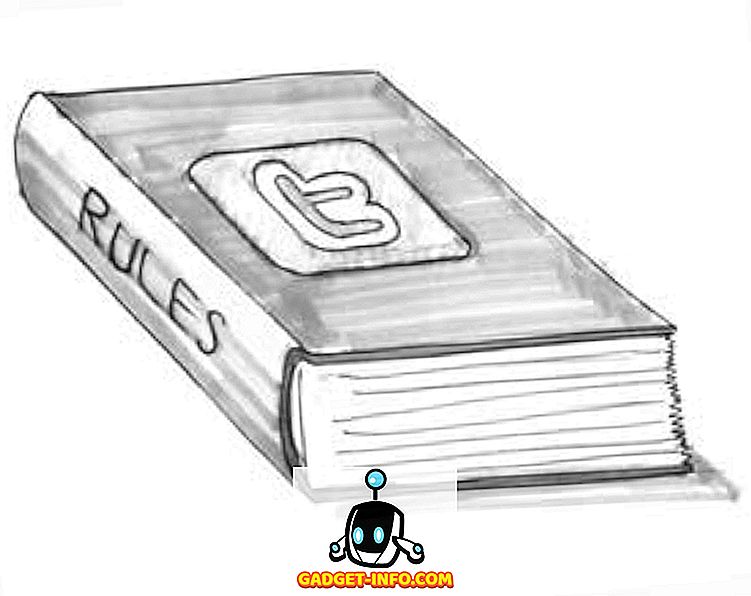Er zijn veel geweldige toetsenborden beschikbaar, variërend van instapmembraan-toetsenborden tot hoogwaardig toetsenbord met mechanische schakelaars. De meeste van deze toetsenborden zijn echter ontworpen om te worden gebruikt met een Windows-pc. Toetsenborden die speciaal zijn ontworpen voor Macs, zijn er maar weinig en ertussenin, en mechanische toetsenborden voor Macs zijn in principe onbestaand. Dus, als je jezelf wilt trakteren op een geweldig toetsenbord, dat is helaas alleen beschikbaar in een Windows-variant, hier is het gebruik van een Windows-toetsenbord op Mac :
Hoe Windows-toetsenbord te gebruiken op Mac: het probleem
Het probleem met het gebruik van een Windows georiënteerd toetsenbord met een Mac, is niet dat de functies anders zijn, het is de lay-out die problemen veroorzaakt. Als u bijvoorbeeld een Windows-toetsenbord op een Mac aansluit, werkt de Windows-toets als de "opdracht" -toets en werkt de "Alt" -toets als de toets "option". Dit is contra-intuïtief, omdat op een standaard Mac-toetsenbord de opdrachttoets direct naast de spatiebalk wordt geplaatst ... waar de Alt-toets op een Windows-toetsenbord staat. Als dat verwarrend klinkt, geloof me, is het gebruik van een toetsenbord op deze manier zelfs nog meer.
Gelukkig is er een eenvoudige manier om een Windows-toetsenbord goed te laten werken met een Mac, en je hoeft niet eens een toepassing van derden te installeren om het te doen. Laten we kijken hoe dat te doen.
Opmerking : ik configureer een Logitech G213-toetsenbord om goed te werken met een MacBook Air met MacOS Sierra 10.12.4 bèta voor ontwikkelaars. Het proces zal hetzelfde zijn voor andere Windows-toetsenborden.
Remapping Modifier Keys om goed te werken op Mac
Als u een Windows-toetsenbord hebt dat u met een Mac wilt gebruiken, kunt u de modificatietoetsen (Windows, Alt, Ctrl, Caps Lock) eenvoudig opnieuw toewijzen, zodat ze zich op een Mac-toetsenbord gedragen. Volg eenvoudig de onderstaande stappen:
- Open Systeemvoorkeuren en ga naar " Toetsenbord ".
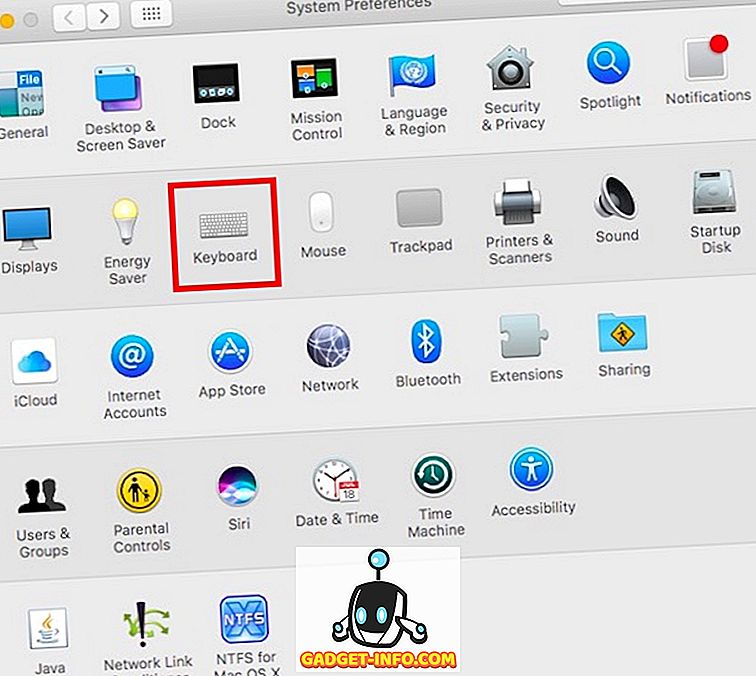
- Klik hier op de knop rechtsonder, met de tekst " Modificatietoetsen ".
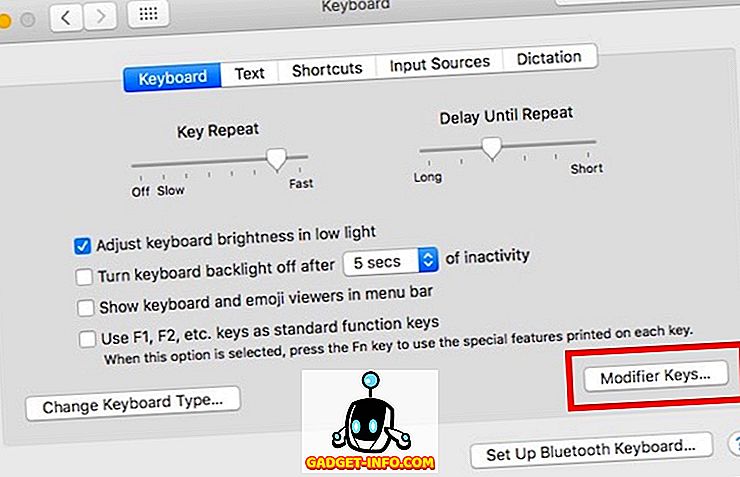
- Selecteer uw Windows-toetsenbord in het vervolgkeuzemenu in het venster dat verschijnt. In mijn geval heb ik " G213 Gaming Keyboard " geselecteerd.
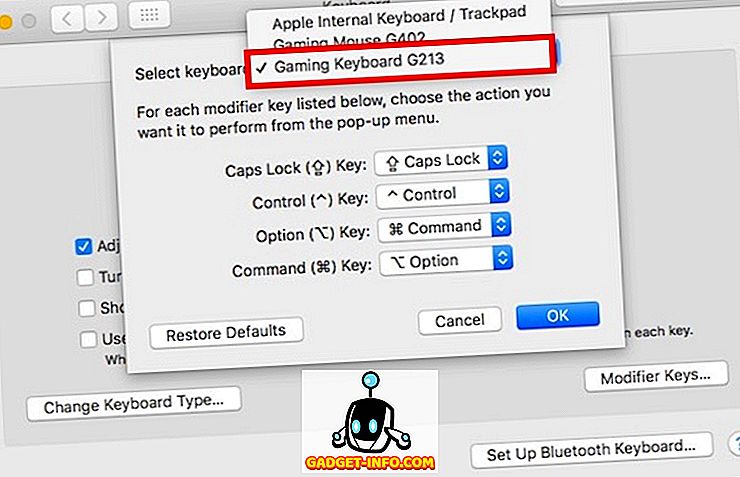
Breng nu de volgende wijzigingen aan in de lijst met modificatietoetsen die wordt weergegeven onder het toetsenbord dat u hebt geselecteerd:
- Wijzig de waarde voor de " Option Key " in " Command ". Wijzig de waarde voor de " Command Key " in " Option ".
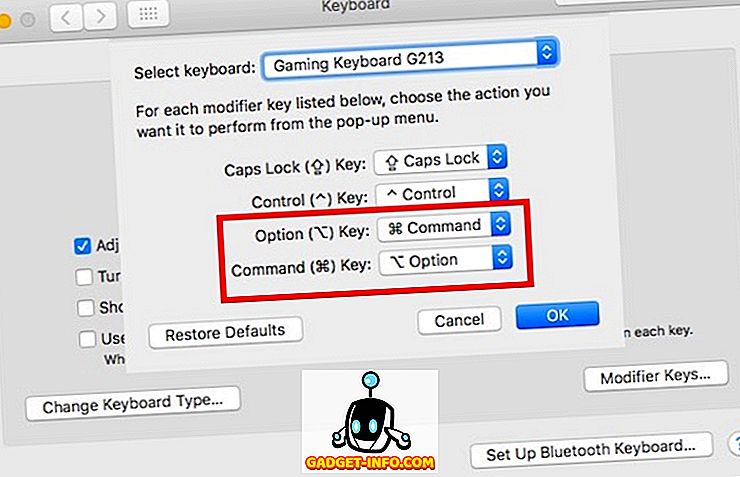
Dit zorgt ervoor dat de Windows-toets op uw Windows-toetsenbord (die zich in de positie bevindt waar de optietoets normaal zou zijn) zich als de optietoets zal gedragen en de Alt-toets op uw Windows-toetsenbord (die zich in de positie bevindt waar de opdrachttoets wordt gebruikt) zou normaal gesproken zijn) zal zich gedragen als de commandotoets. Wat in feite betekent dat al onze problemen zijn verholpen.
Gemakkelijk Windows-toetsenbord gebruiken op Mac
Dat is eigenlijk alles wat u hoeft te doen om een toetsenbord te gebruiken dat is ontworpen voor Windows-pc's, met uw Mac. Er zijn geen andere verschillen tussen een Windows-toetsenbord en een Mac-toetsenbord. Zodra u deze wijzigingen hebt aangebracht, kunt u uw Windows-toetsenbord eenvoudig met uw Mac gebruiken. Dus ga je gang en verkrijg dat toetsenbord waar je al zo lang naar op zoek was, met de blije kennis dat je het gemakkelijk kunt aanpassen om goed te werken met je Mac.
Zoals altijd willen we graag weten wat uw mening is over de toetsenborden die beschikbaar zijn voor Macs en die beschikbaar zijn voor Windows-pc's. Heb je ooit een Windows-toetsenbord moeten herconfigureren om het met een Mac te kunnen gebruiken? Laat het ons weten in de comments hieronder.