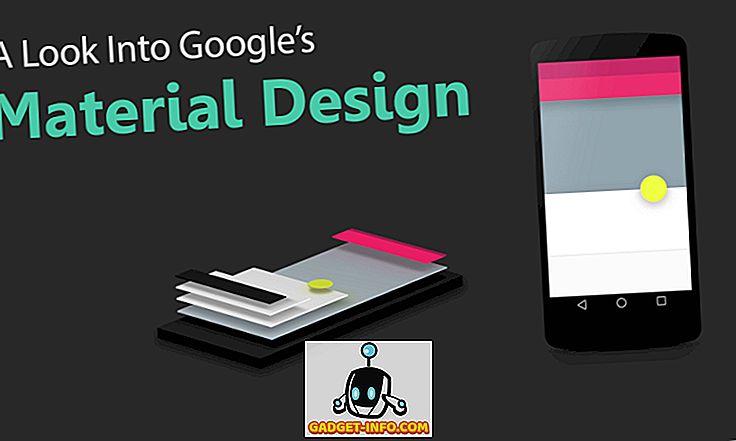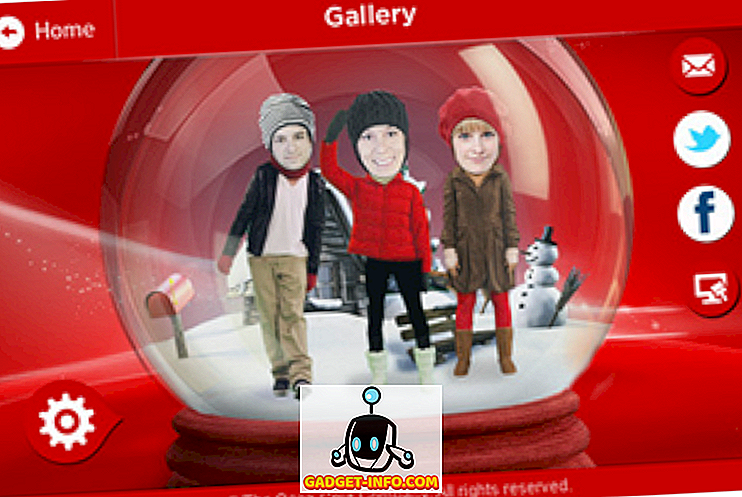Er is geen twijfel mogelijk over het feit dat Twitch, het in eigendom van Amazon, momenteel het leidende platform is voor het streamen van videogames. Dit kan snel veranderen, omdat Microsoft van plan is om te concurreren met de toonaangevende videogame-streamingservices met Microsoft Mixer. Eerder bekend als Microsoft Beam, werd de functie in april naast de Windows 10 Creators Update uitgebracht. Microsoft heeft onlangs de functie hernoemd en toegevoegd met een paar extra details.
Het grootste voordeel van het gebruik van Microsoft Mixer om uw videogames te streamen, is dat u geen software van derden op uw computer hoeft te laten installeren. Het enige dat u nodig hebt, is een Windows 10-pc waarop de nieuwste Creators-update wordt uitgevoerd. Dus, als je aan de vereisten voldoet, ben je waarschijnlijk enthousiast om dit uit te proberen, vooral als je een video-gamer bent. Welnu, waar wachten we op? Laten we eens kijken hoe je games kunt streamen met Microsoft Mixer, maar daarvoor moeten we Game Bar inschakelen in Windows 10:
Spelbalk inschakelen In Windows 10
Dit is meer een voorwaarde om gebruik te kunnen maken van Microsoft Mixer voor het streamen van al uw favoriete games vanaf een Windows 10-pc. Volg eenvoudig de onderstaande stappen om aan de slag te gaan:
- Ga naar je Windows 10 Start Menu en klik op het tandwielpictogram, zodat je bij "Instellingen" kunt komen.
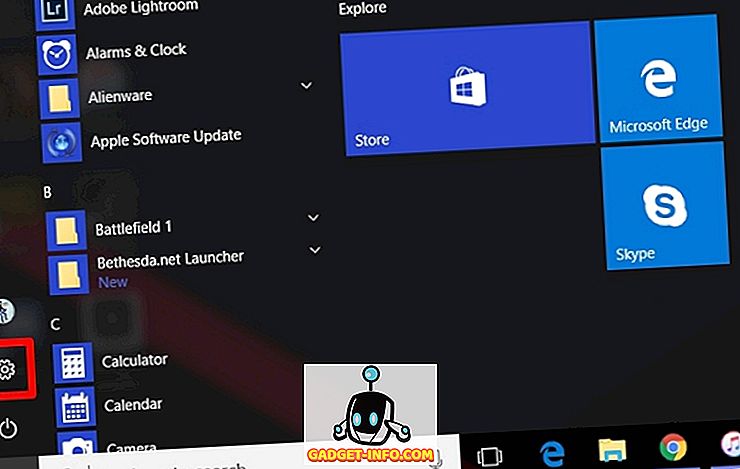
- Klik op het gedeelte 'Gaming' .
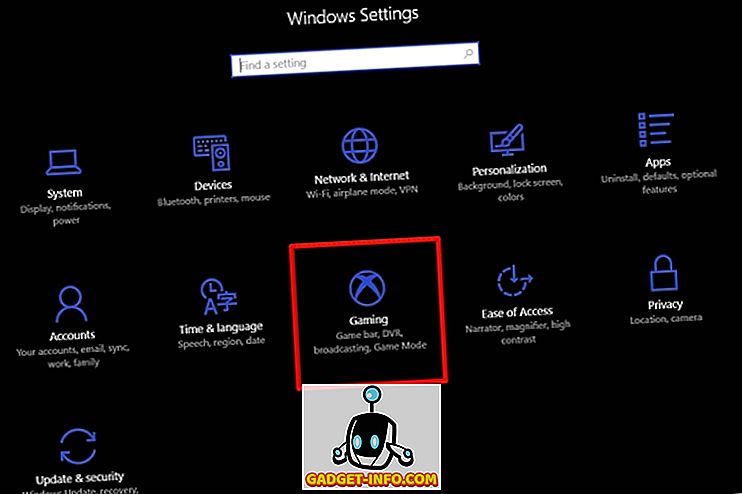
- Hier zet je de spelbalk aan door de schuifregelaar te verplaatsen en controleer je beide vakjes eronder.
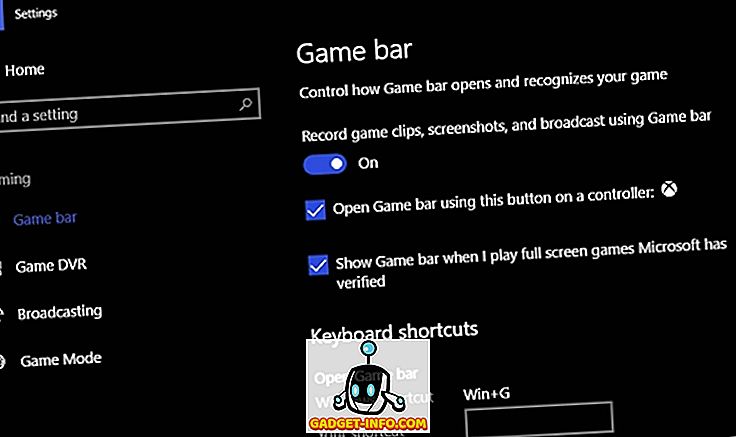
Nu je de gamebalk op je pc hebt ingeschakeld, gaan we verder met het hoofdproces van het streamen van je games met behulp van Mixer.
Streaming Games met Mixer op Windows 10
We maken gebruik van de gamebalk die we in de vorige stappen hebben ingeschakeld om je stream te starten. Voer gewoon het spel uit dat u wilt streamen en volg eenvoudig de onderstaande stappen om het goed in te stellen:
- Om de spelbalk te openen, drukt u eenvoudig op "Windows-toets + G" en om naar de instellingen van de spelbalk te gaan, klikt u op het tandwielpictogram .
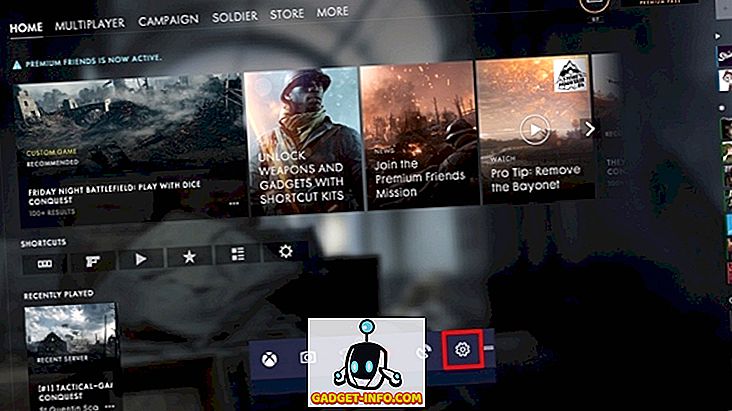
- Zodra u zich in de instellingen bevindt, klikt u op het tabblad 'Uitzending' en vinkt u de vakjes aan die u wilt inschakelen om uw uitzending aan te passen, bijvoorbeeld door uw microfoon aan te zetten of door uw camera te gebruiken.
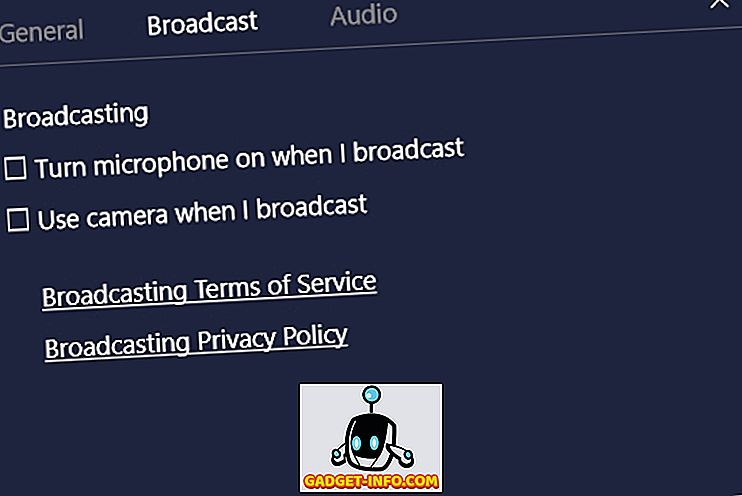
- Als je klaar bent, druk je op "Windows-toets + Alt + B" om een speciaal uitgezonden venster te openen, waar je het spel kunt streamen door op "Uitzending starten" te klikken.
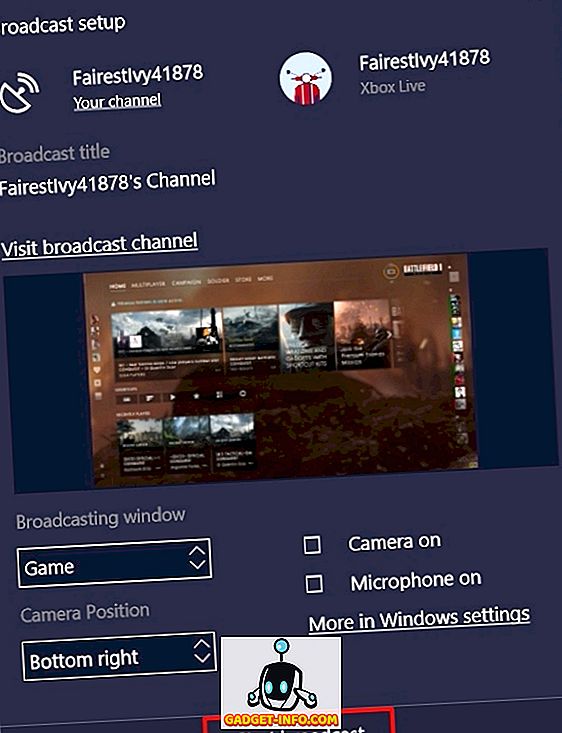
- Als je klaar bent, wordt je uitzending bijna onmiddellijk gestart, wat wordt aangegeven door een Picture-in-Picture-modus aan de rechterkant van je scherm. Je kunt het chatlogboek voor je uitzending pauzeren, stoppen en bekijken in dit kleine nieuwe venster.
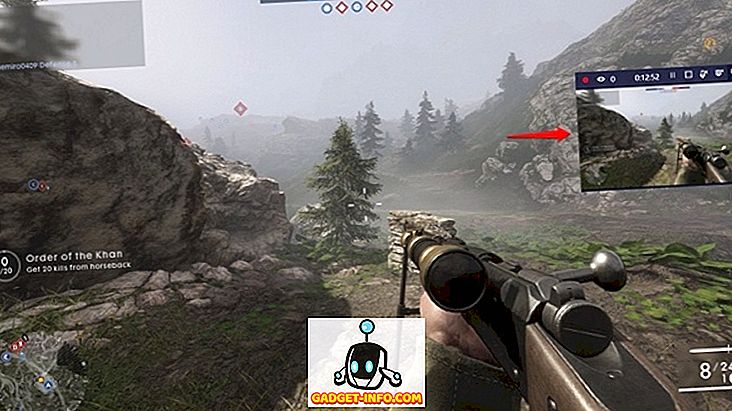
Bekijk uitzendingen met de webclient of app van de mixer
Dat is eigenlijk alles wat je hoeft te doen, om je favoriete spellen te streamen. Nu, als een gebruiker je uitzending wil bekijken, moeten ze gewoon naar de officiële website van Mixer gaan en je kanaalnaam invoeren om je game te streamen. Microsoft heeft ook Mixer-apps voor iOS en Android uitgebracht die u kunt gebruiken in plaats van elke keer de website te bezoeken.
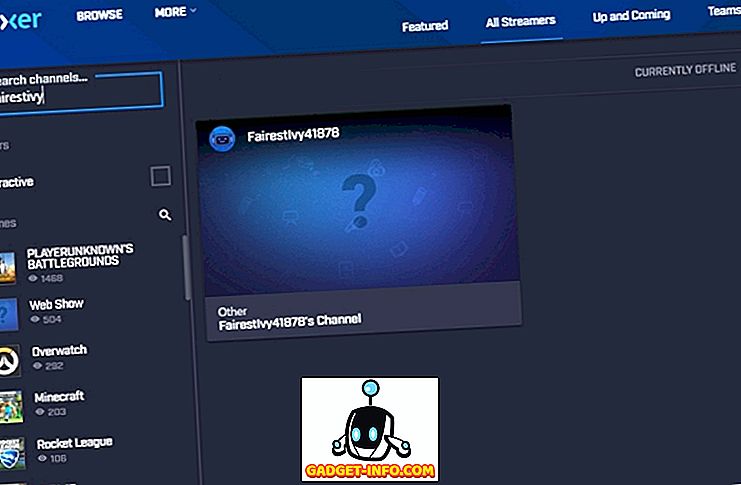
ZIE OOK: Hoe Xbox One Games op uw pc te spelen
Gebruik de mixer van Microsoft om al uw spellen te streamen
Mixer ziet er tot nu toe veelbelovend uit, vooral vanwege de eenvoudige installatie en het starten van streaming zonder de noodzaak van extra software van derden. Natuurlijk, Twitch is nog steeds de go-to videogame-streamingservice, maar als Microsoft onlangs volledig kan profiteren van het immer groeiende aantal Windows 10-apparaten, kunnen ze misschien net de kroon van Amazon pakken, in een kwestie van een jaar of twee. Dus, heb je Mixer al gebruikt voor het streamen van games vanaf je Windows 10 pc? Laat het ons weten door je mening te schieten in de comments hieronder.