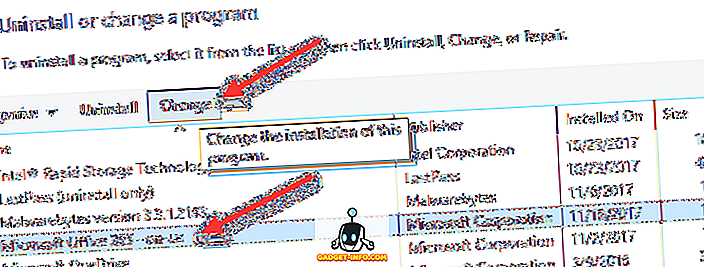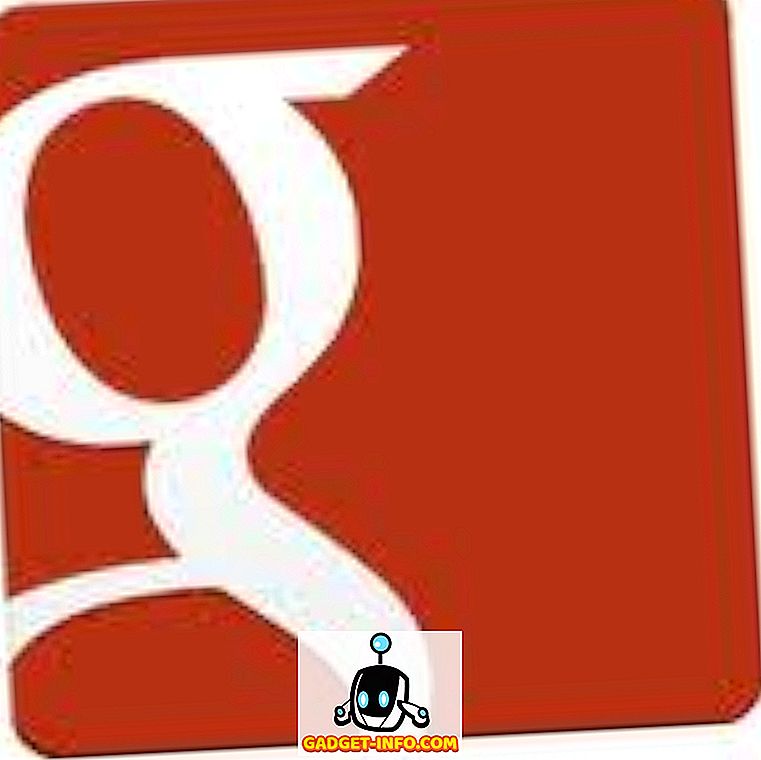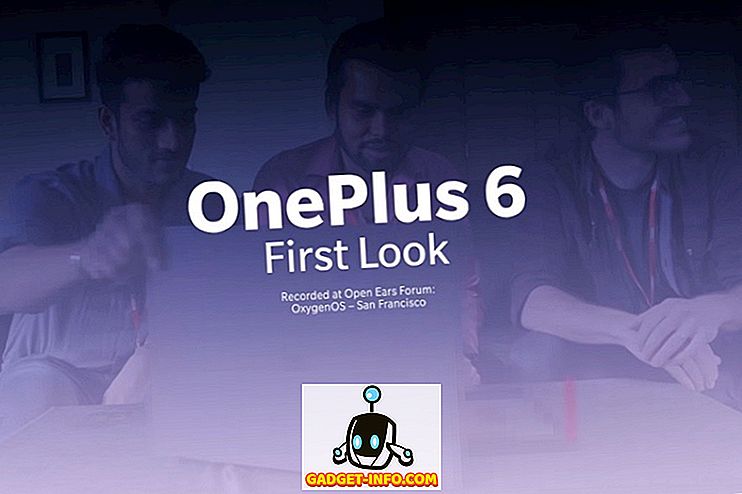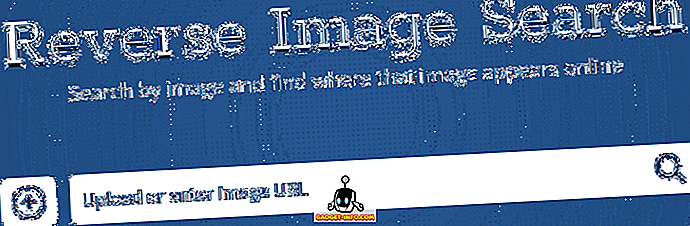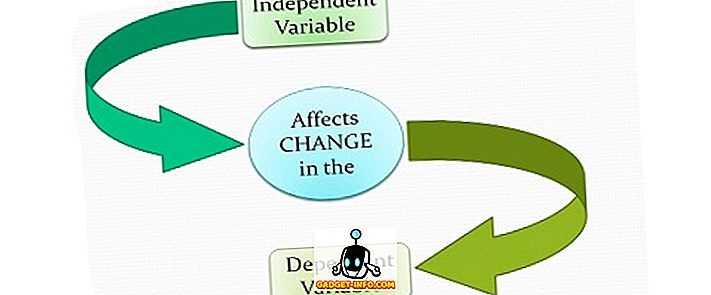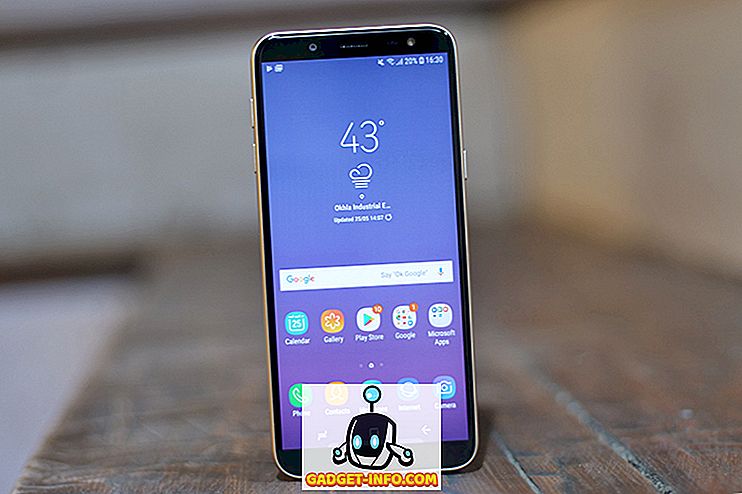Android heeft een lange weg afgelegd met betrekking tot de browse-mogelijkheden, dankzij Chrome, maar de leeservaring op sommige resource-intensieve websites blijft nog steeds een probleem. Als een webpagina zwaar beladen is met advertenties en andere vervelende toevoegingen, kan lezen omslachtig worden met alle afleidingen. Hoewel er apps zijn zoals Pocket, Instapaper enz., Waarmee je artikelen van het web kunt lezen zonder dat je er iets van hoeft te missen, wat als je een artikel op het moment in Chrome wilt lezen? Welnu, dat is waar de Reader-modus op Chrome van pas komt.
Als je de Microsoft Edge-browser hebt gebruikt, moet je je bewust zijn van de Reader-modus, die alles behalve de tekst en afbeeldingen wegstopt, waardoor artikelen veel schoner en gemakkelijk leesbaar zijn. Gelukkig bevat Chrome op Android ook een Reader-modus, maar Google moet dit nog voor iedereen inschakelen. Er is echter een manier om dit in te schakelen.
Dus zonder verder oponthoud, hier is hoe u de Lezermodus in Chrome op Android kunt inschakelen:
1. Open Chrome op uw Android-smartphone of -tablet en typ 'chrome: // flags' in de adres- / zoekbalk en druk op Enter. De Chrome-vlaggenpagina wordt geopend.
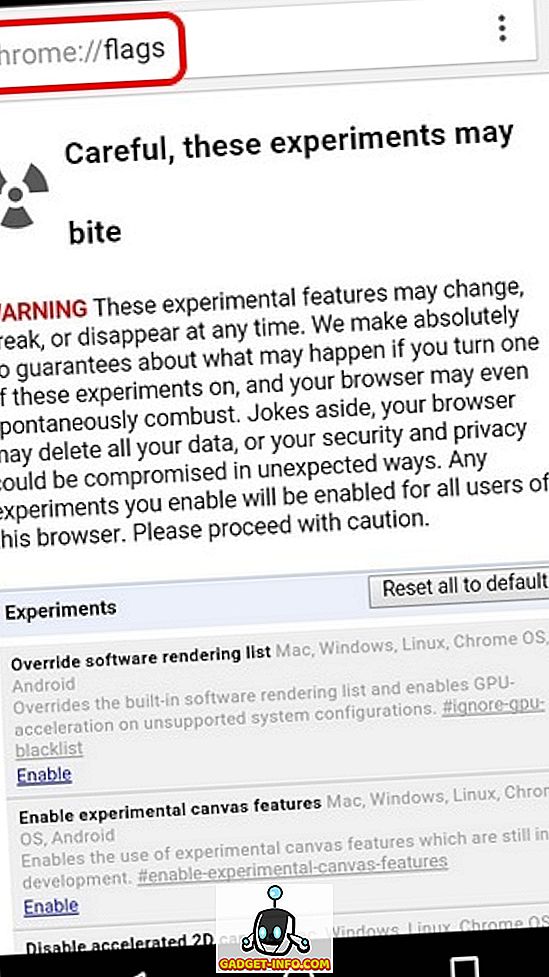
Opmerking : als u niet op de hoogte bent, zijn Chrome-vlaggen een reeks experimentele functies en opties die verborgen zijn in Chrome voor ontwikkelaars en knutselaars. U kunt onze gedetailleerde handleiding over Chrome-vlaggen bekijken als u meer wilt weten.
2. Druk op de knop met de drie punten in de rechterbovenhoek en tik op " Zoeken op pagina ". Zoek naar " Reader-modus " en u ziet de optie " Lezermodus-triggering " ingesteld op "Standaard".
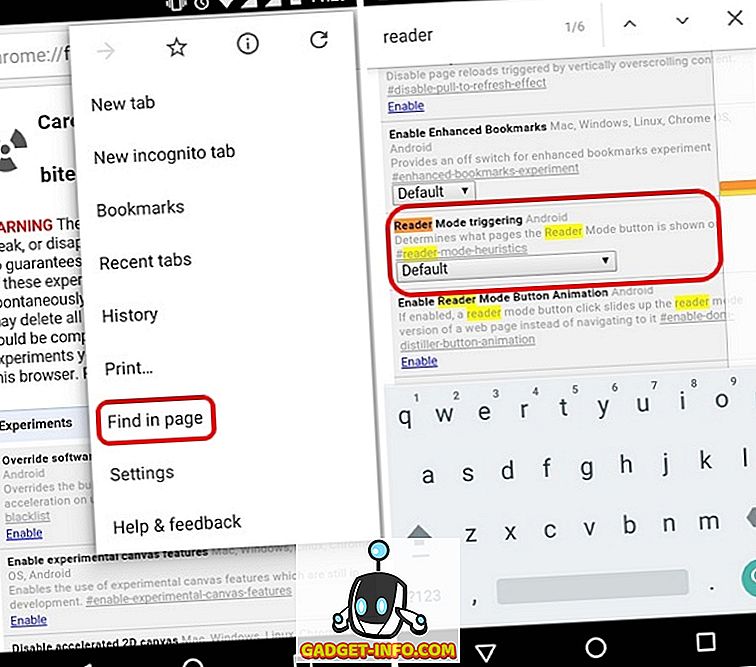
3. Wijzig dit in 'Altijd' als u de Reader-modus op elke webpagina wilt forceren of selecteer ' Verschijnt een artikel te zijn ', waarmee Chrome artikelen kan detecteren. We zullen u de " Altijd " optie aanbevelen, omdat dat altijd werkt in tegenstelling tot de andere opties, die artikelen niet voor ons konden detecteren. Druk vervolgens onderaan op de knop ' Nu opnieuw starten' om deze instellingen op te slaan en Chrome opnieuw te starten.
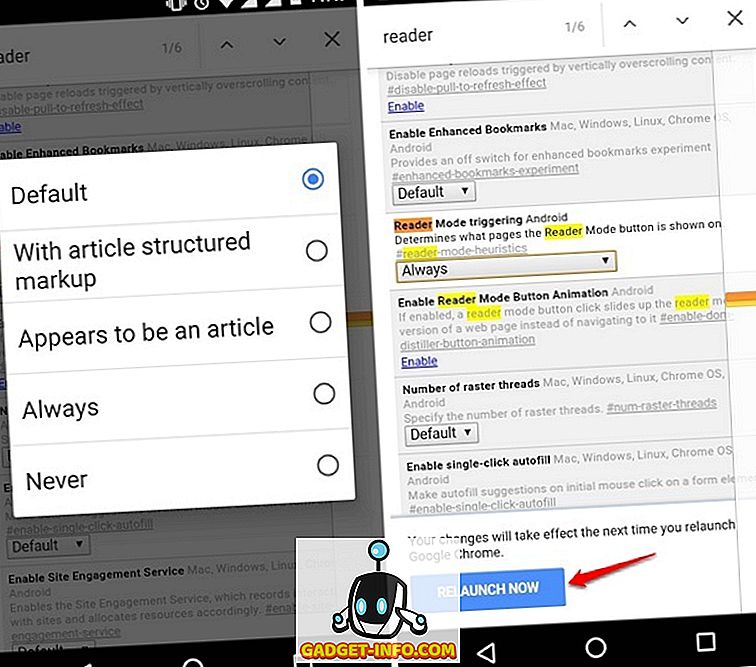
4. Nadat deze is ingeschakeld, wordt er een knop 'Maak pagina mobielvriendelijk' aan het einde van de webpagina weergegeven . U kunt eenvoudig op de knop tikken om de pagina in de lezermodus of mobielvriendelijke weergave te openen.
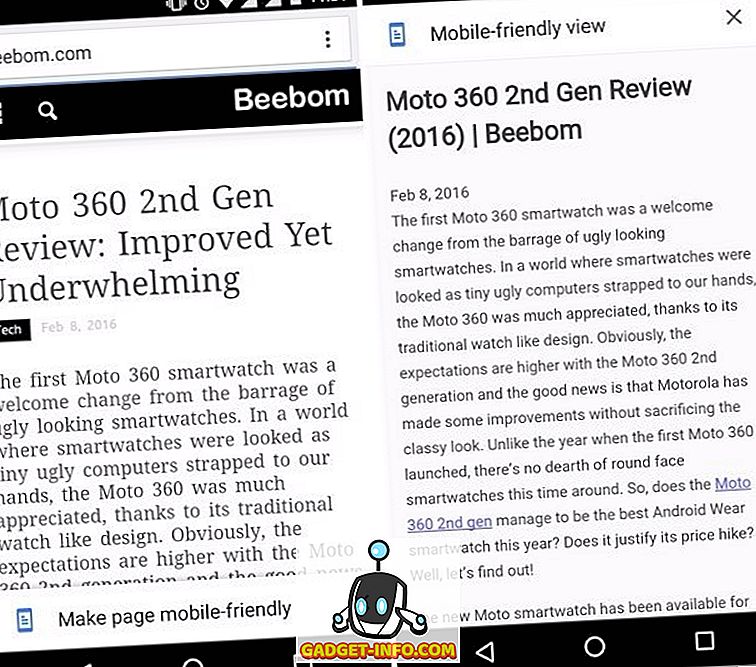
Lees nu artikelen op je Android-smartphone zonder afleiding met Chrome
U gaat ermee akkoord dat de stappen voor het inschakelen van de Reader-modus in Chrome vrij eenvoudig zijn, dus u zou geen problemen moeten hebben om deze in te schakelen. Het is ook belangrijk om op te merken dat het, hoewel het een experimentele functie is, het vrijwel altijd foutloos voor ons werkte. Dus waar wacht je op? Open Chrome op uw Android-apparaat en schakel Reader-modus in om te beginnen met lezen zonder enige afleiding. Laat het ons weten in de comments hieronder als u problemen ondervindt of hulp nodig heeft.