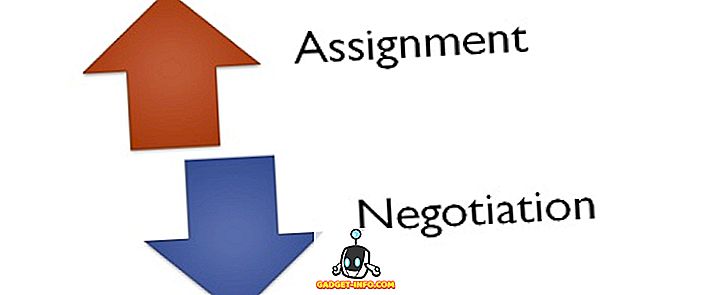Lage interne opslagruimte is iets dat synoniem is geworden met bijna elke smartphone-eigenaar. Hoewel de meeste telefoons tegenwoordig worden geleverd met minimaal 16 GB opslagruimte, volstaat het niet, aangezien telefoons tegenwoordig 4K-video's opnemen en de grafische intensieve games behoorlijk groot zijn. Een 'onvoldoende opslagruimte'-fout is best vervelend, vooral als je een coole nieuwe app of game hebt om te downloaden. Daarom willen we u vandaag graag een volledige handleiding geven over het vrijmaken van interne opslagruimte op Android .
Deze handleiding bevat dus tips voor zowel geroote als niet-geroote gebruikers. Je kunt deze tips ook gebruiken als een checklist wanneer je denkt dat je wat vrije ruimte wilt in je interne geheugen. Laten we ingaan.
1. Wis gecachte gegevens
De eerste en snelste manier om van die fout 'Onvoldoende opslagruimte' af te komen, is het wissen van de gegevens in de cache. We raden u aan de afbeeldingen en bestanden in de cache te wissen van apps voor sociale media en een webbrowser.
Om de cache te wissen, gaat u naar de opslaginstellingen van uw apparaat en tikt u op de optie Interne opslag . Het toont u de hoeveelheid gegevens die door verschillende mediatypen is genomen, inclusief de gegevens in de cache. Tik op " Gegevens in cache " om de cache te wissen. Druk op OK als daarom wordt gevraagd.

U moet echter voorzichtig zijn als u volledig vertrouwt op mobiele gegevens voor internet, omdat gegevens in de cache daadwerkelijk nuttig zijn om u dat extra beetje gegevens te besparen.
2. Zoek grote bestanden en verwijder overbodige bestanden
Het volgende dat u moet doen, is het verwijderen van de nutteloze en de grootste bestanden. Meestal zijn de grote bestanden films en HD-video's die naar een SD-kaart of andere opslagapparaten moeten worden verplaatst. Maar u moet eerst weten of er een is. Het zou een hele saaie taak zijn om dergelijke bestanden in verschillende mappen te vinden. Dus om dit proces te versoepelen, moet u een app voor opslaganalyses gebruiken .
Ik raad u aan de app Storage Analyzer & Disk Usage (gratis) te gebruiken. Het zal u gemakkelijk de 10 grootste bestanden tonen die aanwezig zijn in uw interne opslag.
Nadat u de app hebt geïnstalleerd, opent u de navigatielade en moet u de optie " Grootste bestanden " zien. Tik erop en je krijgt je resultaat. Om de vereiste bestanden te verwijderen, hoeft u alleen maar lang op een bestand te drukken en krijgt u de optie om het te verwijderen .
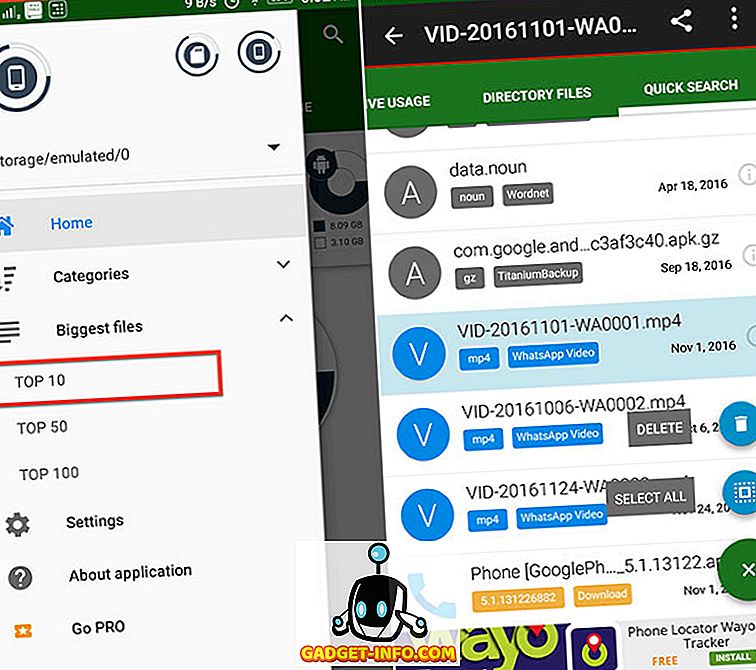
U kunt zelfs enkele geavanceerde apps voor bestandsbeheer gebruiken, die vergelijkbare opties bieden om de grootste bestanden in uw opslag te sorteren.
3. Verwijder dubbele bestanden en foto's
Dubbele bestanden worden meestal geproduceerd als u lang een Android-smartphone hebt gebruikt en deze bestaan meestal uit APK's en PDF's. Zelfs foto's worden gedupliceerd wanneer we 2-3 foto's samen nemen om de beste foto te maken, maar we vergeten altijd de slechte foto's te verwijderen. Dit zorgt voor duplicatie op foto's.
U kunt eenvoudig dubbele foto's verwijderen met behulp van een populaire app met de naam Galerij Doctor (gratis). Het vindt automatisch de slechte en dubbele foto's en geeft je een snelle optie om ze allemaal tegelijk te verwijderen. Je kunt ze zelfs bekijken voordat je ze verwijdert, als je wilt.
Open de app en aan het begin zal het u eerst vragen om de app Foto's te scannen. Nadat de scan is voltooid, wordt een volledig gezondheidsrapport van uw galerij weergegeven . Hier zie je nu de " Slechte foto's " en " Vergelijkbare foto's ". Het enige dat u hoeft te doen, is de updates bekijken die u wilt behouden en de andere verwijderen. Het maakt de taak eenvoudig voor u door de beste foto's te selecteren, die u misschien wilt behouden.
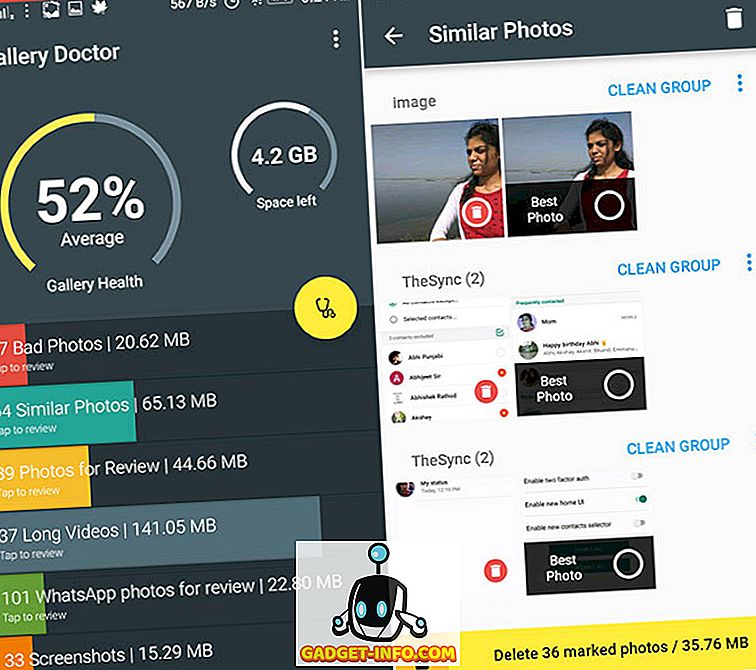
Galerijarts is meestal voor de foto's, maar als u wilt zoeken naar de duplicaten in documenten en andere bestanden, moet u de app Duplicated Files Finder downloaden (gratis).
Deze app controleert de naamgevingsconventie van bestanden om de duplicaten te achterhalen. Ook hier kunt u de bestanden bekijken en controleren welke u wilt behouden. Het toont het aantal duplicaten dat aanwezig is voor een bepaald bestand en toont ook de bestandslocatie om het proces verder te vergemakkelijken. Nadat u klaar bent met het sorteren van de bestanden, drukt u op de knop Verwijderen om ze te verwijderen .
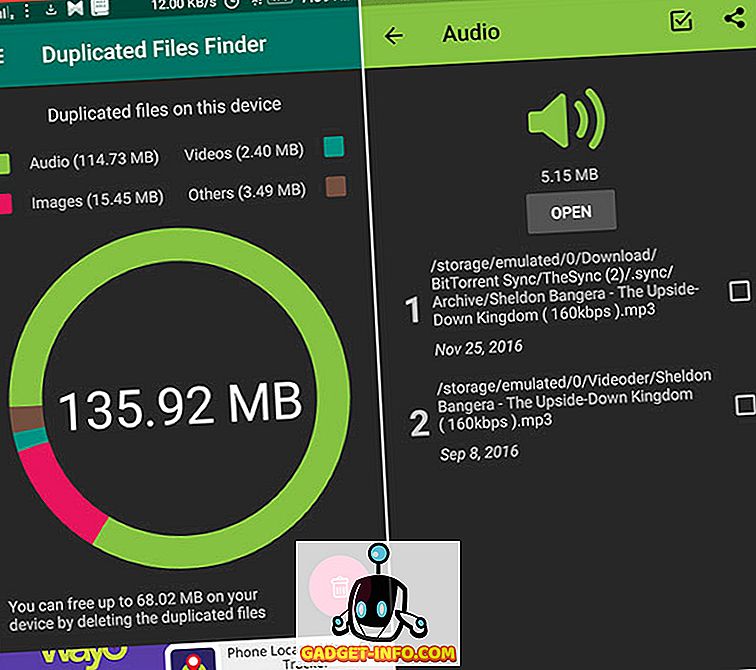
4. Batch Verwijderen Nutteloze apps
Als je een Android-liefhebber bent, dan is het uitproberen van nieuwe apps en games iets dat je elke dag moet doen. De kans is groot dat je apparaat een aantal nutteloze apps heeft die je niet meer gebruikt. Welnu, het is tijd om ze voorgoed te verwijderen.
Nu is er geen manier beschikbaar in het Android-systeem waarmee je meerdere apps tegelijk kunt verwijderen. We zullen dus een andere app moeten gebruiken om deze taak te voltooien. We kunnen de Simple Uninstaller-app gebruiken (gratis bij in-app-aankopen) en u kunt ons volledige artikel over het verwijderen van meerdere apps op Android voor meer informatie bekijken.
5. Breng bestanden over naar SD-kaart
Nou, dit is een goed idee. Afbeeldingen, video's, muziekbestanden en andere documenten moeten worden overgebracht naar een SD-kaart als de interne opslag bijna vol is. U kunt dit eenvoudig doen met behulp van de app voor bestandsbeheer die u gebruikt. U kunt dit ook op uw computer doen. Sluit uw telefoon via USB op uw computer aan en voer een knip-pasta uit voor de geselecteerde bestanden.
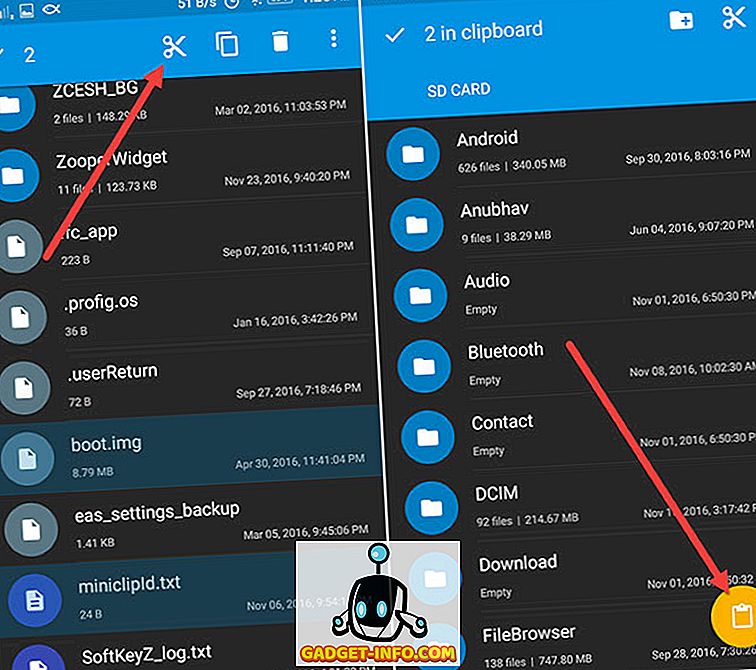
6. Verwijder offline gebieden in Google Maps of verplaats naar SD-kaart
De offline functie van Google Maps is behoorlijk verbazingwekkend, maar het kost veel opslagruimte. Dus als je gebieden hebt opgeslagen die je niet echt nodig hebt, kun je overwegen ze te verwijderen of ze naar de SD-kaart te verplaatsen. Laten we eerst kijken hoe we ze kunnen verwijderen.
Open de navigatielade in Google Maps en tik op " Offline gebieden ". Tik nu in de lijst met offline gebieden op degene die u wilt verwijderen. Op het volgende scherm krijg je de optie om het gebied bij te werken of te verwijderen .
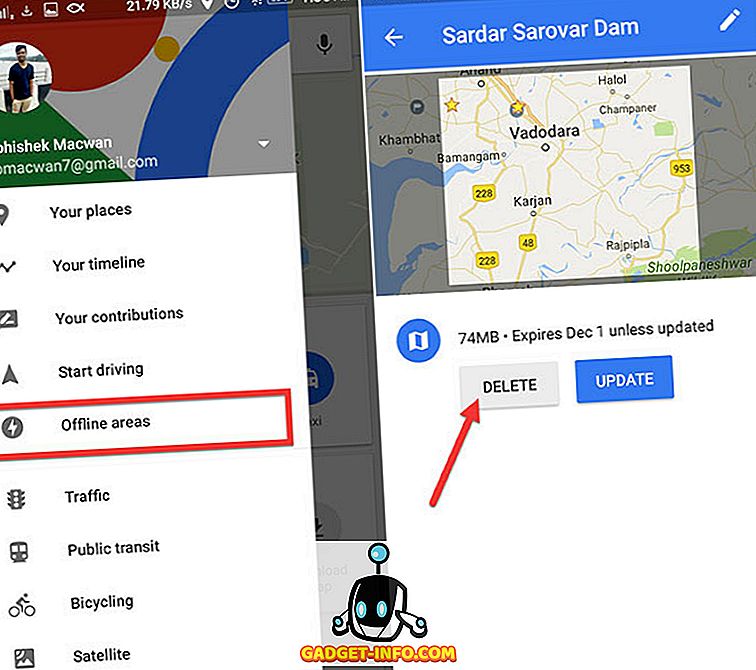
Om nu uw offline-gebieden naar een SD-kaart te verplaatsen, hoeft u alleen maar een instelling te wijzigen. Tik op de pagina Offlinegebieden op het pictogram Instellingen in de rechterbovenhoek. Tik vervolgens op de " Opslagvoorkeuren " en selecteer de SD-kaartoptie en tik op " Opslaan ".
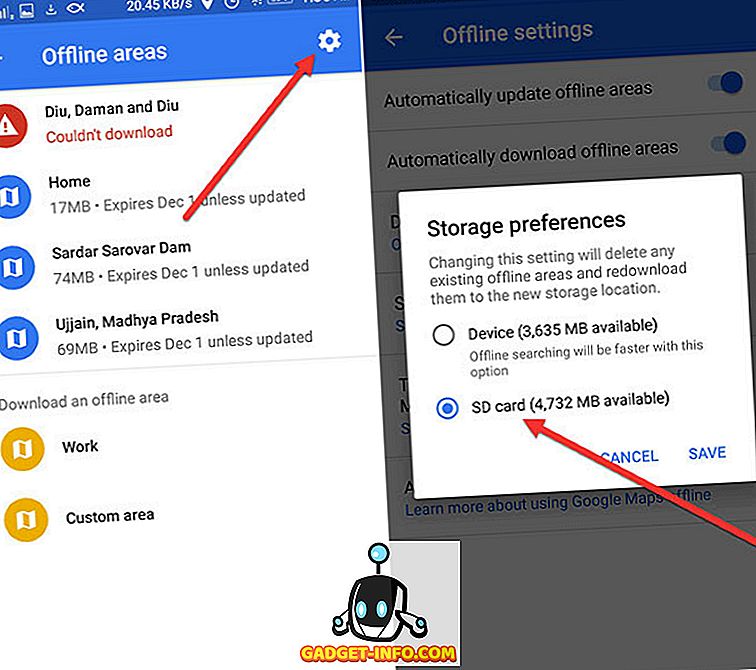
7. Kies voor cloudopslag
Welnu, als je gezegend bent met een supersnelle internetverbinding, moet je waarschijnlijk kiezen voor cloudopslag. Het kiezen van een cloudopslagdienst komt nu neer op uw eigen voorkeuren. U kunt ons artikel over de meest betrouwbare cloudopslagdiensten bekijken om uit te kiezen. Zodra u een cloudopslag-app hebt geïnstalleerd, kunt u overwegen om uw bestanden naar de cloud te verplaatsen om interne opslagruimte op uw Android-smartphone te besparen.
8. Adopteer SD-kaart als interne opslag
Nu is deze tip specifiek voor mensen die een apparaat gebruiken met Android 6.0 en hoger . Android Marshmallow heeft een nieuwe functie toegevoegd waarmee het externe geheugen van je telefoon kan worden aangepast als intern geheugen. Dit is zeker handig, omdat je sommige bestanden, apps en app-datum niet naar de SD-kaart kunt verplaatsen. Met adoptieve opslag vergroot u de interne opslag van het apparaat effectief. Nou, laten we eens kijken hoe je het kunt doen.
Ten eerste heb je een snelle SD-kaart nodig . Terwijl je normale SD-kaart werkt, zijn de schrijfsnelheden aan de langzamere kant. Zorg er dus voor dat je een high-speed SD-kaart krijgt. Als u ervoor kiest om te werken met uw reeds geplaatste SD-kaart, zorg er dan voor dat u een back-up van alle inhoud maakt, omdat de SD-kaart wordt geformatteerd om als interne opslag te worden gebruikt. Er wordt een nieuwe schijf toegewezen aan de reeds aanwezige opslag.
Als je klaar bent, ga je naar Instellingen-> Opslag en USB op je telefoon en tik je op de " Draagbare opslag " die je hebt. Tik in het volgende scherm op " Formatteren als interne opslag ". Vervolgens wordt u gevraagd om alle inhoud op de SD-kaart te wissen en te formatteren als interne opslag. Tik op " Wissen en opmaken ".
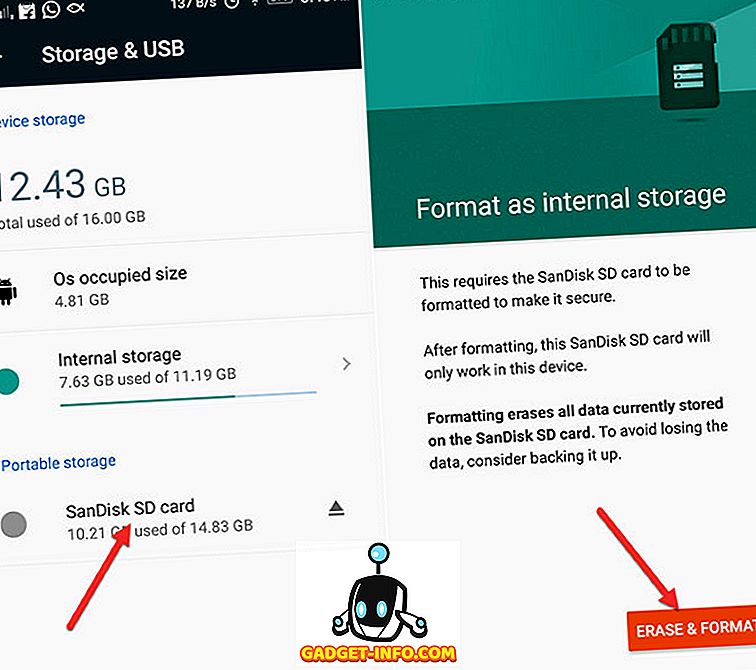
Dus nu heb je een beetje meer interne opslagruimte om in te vullen. Je zou meer apps en games moeten kunnen installeren. Zorg er echter voor dat u de SD-kaart niet verwijdert zonder deze te formatteren als draagbare opslag . Het is ook een SD-kaart en het presteert niet zo goed als de interne opslag.
9. Clean the Junk in One Tap [Root]
De rommel waar ik het hier over heb, zijn de overgebleven bestanden en mappen van niet-geïnstalleerde apps. Dergelijke bestanden worden meestal niet opgeruimd door het Android-systeem en u kunt ze niet verwijderen voordat uw apparaat roottoegang heeft. Ja, voor deze tip is een geroot Android-apparaat vereist.
De app die we hier zullen gebruiken, is een bekende app genaamd SD Maid (gratis versie). Het verwijdert alle 'Corpse'-bestanden met slechts één tik. Afgezien van dat, het reinigt ook de database, waardoor u voldoende vrije geheugenruimte heeft. Laten we eens kijken hoe SD Maid nuttig kan zijn.
Open de app en start de scan in het gedeelte Snelle toegang . Het zal restjes, in de cache opgeslagen bestanden en andere onnodige gegevens vinden. Nadat het scannen is voltooid, tikt u op Nu uitvoeren om de gegevens te wissen.
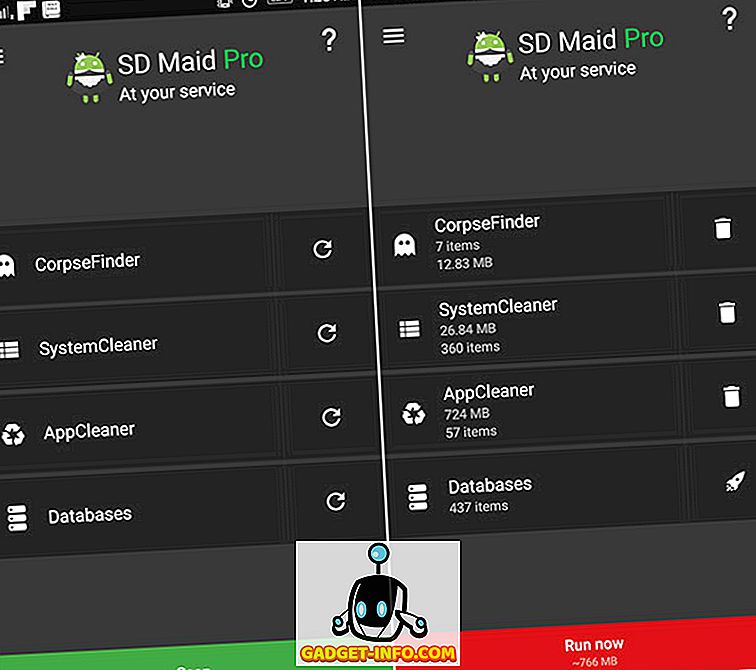
Welnu, met de app plant u ook scans als u ervoor kiest om de Pro-versie te kopen ($ 3, 49). Naar mijn mening is deze wortelmethode effectiever en sneller dan sommige van de andere no-rootmethoden die hierboven zijn genoemd.
10. Verwijder Bloatware en andere systeemapps [Root]
Als u geen apparaat met Android gebruikt, moet u verschillende opgeblazen apps hebben opgemerkt die kostbare interne opslag in beslag nemen. Het verwijderen van bloatware is een van de beste dingen die u kunt doen om interne opslagruimte vrij te maken. U kunt echter alleen systeem-apps verwijderen op een geroot Android-apparaat. We kunnen de zeer populaire app Titanium Backup (gratis versie) gebruiken, die bekend staat om zijn mogelijkheid om een back-up van apps en hun gegevens te maken, maar u kunt deze ook gebruiken om systeem-apps te verwijderen. Er zijn andere soortgelijke apps die ons kunnen helpen de taak te voltooien, maar ik denk dat Titanium Backup beter is. Laten we dus eens kijken hoe u overbodige systeem-apps kunt verwijderen die vooraf zijn geïnstalleerd op uw apparaat met behulp van Titanium Backup.
Open de app en ga naar het tabblad ' Back-up / herstel ' . Hier krijgt u een volledige lijst van alle apps die op uw apparaat zijn geïnstalleerd, inclusief de systeem-apps. Tik nu op een van de systeem-apps en er verschijnt een dialoogvenster. Hier krijgt u de mogelijkheid om het te verwijderen . Je kunt zelfs een back-up van de systeem-app maken als je wilt of je kunt het gewoon vastzetten. Als je de app bevriest, wordt deze niet meer bruikbaar, maar hij staat nog steeds in je opslag.
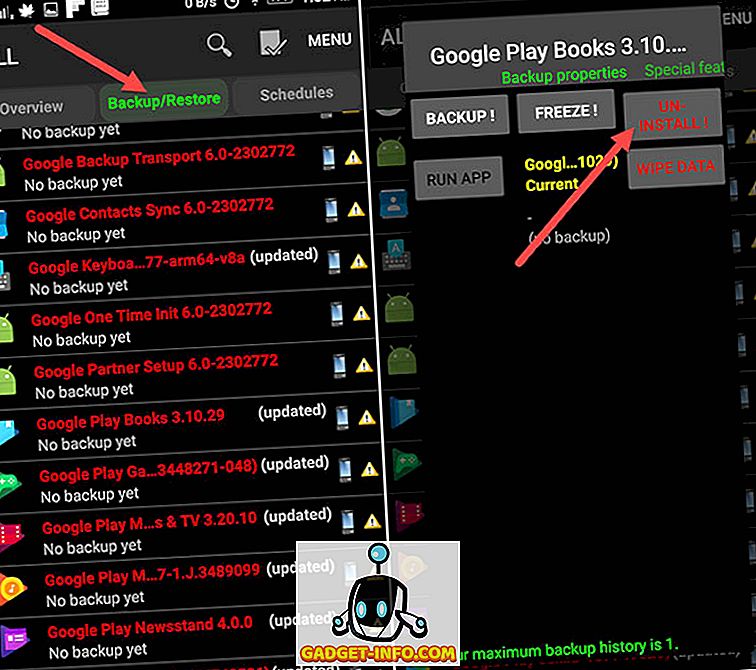
U kunt ook ons gedetailleerde artikel over het verwijderen van bloatware van zowel niet-geroote als geroote apparaten raadplegen.
Gebruik deze tips om interne opslagruimte op Android vrij te maken
Welnu, met deze bovengenoemde tips zou je nu voldoende interne opslagruimte op je apparaat moeten hebben. Zoals ik eerder al zei, kunt u deze tips gebruiken als een checklist wanneer u weinig opslagruimte heeft. Dat komt allemaal van onze kant, maar laat ons weten hoe deze tips voor u zijn uitgewerkt, onderaan in de opmerkingen hieronder. Ook zijn alle vragen welkom.