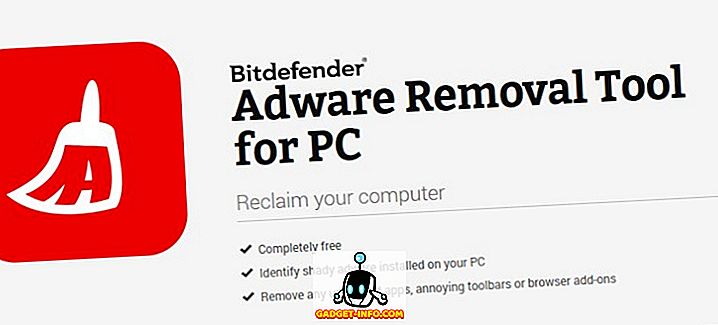Een van de meest voorkomende problemen die gebruikers van Google Chrome kunnen tegenkomen, is de DNS_Probe_Finished_Nxdomain-fout. Wat deze fout in feite betekent, is dat de browser geen informatie van uw DNS kon ophalen om de websites weer te geven die u zoekt. Kortom, wanneer deze problemen zich voordoen, kunt u geen toegang krijgen tot internet. Gelukkig zijn er een aantal oplossingen beschikbaar om de DNS_Probe_Finished_Nxdomain-fout op te lossen om uw webbrowser naar normaal te krijgen. In dit artikel gaan we naar alle stappen die u kunt nemen om het probleem DNS_Probe_Finished_Nxdomain te verhelpen:
Fix DNS_Probe_Finished_Nxdomain Error
Afhankelijk van het apparaat dat u gebruikt, is de fout voor DNS_Probe_Finished_Nxdomain anders. We zullen dezelfde fix gebruiken op zowel het Mac- als het Windows-platform, maar de stappen voor elk platform zullen verschillen . Dat is waarom ik je laat zien hoe je deze fout op zowel macOS als Windows machines repareert. Maar laten we voordat we dit doen een veelgebruikte methode zien die u kunt gebruiken om dit probleem op te lossen, ongeacht het platform dat u gebruikt:
1. Wissen van alle browsegegevens en Flush Browser DNS-cache
Voordat u begint met een volledige diagnose van uw systeem, kunt u eerst proberen dit probleem op te lossen in uw Chrome-browser zelf. De eerste methode is om al je browsegegevens te wissen en de DNS-cache van de browser te wissen en dit is hoe je het moet doen:
- Open Chrome en kopieer en plak de volgende URL en druk op Enter.
chrome: // settings / clearBrowserData
2. Klik op deze pagina op Geavanceerd en klik vervolgens op het vervolgkeuzemenu naast "Tijdbereik" en selecteer de optie "Altijd".
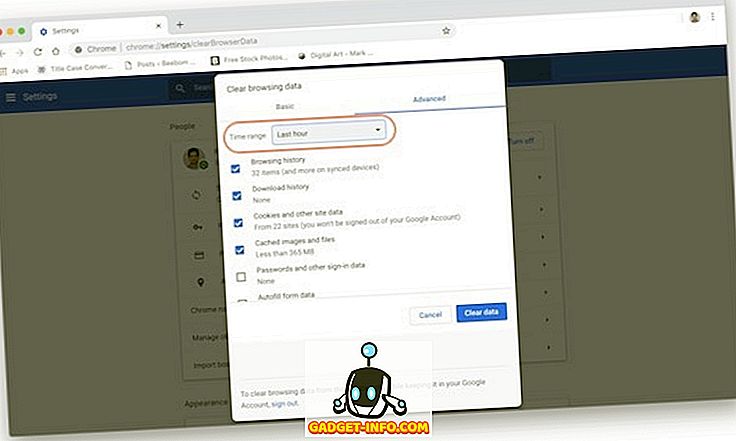
3. Zorg er nu voor dat de selectievakjes naast Browsegeschiedenis, Downloadgeschiedenis, Cookies en andere sitegegevens en Cachebeeld en -bestanden zijn aangevinkt. Klik nu op de knop "Gegevens wissen".
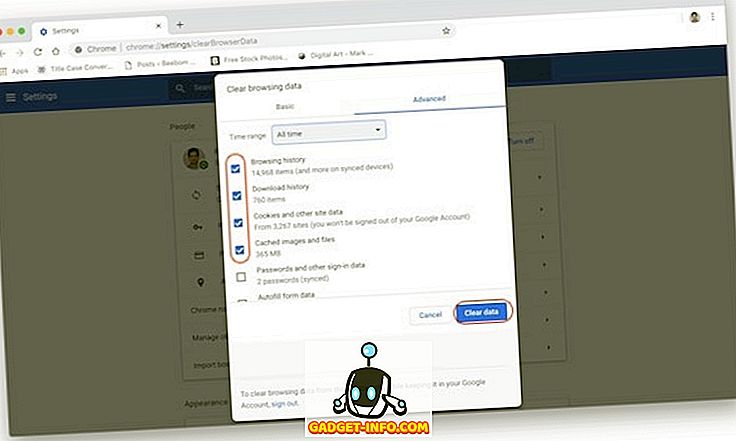
2. Instellingen herstellen naar standaardinstellingen
Als de bovenstaande methode uw DNS_Probe_Finished_Nxdomain-fout heeft opgelost, hoeft u niet verder te gaan. Als dat niet het geval is, is er nog een ding dat u kunt uitproberen. In deze methode herstellen we alle Chrome-instellingen naar de standaardinstellingen:
- Kopieer en plak de volgende link in de adresbalk van uw Chrome-browser en druk op Enter.
chrome: // flags /
2. Klik hier op de knop "Reset alles naar standaard" en klik vervolgens op de knop "Nu opnieuw starten" om de wijzigingen toe te passen.
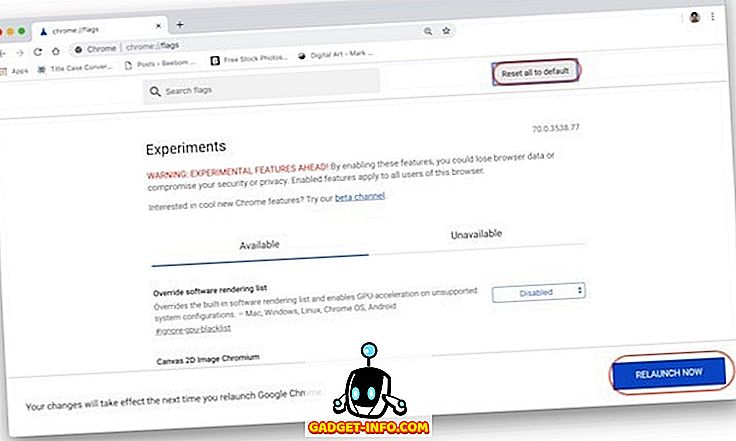
Als de bovenstaande twee methoden uw probleem kunnen oplossen, dan is het goed voor u. Als dat niet het geval is, volgt u de zelfstudie om te zien wie u op uw computer kunt oplossen om dit probleem op te lossen.
DNS_Probe_Finished_Nxdomain op een Mac repareren
Voor zowel Mac als Windows zullen we eerst de DNS-instellingen van uw computer wijzigen om ervoor te zorgen dat uw computer de juiste DNS-server gebruikt. Vervolgens zullen we de DNS-cache van uw computer doorspoelen om er zeker van te zijn dat uw eerdere instellingen geen problemen opleveren voor de oplossing:
1. Wijzig DNS-instellingen op Mac
In plaats van de normale DNS te gebruiken die bij uw internetprovider of internetprovider wordt geleverd, zullen we de DNS-service van Google gebruiken om uw verkeer te routeren . Als u Google DNS niet wilt gebruiken, hebben we een lijst gemaakt met de 7 beste DNS-servers die u kunt gebruiken. Dat gezegd hebbende, zullen we de Google DNS gebruiken in deze tutorial:
- Open eerst het paneel Systeemvoorkeuren op je Mac door te zoeken in Spotlight of door op het Apple-menu te klikken en vervolgens "Systeemvoorkeuren ..." te selecteren .
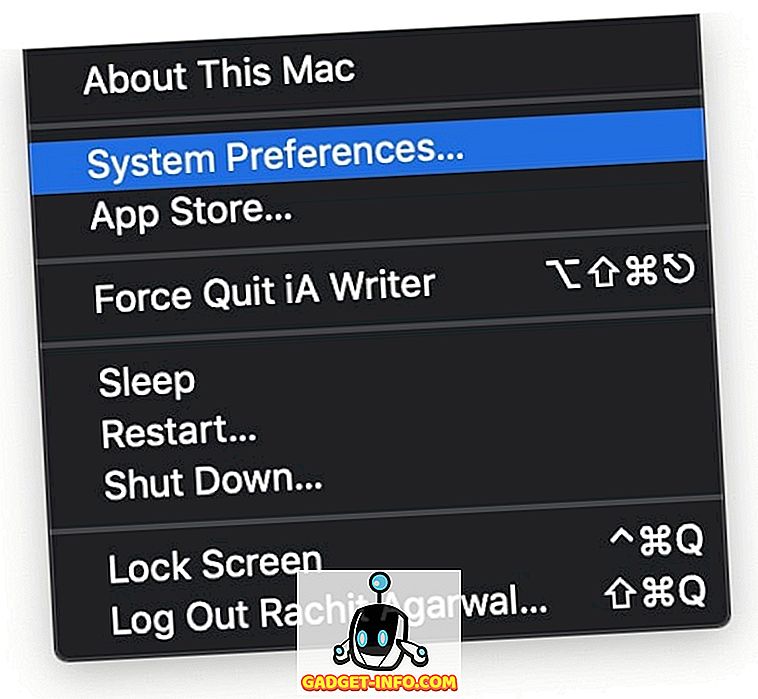
2. Klik hier op Netwerk.
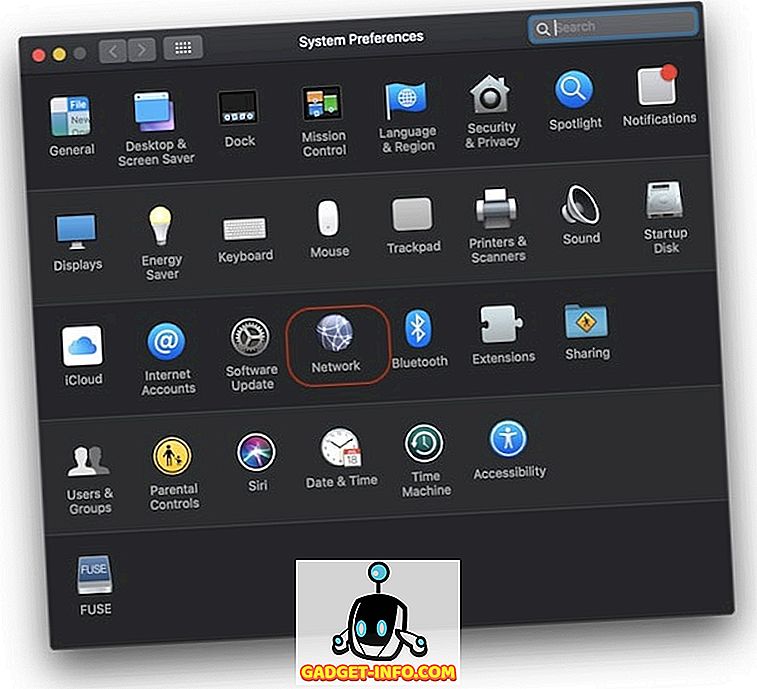
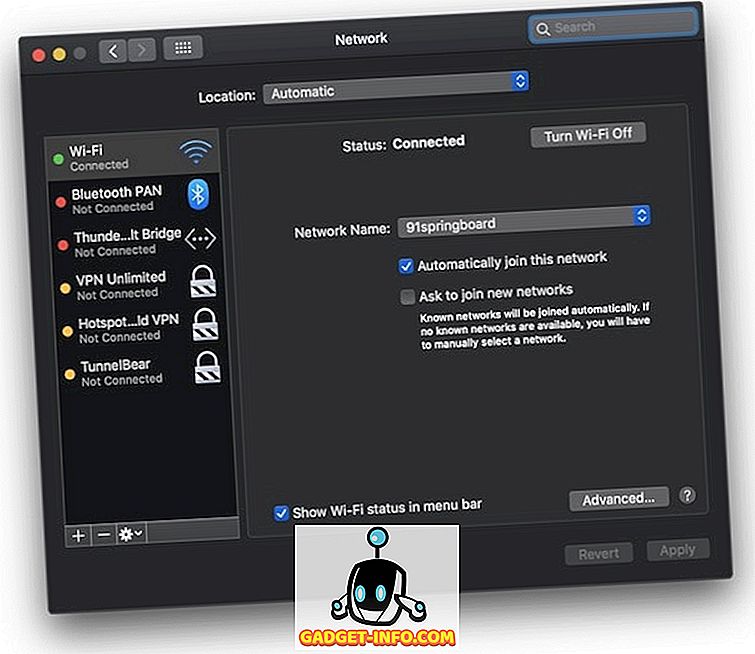
8.8.8.8 8.8.4.4
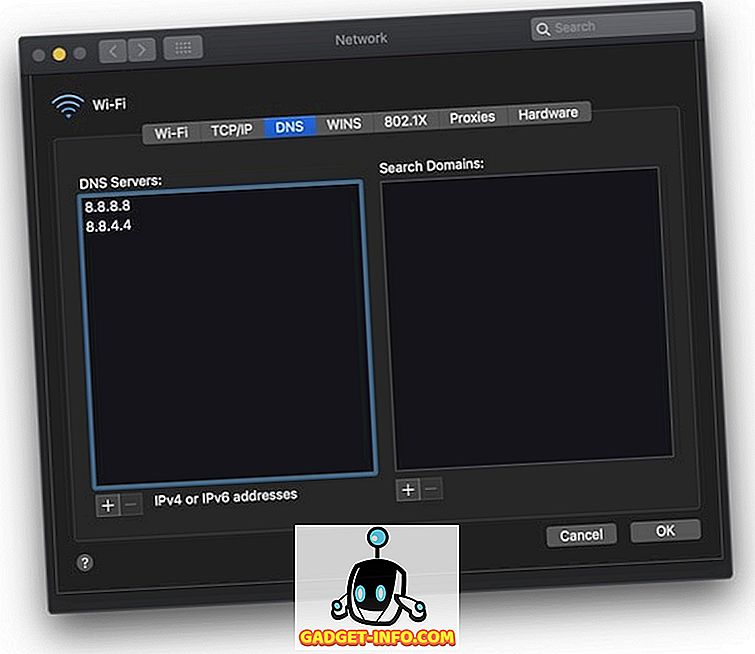
5. Klik ten slotte onderaan rechts op de knop "Toepassen" om de wijzigingen toe te passen.
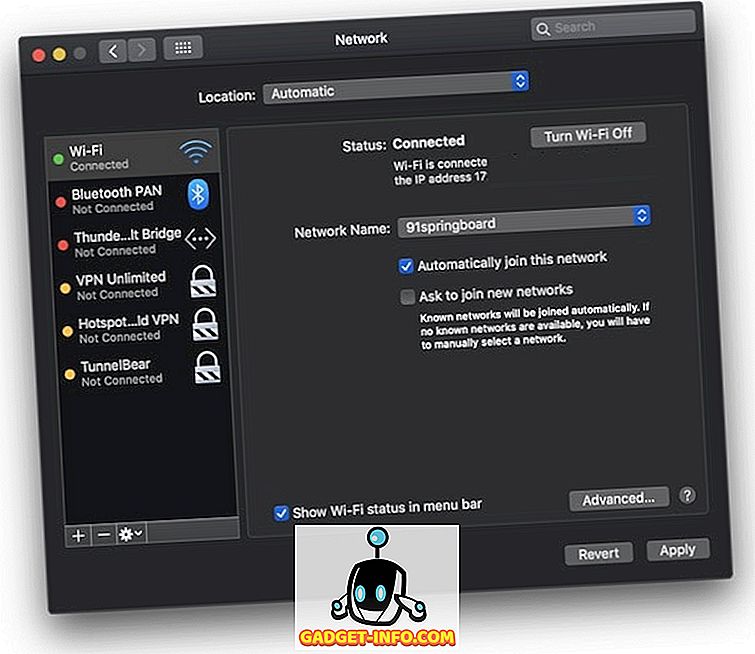
2. Wis DNS Cache op uw Mac
Als de bovenstaande methode de DNS_Probe_Finished_Nxdomain-fout niet oplost, kunt u als laatste optie de DNS-cache van uw Mac doorspoelen en zo doet u het:
- Start eerst de app "Terminal" door ernaar te zoeken in de schijnwerpers.
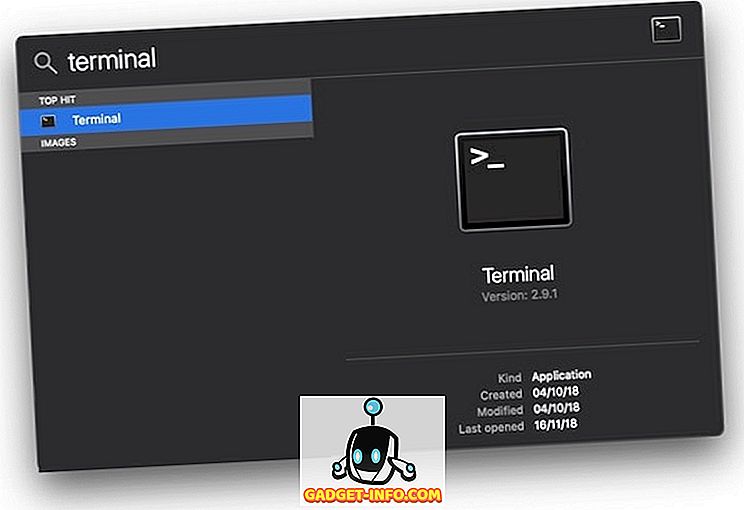
sudo dscacheutil -flushcache
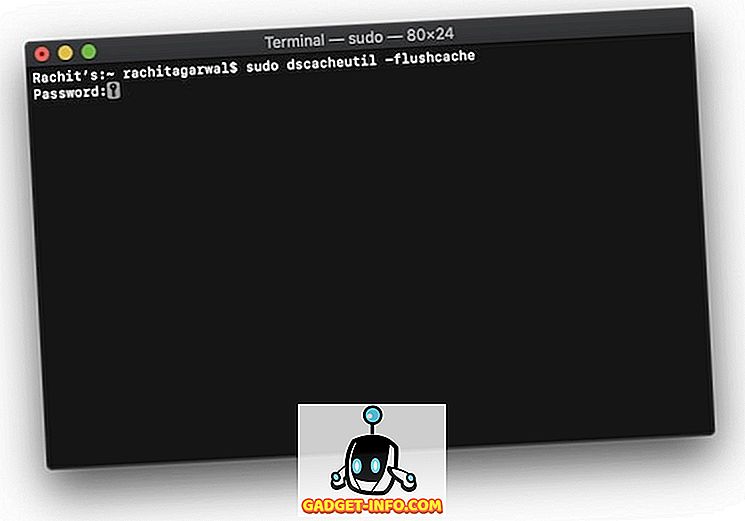
3. Kopieer en plak nu de volgende opdracht in Terminal en druk op enter / return .
sudo killall -HUP mDNSResponder
4. Nadat de opdrachten zijn uitgevoerd, start u uw Mac opnieuw op en controleert u of de fout is hersteld of niet.
DNS_Probe_Finished_Nxdomain bevestigen op een Windows-pc
Net zoals we de DNS-serverinstelling hebben gewijzigd en de DNS-cache op de Mac hebben leeggemaakt, zullen we hier ook hetzelfde doen. Afgezien van deze twee stappen, is er ook nog een extra stap die u kunt uitvoeren op uw Windows-pc. Laten we eens kijken hoe u deze methoden kunt gebruiken om de fout DNS_Probe_Finished_Nxdomain op te lossen:
1. Wijzig DNS-instellingen op Windows-pc
- Open het "Configuratiescherm" op uw Windows-pc en klik vervolgens op het "Netwerkcentrum".
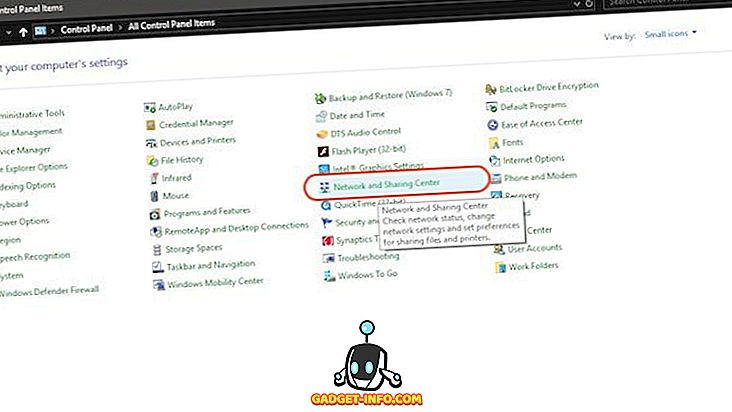
2. Klik nu op "Adapter-instellingen wijzigen".
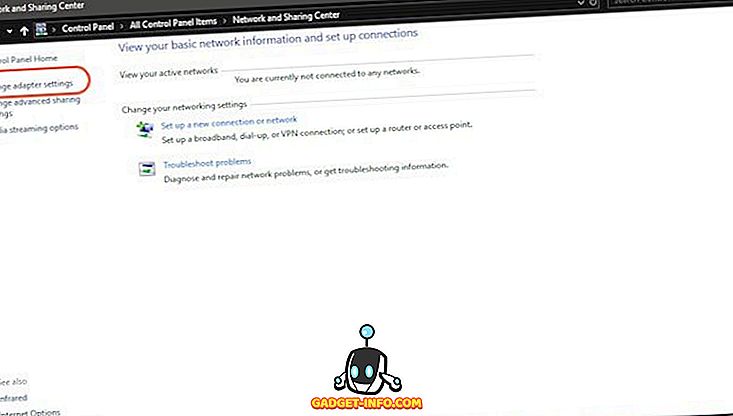
3. Afhankelijk van het feit of u WiFi of ethernet gebruikt, klikt u met de rechtermuisknop op het pictogram en selecteert u "Eigenschappen".
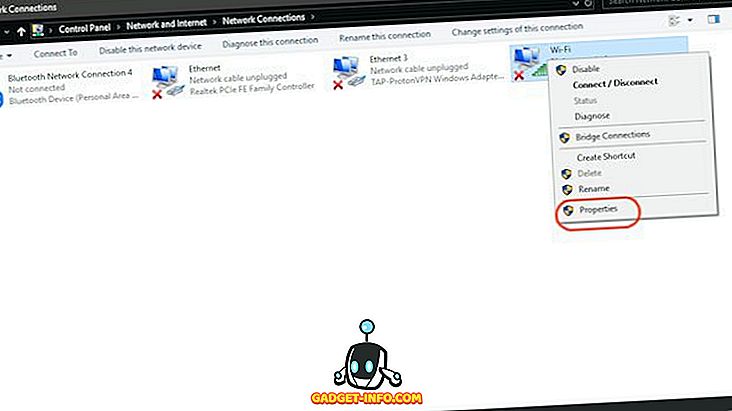
4. Tik nu om "Internet Protocol (4 TCP / IPv4)" te selecteren en klik op "Eigenschappen".
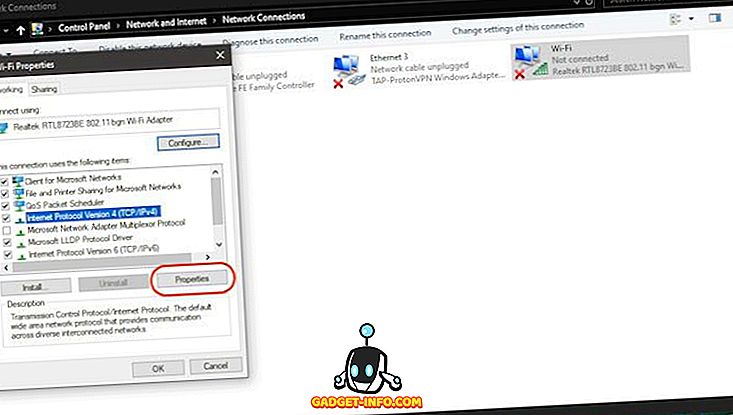
5. Klik ten slotte op "Gebruik de volgende DNS-serveradressen" en vul de volgende twee DNS-serveradressen in.
8.8.8.8 8.8.4.4
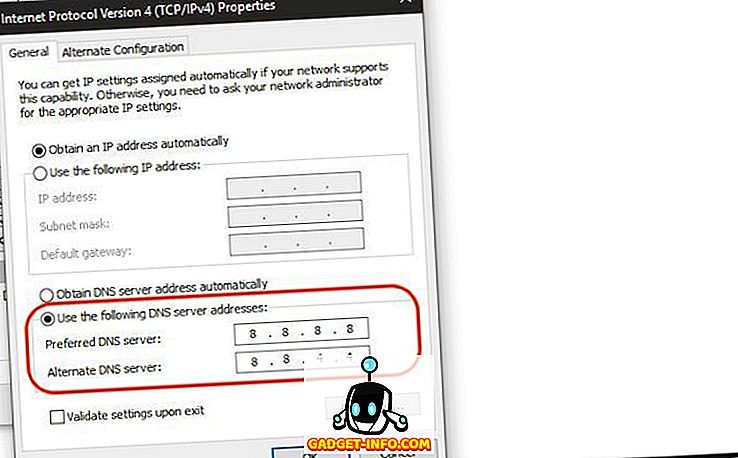
6. Als u klaar bent, klikt u op "Ok" om wijzigingen toe te passen.
2. Reset Winsock-programma
Winsock is het programma dat alle inkomende en uitgaande verbindingsverzoeken voor alle internetverbindingen op Windows beheert. Dus het kan heel goed mogelijk zijn om de DNS_Probe_Finished_Nxdomain fout op chrome op te lossen:
- Zoek eerst naar Cmd en open de opdrachtprompt en voer deze uit als beheerder .
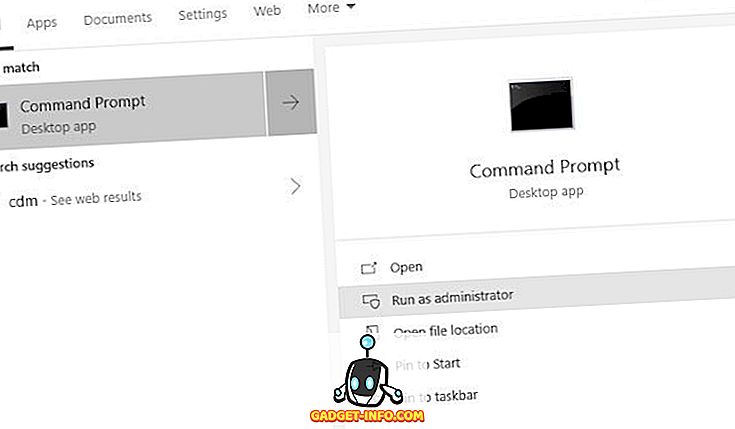
2. Voer nu de onderstaande opdracht in en druk op Enter .
netsh winsock reset
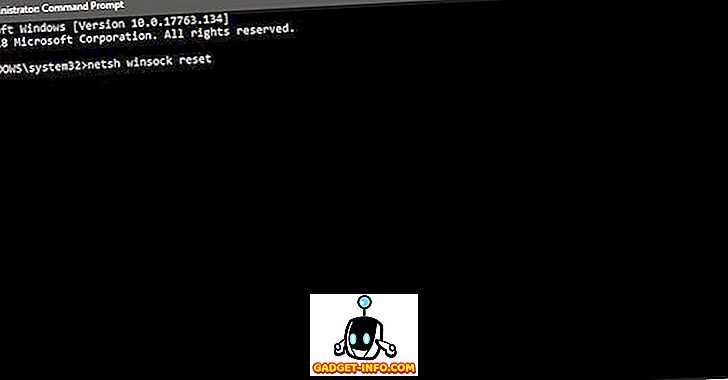
3. Wacht nu tot Windows klaar is met het uitvoeren van de opdracht dan de pc opnieuw opstarten.
3. Spoel DNS en andere instellingen op Windows
- Voer de opdrachtprompttoepassing uit zoals hierboven.
2. Kopieer en plak nu de onderstaande commando's een voor een en klik op Enter na elk commando . Dus je gaat de eerste opdracht kopiëren en plakken gevolgd door de enter-knop, en dan hetzelfde doen voor de rest van de commando's.
ipconfig / release ipconfig / all ipconfig / flushdns ipconfig / renew netsh int ip set dns netsh winsock reset
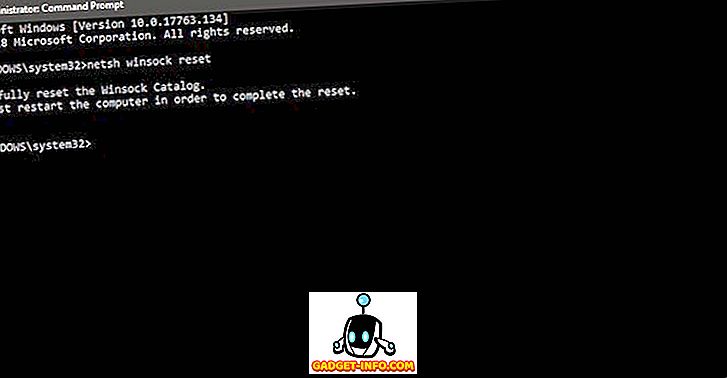
3. Start ten slotte uw computer opnieuw op en controleer of Chrome werkt of niet .
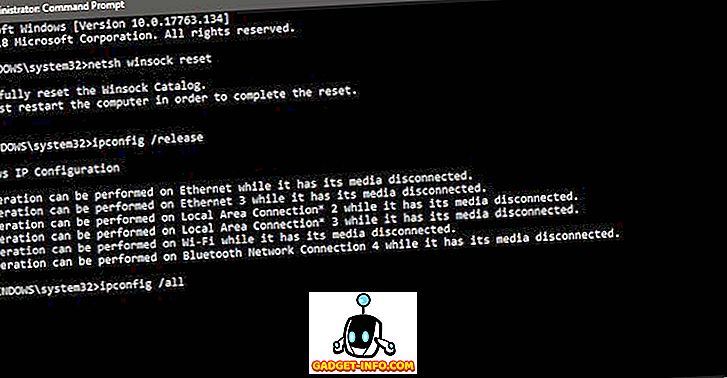
Ik heb deze methoden met succes gebruikt om het probleem DNS_Probe_Finished_Nxdomain op te lossen. Dus, bekijk het zeker eens en los de fout op je computer op.
Los DNS_Probe_Finished_Nxdomain Error op op uw pc of Mac
De bovenstaande stappen kunnen u helpen het DNS_Probe_Finished_Nxdomain in Chrome op te lossen. Voor de meesten van jullie wordt het probleem alleen opgelost door de universele methoden. Als deze methoden echter niet werken, kunt u doorgaan met de volgende stappen voor Mac en pc. Bekijk het en laat het ons weten als je problemen tegenkomt tijdens het uitvoeren van deze stappen.