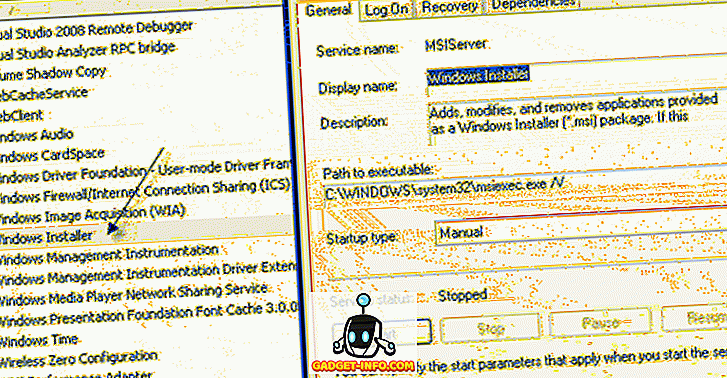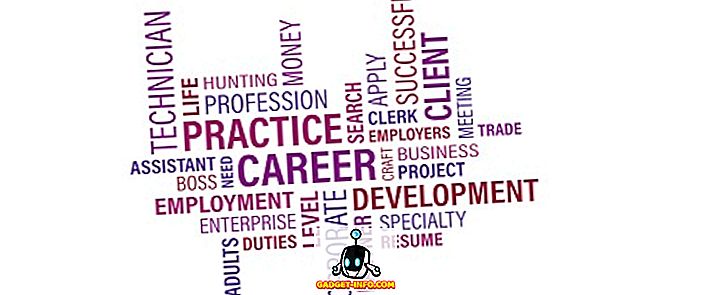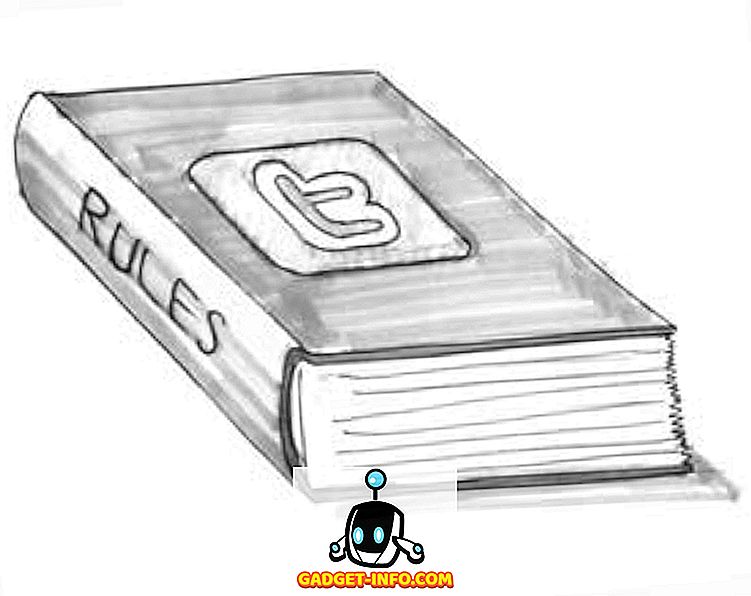Twitter is een van de meest invloedrijke sociale netwerkplatforms op internet en heeft veel aandacht besteed aan de beveiliging van zijn gebruikers. Het bevat meerdere jaren lang sms-gebaseerde verificatie van accountinlogins op het platform, maar het is niet de meest betrouwbare. Stel je voor dat je onderweg bent en geen netwerk hebt, of je wilt inloggen op je account op een tablet-pc, dan is sms vanzelfsprekend niet de handigste optie. Vandaar dat Twitter onlangs debuteerde over het vermogen om authenticatie-apps van derden te gebruiken om uw inlogpoging te verifiëren.
De authenticatie-apps van derden zijn vrij eenvoudig in te stellen en zouden handig zijn voor gebruikers die regelmatig inloggen bij hun accounts . Als u een van deze personen bent en van plan bent om het verificatieproces te vereenvoudigen, hebben we een stapsgewijze handleiding samengesteld voor het instellen van een app voor authenticatie van derden. Volg de onderstaande stappen om de installatie te voltooien:
Stap 1: Twitter-verificatie instellen
Voordat u een externe authenticatie-app kunt instellen om uw aanmeldingspogingen op Twitter te verifiëren, moet u aanmelding voor inloggen inschakelen voor uw account. Dit is de standaard twee-factorenauthenticatie die u helpt uw account te beveiligen via sms-gebaseerde verificatie. Laten we eens kijken hoe we het aanpakken:
Opmerking : ik heb login verificatie ingesteld op mijn Redmi Note 3, met Twitter v7.28.0-alpha.636 en het werkte prima. De methode werkt vrijwel hetzelfde op zowel Android als iOS.
1. Open de Twitter-app (gratis) op je Android-apparaat, veeg naar rechts om het hamburgermenu te openen en tik op de optie 'Instellingen en privacy' onderaan en ga naar het gedeelte 'Account' .
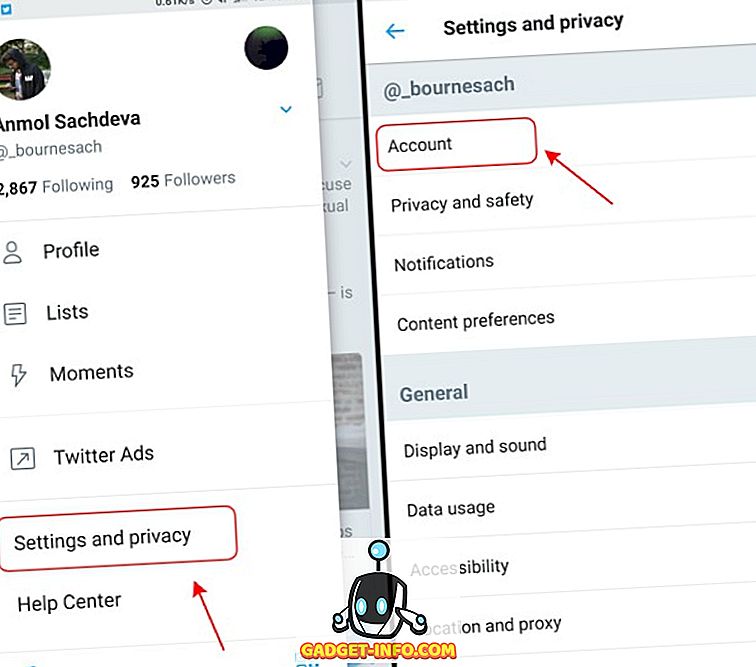
2. Ga in het menu Accounts naar 'Beveiliging' en tik op het selectievakje 'Aanmeldingsverificatie' om het proces een kickstart te geven.
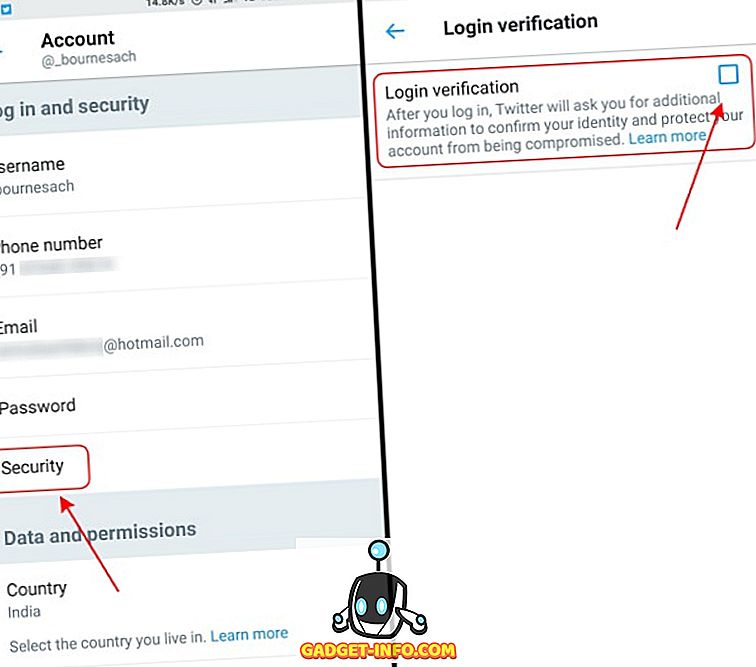
Opmerking : voordat je loginverificatie kunt instellen, moet je zowel je e-mailadres als telefoonnummer toevoegen aan je Twitter-account.
3. U zult eerst worden geïnformeerd over hoe het verificatieproces werkt en u wordt gevraagd uw wachtwoord opnieuw in te voeren om verder te gaan met het proces. U moet dan uw mobiele nummer verifiëren door de 6-cijferige code die u ontvangt in hetzelfde venster in te voeren .
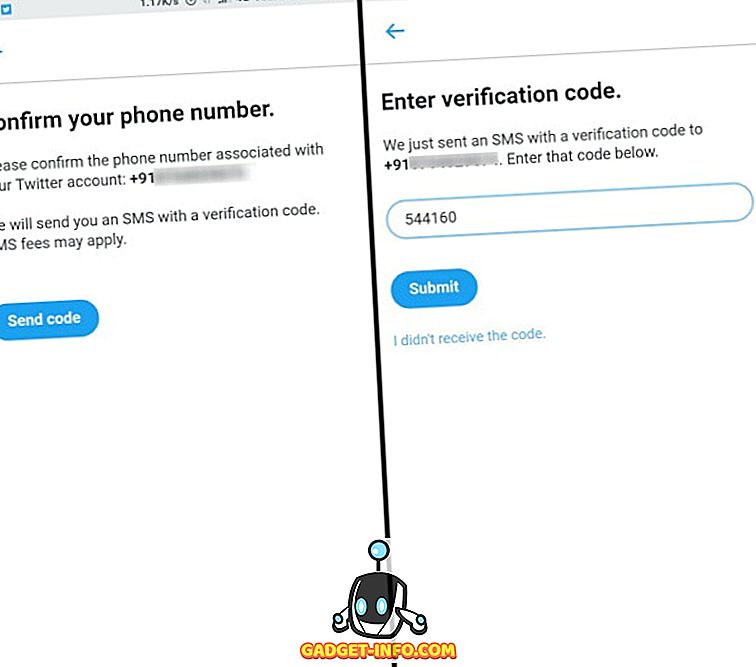
4. Zodra de twee-factorenauthenticatie is ingeschakeld, moet u elke keer dat u probeert in te loggen op Twitter een unieke code opgeven . U kunt zelfs de back-upcode gebruiken die is gegenereerd door Twitter (zoals weergegeven in de schermafbeelding hieronder) zodra dit proces is voltooid.
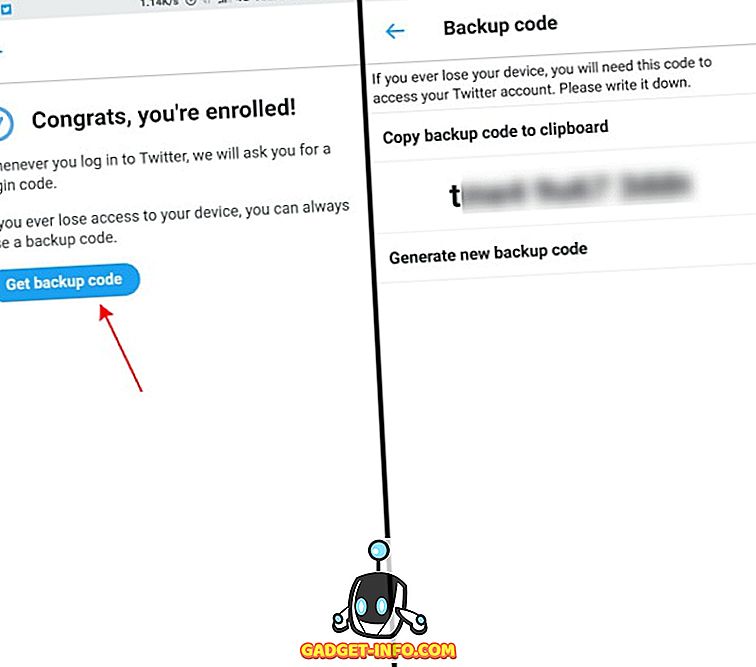
Opmerking : vergeet niet om uw back-upcode ergens veilig op te slaan (e-mail of printkopie), zodat u dezelfde code kunt gebruiken om toegang te krijgen tot uw Twitter-account als u uw apparaat ooit kwijtraakt.
Bij een nieuwe inlogpoging wordt de inlogcode naar uw inbox verzonden, aangezien sms de standaardmethode is voor verificatiedoeleinden . Twitter heeft echter onlangs een belangrijke wijziging aangebracht in hun verificatieproces met twee factoren en stelt u nu in staat authenticatie-apps van derden te gebruiken om uw inlogpogingen te verifiëren.
Stap 2: gebruik authenticatie-apps van derden
Nu u aanmeldingsverificatie voor uw Twitter-account hebt ingeschakeld, kunt u nu de onderstaande stappen volgen om het verificatieproces over te dragen aan een app van derden zoals Authy, Google Authenticator of 1Password. Laten we het proces eens bekijken:
Opmerking : het is belangrijk om de standaard op sms gebaseerde authenticatie met twee factoren, waarover in stap 1 is gesproken, in te schakelen op uw Twitter-account voordat u overschakelt naar een authenticatie-app van derden. Ik gebruik Google Authenticator voor dit doel omdat het de gemakkelijkste eenmaal te gebruiken is en ook compatibel is met Twitter.
1. Als u zojuist het 2FA-activeringsproces hebt voltooid, bevindt u zich al in het onderdeel loginverificatie van het Twitter-instellingenmenu. Nu moet je op het selectievakje 'mobiele beveiligingsapp' tikken onder de optie Tekstbericht.
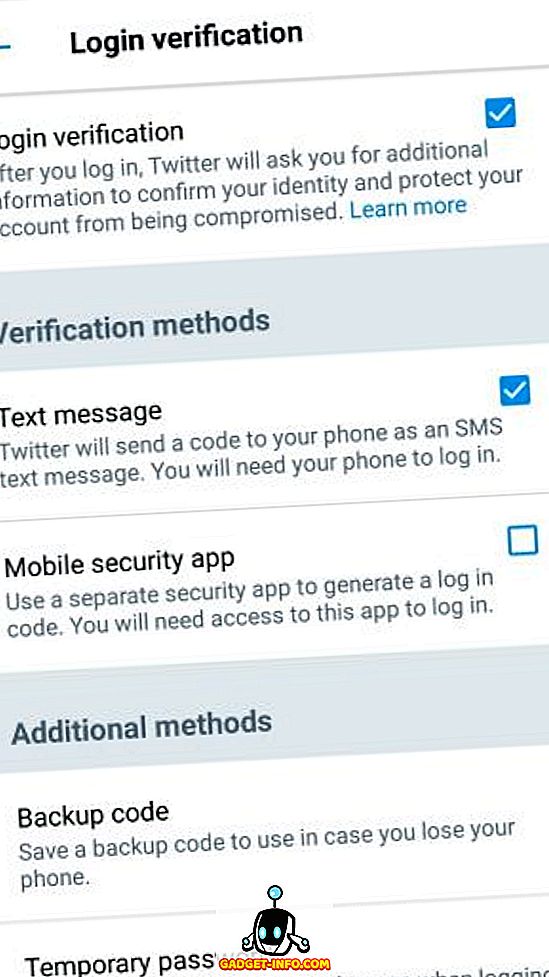
2. U ziet nu een prompt met de knop 'Start', tikt erop aan en voert uw wachtwoord in om het installatieproces voor een authenticatie-app van derden te starten, dat wil zeggen Google Authenticator (gratis).
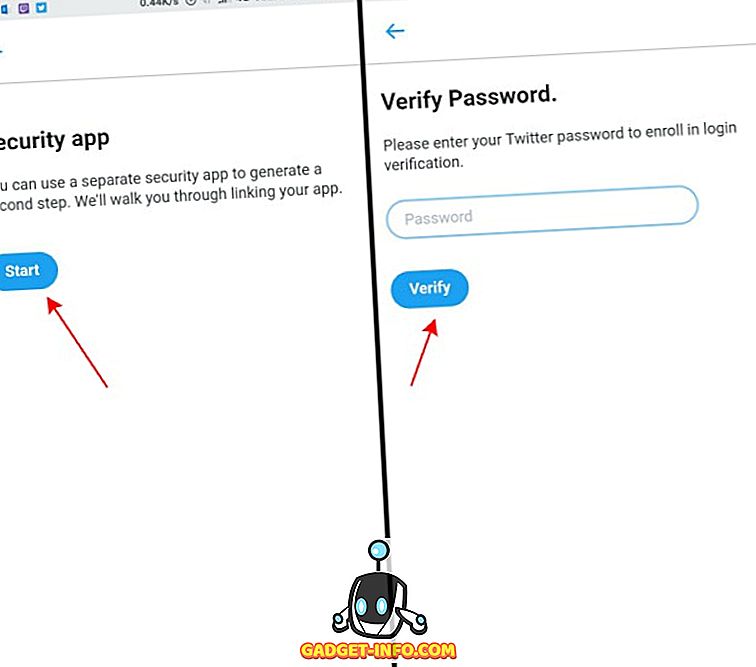
3. Op het volgende scherm hoeft u alleen maar op de knop 'Nu instellen' te tikken en Twitter zal automatisch elke compatibele app voor authenticatie van derden op het apparaat herkennen en uw account daarop registreren .
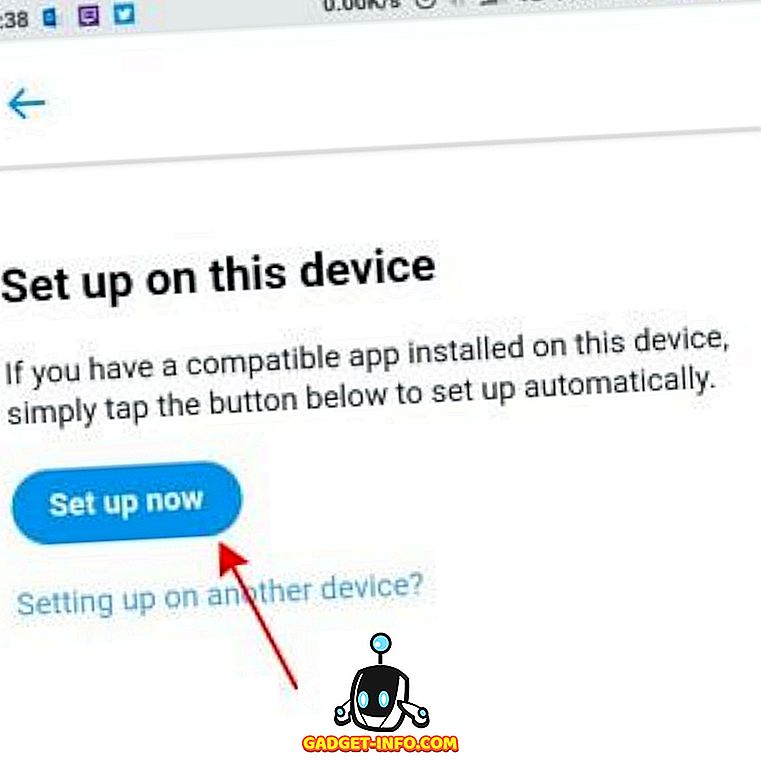
Opmerking : Als u het verificatieproces op uw bureaublad uitvoert, moet u de QR-code die op uw scherm wordt weergegeven, scannen via een mobiele app van een verzender van derden. Vervolgens moet u hetzelfde verifiëren door een wachtwoord in te voeren dat in die app wordt weergegeven.
4. Zoals u kunt zien in de onderstaande screenshots, verschijnt Google Authenticator met mijn Twitter-inloggegevens en hoeft u alleen maar op "OK" te tikken om uw account hieraan toe te voegen.
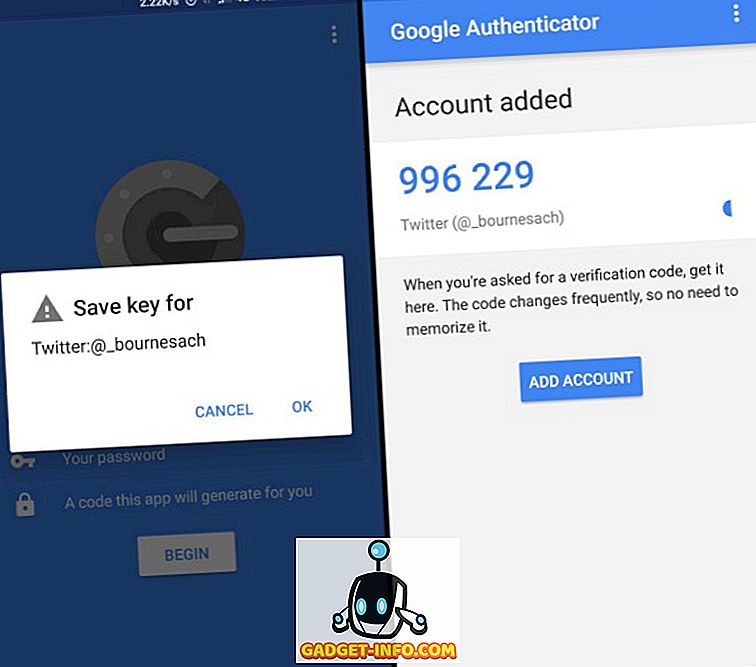
5. De laatste stap vereist dat u de authenticatie-app van derden verifieert door een code hiervan in te voeren in Twitter . En voila, dat is alles. Uw authenticatie-app van derden is nu ingesteld en klaar voor gebruik.
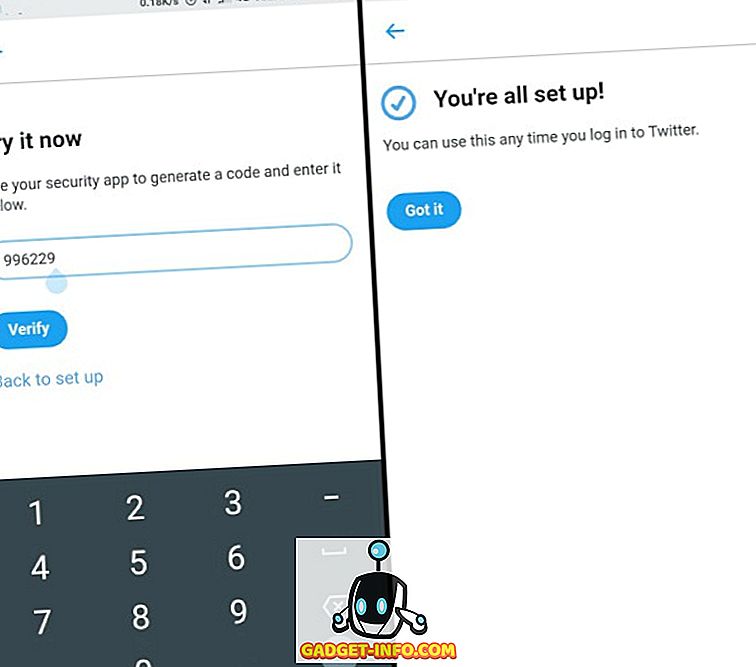
Gebruik authenticatie-apps met Twitter-aanmeldingsverificatie
Twitter is een broeinest voor gesprekken en geen enkele gebruiker wil dat zijn privacy wordt geschaad, vooral uit het niets. De toegevoegde beveiligingslaag geeft hen dus enige gemoedsrust en verzekert hen ervan dat hun account niet kan worden ingelogd zonder een code. Verificatie-apps van derden vereenvoudigen het aanmeldingsproces omdat u de momenteel actieve code kunt invoeren en niet hoeft te wachten totdat een OTP in uw Postvak IN van het bericht terechtkomt.
Dus, bent u van plan om uw Twitter-app te beveiligen met een authenticatie-app van derden? Deel uw ervaring met ons in de opmerkingen hieronder.