Er kunnen verschillende situaties zijn waarin u mogelijk het scherm van uw iPhone moet opnemen. Het kan zijn om te pronken met een gameplay-video op YouTube, of misschien gewoon om een korte tutorial te maken voor je vriend die nog geen ervaring heeft met iOS en hulp nodig heeft bij het uitzoeken van iets op hun iPhone. Hoe dan ook, aangezien Apple apps voor het opnemen van schermopnamen in de App Store niet toestaat en niet iedereen zijn iPhone probeert te jailbreaken, is de enige oplossing die we nog hebben, om je Mac of Windows PC te gebruiken om je iPhone-scherm op te nemen.
In dit artikel zal ik je vertellen hoe je het scherm van je iPhone kunt opnemen op je desktop / laptop, of het nu een Mac of een pc is. Er zijn meerdere oplossingen die kunnen werken, maar ik zal diegenen bedekken die het beste in mijn testen werkten.
Record iPhone-scherm op een Mac: de Apple Way
Apple heeft het een stuk eenvoudiger gemaakt om het scherm van een iPhone op een Mac op te nemen sinds ze OS X Yosemite lanceerden. Om je iPhone-scherm op te nemen met een Mac, hoef je alleen maar de onderstaande stappen te volgen:
- Sluit je iPhone aan op je Mac met de bliksemkabel en start QuickTime op je Mac. Als je klaar bent, ga je naar Bestand -> Nieuwe filmopname .
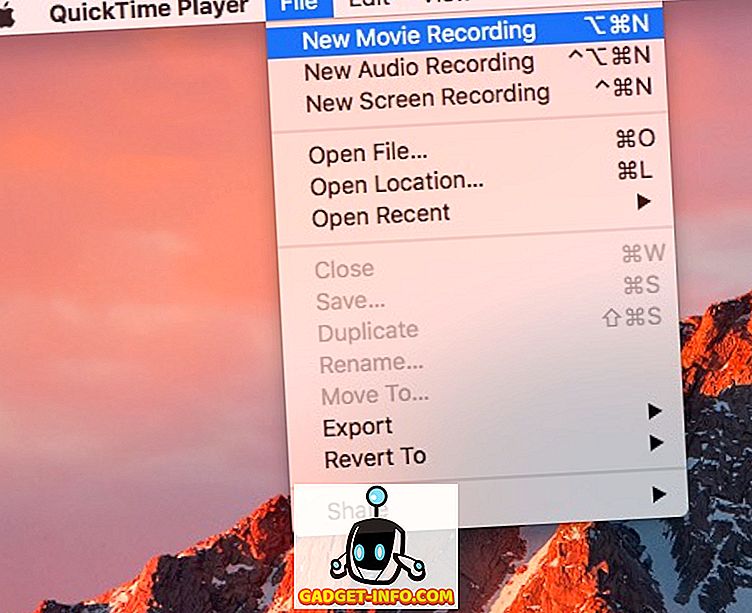
- Klik op de pijl naast de opnameknop en selecteer uw iPhone in de lijst met bronnen die worden vermeld onder "Camera".
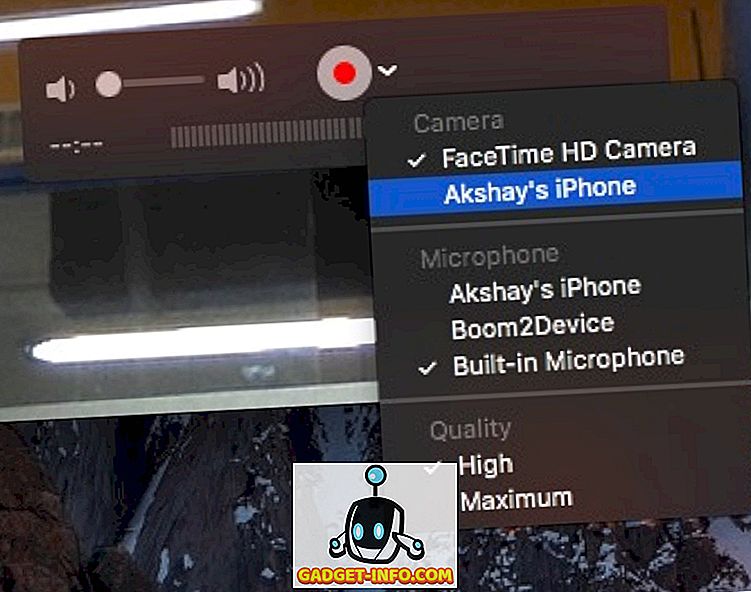
- Je ziet nu je iPhone-scherm gespiegeld op je Mac. Klik op de opnameknop en je Mac begint met het opnemen van het scherm van je iPhone.
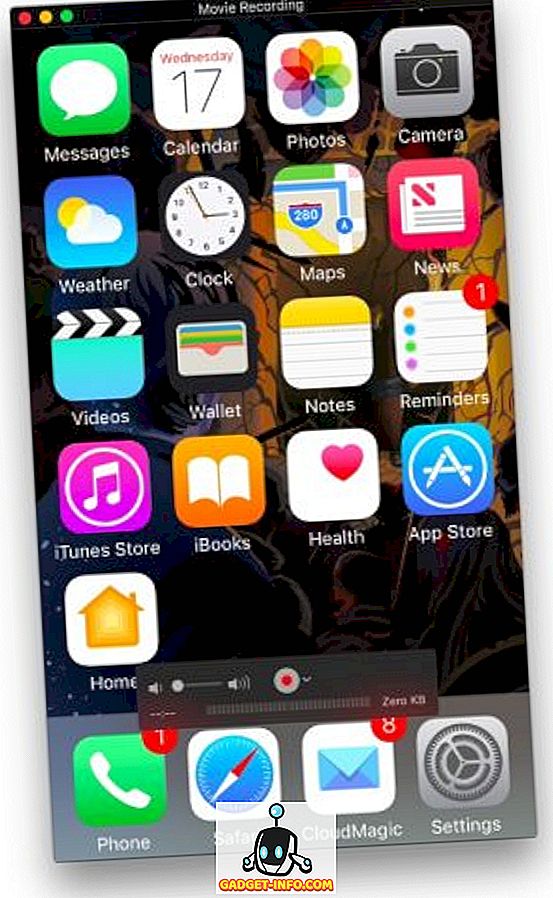
Neem het iPhone-scherm draadloos op Windows en Mac op
Het opnemen van het scherm van een iPhone met behulp van QuickTime is ongelooflijk eenvoudig (hoewel, bekabeld), maar de app biedt geen opnamefuncties op Windows. Je hebt ook niet altijd een bliksemkabel bij je. In dergelijke gevallen kunnen apps van derden u te hulp komen.
Lonely Screen is een gratis app die beschikbaar is op zowel Windows als Mac, en kan worden gebruikt om zowel het scherm van uw iPhone draadloos te spiegelen op uw Mac of Windows-pc als op te nemen . Dus, hier is hoe je Lonely Screen kunt gebruiken om het iPhone-scherm op Windows of Mac draadloos op te nemen:
- Download en installeer Lonely Screen op uw computer. Als je klaar bent, start je Lonely Screen .
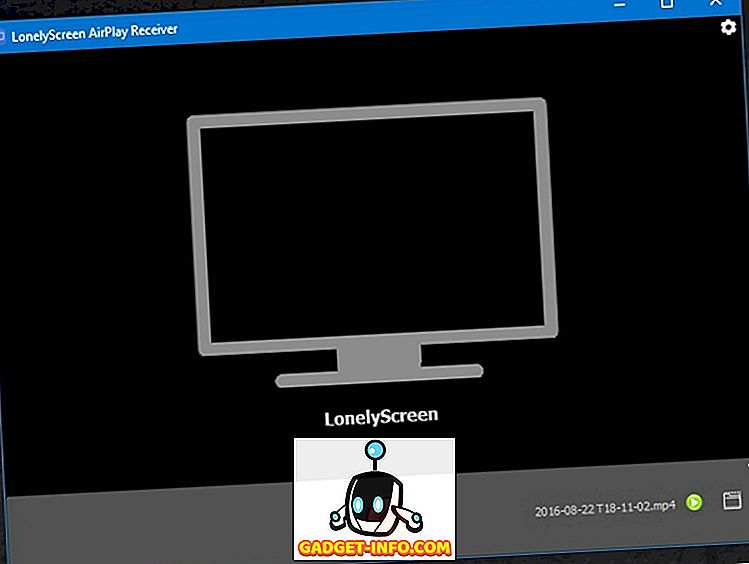
- Ga op je iPhone naar het Control Center en tik op " AirPlay Mirroring ". Selecteer " Lonely Screen " in de lijst met opties.
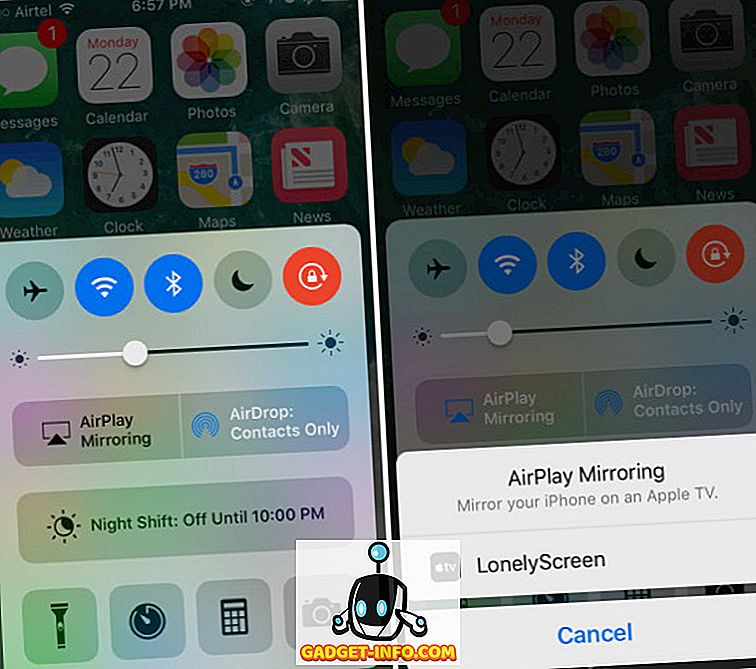
- Het scherm van je iPhone wordt nu gespiegeld op je computer. Wanneer u klaar bent om te beginnen met opnemen, klikt u op de kleine pijl rechtsonder in het scherm om het onderste menu uit te vouwen. Klik vervolgens op de opnameknop om te beginnen met het opnemen van het scherm van uw iPhone. Stop de video als je klaar bent, en Lonely Screen slaat het automatisch op in de map Movies (op Mac) en Videos (in Windows).
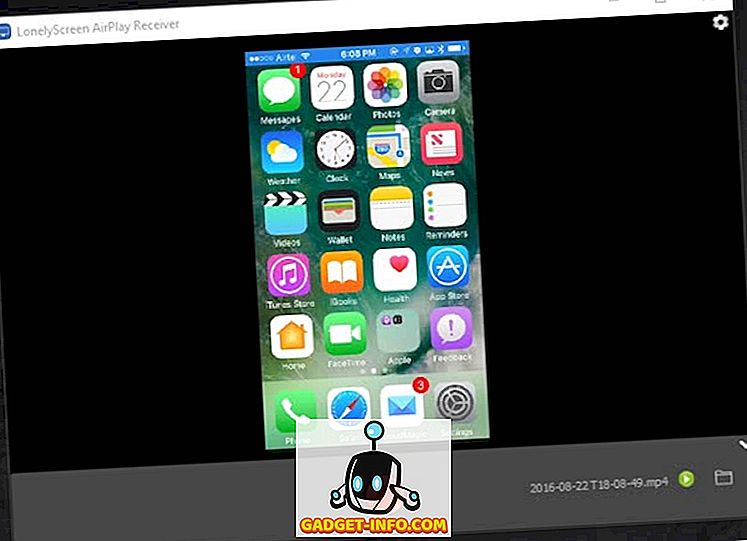
Opmerking: tijdens het testen van de toepassing werkte Lonely Screen niet op Windows 7, maar werkte het vrij goed in Windows 10.
Als u op zoek bent naar een meer feature-rijke applicatie (die ook op Windows 7 werkt), kunt u AirServer bekijken, die AirPlay-mogelijkheden biedt, samen met nog veel meer opties die niet beschikbaar zijn in Lonely Screen.
AirServer: krijg meer controle over uw iPhone-schermopname
AirServer staat je Windows-pc of je Mac toe om te fungeren als een AirPlay-ontvanger, waardoor je je iPhone-scherm op je computer kunt spiegelen. Het werkt draadloos en in vergelijking met Lonely Screen, dat een minimale functionaliteit biedt, is AirServer rijk aan functies en heeft het veel geavanceerde opties. AirServer stelt gebruikers in staat om de spiegelkwaliteit aan te passen, op basis van resoluties (1080p, 720p, enz.), En ook op basis van het aangesloten apparaat, te beginnen bij iPhone 4s, naar iPhone 6s plus. Het heeft ook de mogelijkheid om een wachtwoord te configureren, zodat niet-geverifieerde apparaten geen verbinding kunnen maken met AirServer.
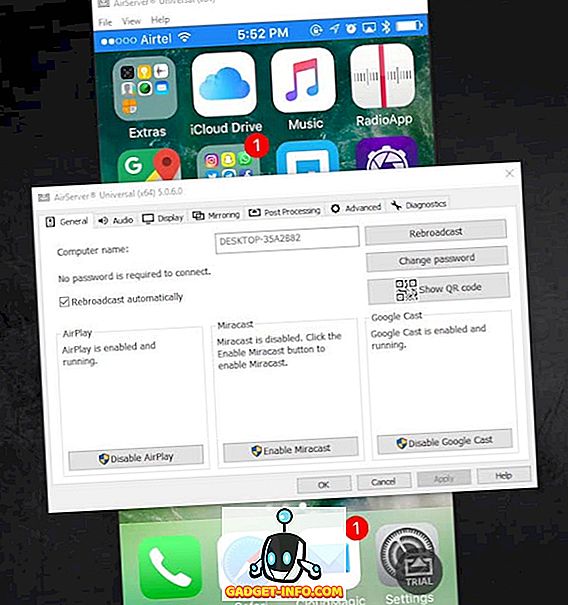
Terwijl de app wordt betaald, biedt deze wel een gratis proefversie van 7 dagen en bij mijn gebruik van de app werkte deze probleemloos. De prijs, voor $ 14, 99, is absoluut steil, maar de app is geweldig, en als je je iPhone echt draadloos op je Windows (of Mac) computer moet spiegelen, dan is het absoluut een investering die je zou moeten doen. De app bevat ook ondersteuning voor Google Cast en Miracast .
AirServer heeft opnamemogelijkheden ingebouwd, maar deze zijn uitgeschakeld in de proefversie van de software en u zult een AirServer-licentie moeten kopen om de opnamefunctie in te schakelen. U kunt echter altijd QuickTime op Mac of een schermopname-app van een derde partij op Windows gebruiken om het AirServer-scherm op te nemen.
Er zijn veel meer apps waarmee gebruikers hun iPhone-schermen kunnen spiegelen op hun pc's, maar ze hebben niet allemaal opnamefuncties ingebouwd. AirServer is zeer betrouwbaar en werkt goed, hoewel je er een nogal steile $ 14, 99 voor moet betalen.
Download AirServer
Neem uw iPhone-scherm op op uw Mac of pc
Nu kunt u eenvoudig het scherm van uw iPhone opnemen op uw Mac of Windows-pc, en met de flexibiliteit om draden te gebruiken of draadloos te werken. Dus, ga je gang en neem die epische aanval op die je deed in Clash of Clans, of help die vriend die nieuw is in iOS en niet de weg kan vinden.
Zoals altijd, geef ons een schreeuw in het commentaargedeelte over uw ervaring met het opnemen van het scherm van uw iPhone, of over eventuele problemen waarmee u te maken kreeg, en ook als u op de hoogte bent van andere methoden om een iPhone-scherm op een Mac of pc op te nemen, die we niet bedekten.









