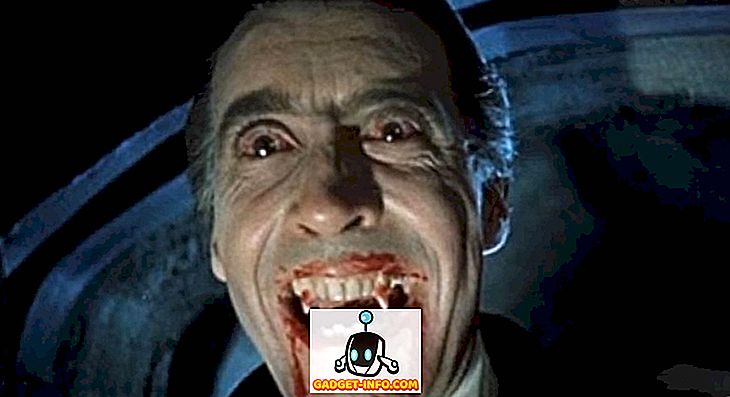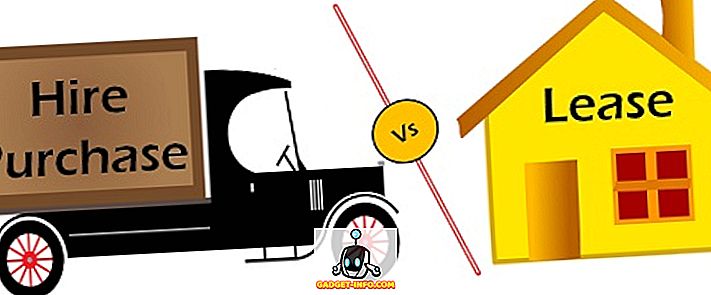Windows 10 is een behoorlijk verfijnd besturingssysteem, maar het bevat ook een massa nutteloze apps die de prestaties vertragen. Een dergelijke app is de app Foto's. Natuurlijk, de app Foto's heeft geweldige functies, maar de ervaring met het bekijken van foto's in de app is traag en laggy. Bovendien mist het de onbewerkte prestaties van zijn voorganger - Windows Photo Viewer. Hoewel Windows 10 wordt geleverd met Windows Photo Viewer, kunnen gebruikers het gebruiken om alleen .TIFF-bestanden te bekijken en niets anders. Natuurlijk biedt Windows de gebruikers niet de mogelijkheid om Windows Photo Viewer in te stellen als hun favoriete software voor het bekijken van foto's. Gelukkig is daar een oplossing voor. Dus als je geïrriteerd bent door de stagnerende prestaties van de standaard Photos-app, lees dan verder, terwijl we bespreken hoe je Windows Photo Viewer kunt herstellen en instellen als je standaardfotoviewer in Windows 10:
Herstel Windows Photo Viewer in Windows 10
Opmerking : Voor de volgende procedure zijn beheerdersrechten vereist. Zorg er daarom voor dat u bent aangemeld als een gebruiker met beheerdersrechten.
- Om te beginnen, downloadt u het registerabewerkingsbestand Windows Photo Viewer van hier.
- Nadat u het bestand hebt gedownload, dubbelklikt u erop om het uit te voeren. Er verschijnt nu een venster Gebruikersaccountbeheer waarin u wordt gevraagd of u de app toestemming wilt geven om wijzigingen aan te brengen aan uw apparaat. Klik gewoon op "Ja" om verder te gaan.

- Er verschijnt nu een dialoogvenster waarin u wordt gewaarschuwd voor het toevoegen van wijzigingen aan het Windows-register. Klik gewoon op "Ja" om door te gaan met het bewerken van uw registerbestand.

- Het programma gaat nu verder met het aanbrengen van wijzigingen in uw registerbestand. Als dit is voltooid, wordt een dialoogvenster weergegeven waarin alle sleutels en waarden zijn toegevoegd aan het register. U kunt nu klikken op "Ok" om het venster te sluiten.

- Open vervolgens het Start Menu en typ "Default App Settings" in . Zodra het resultaat wordt weergegeven, klik je erop om het standaard apps-menu te openen.

- Zodra u zich in het standaardapps-menu bevindt, scrolt u omlaag naar de optie "Photo Viewer" . Klik op het pictogram met de tekst "Kies een standaard". Houd er rekening mee dat afhankelijk van uw vorige voorkeuren een andere toepassing onder deze optie kan worden weergegeven.

- Er verschijnt nu een pop-upmenu. Selecteer "Windows Photo Viewer" vanaf daar.

- En dat is het. Windows Photo Viewer is nu ingesteld als uw standaard app voor het bekijken van foto's . Open eenvoudig elke foto en deze wordt geopend in Windows Photo Viewer.

Download Windows Photo Viewer terug op uw Windows 10-pc
De app Foto's van Windows 10 is vrij traag en de traditionele Windows Photo Viewer is een goede vervanging. Het is snel, robuust en betrouwbaar. Hoewel de gebruikersinterface van Windows Photo Viewer iets klassieker is, is deze nog steeds erg functioneel, waardoor het een betere keuze is. Vertel ons over uw ervaringen met de app stockfoto's en waarom u de Windows Photo Viewer liever gebruikt in de opmerkingen hieronder.