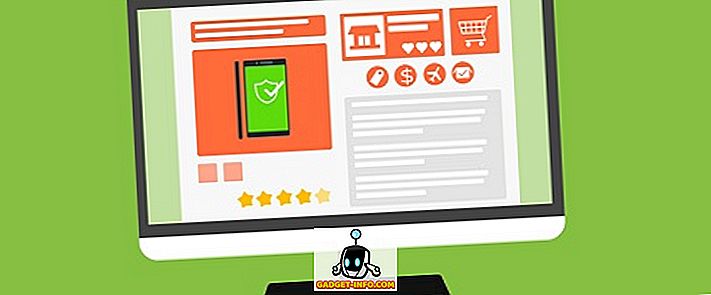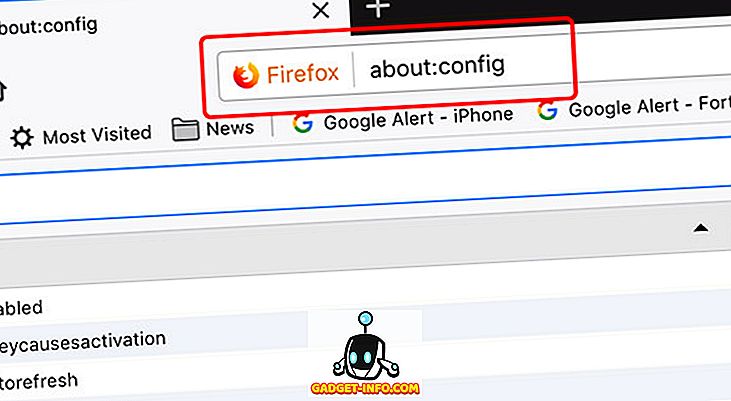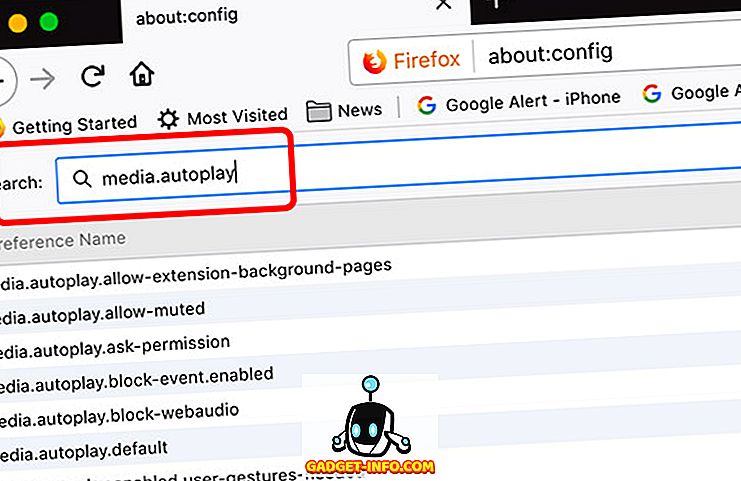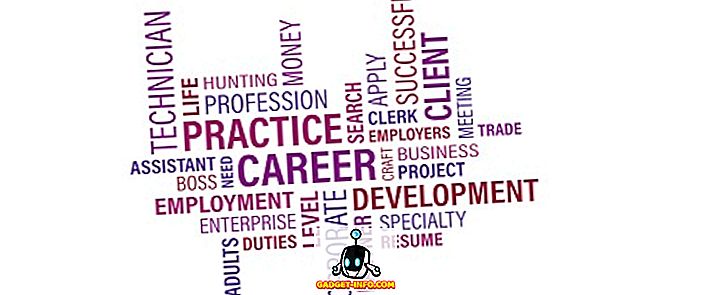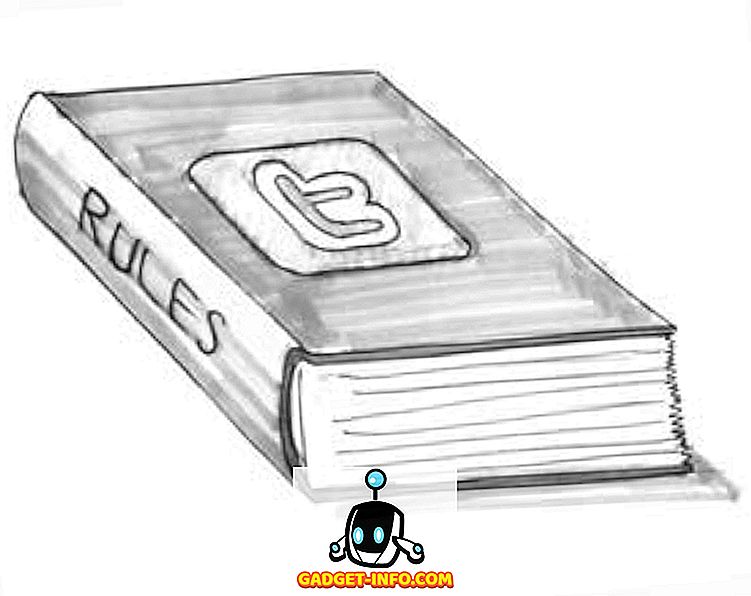Met video's die een belangrijk onderdeel worden van ons surfen op het web, is het geen verrassing dat alle sociale netwerken ervoor zorgen dat u geen video's mist. Hoewel we de nieuwe op video gerichte functies van sociale netwerken op prijs stellen, waarderen we de video's met automatisch afspelen zeker niet. Alle belangrijke sociale medianetwerken inclusief Facebook, Twitter, YouTube en Instagram hebben video's die zijn ingesteld om automatisch af te spelen.
Het is vervelend om het maar op zijn zachtst te zeggen, gezien het feit dat we soms zomaar op ons favoriete sociale netwerk browsen en ineens een video begint te spelen. Het is zelfs vervelend als webpagina's automatisch video's afspelen en we door elkaar zoeken waar het geluid vandaan komt. De autoplay-video's zorgen er ook voor dat onze beperkte bandbreedte voor mobiele gegevens wordt opgezogen bij het vooraf laden van die video's. De autoplay-video's zijn vooral een probleem wanneer we browsen op het werk, in klassen of op plaatsen waar stilte een prioriteit is. Het goede nieuws is dat er manieren zijn om video's voor automatisch afspelen te stoppen. Hier is hoe je het kunt doen:
Hoe te stoppen met automatisch afspelen van video's op Facebook
Met Facebook kun je native video's automatisch uitschakelen en dat wordt echt op prijs gesteld. U kunt als volgt stoppen met het automatisch afspelen van video's op Facebook web en de Android- en iOS-apps.
Facebook Web
1. Open Facebook en log in op uw account. Ga vervolgens naar " Instellingen ".
2. Ga in Instellingen naar het tabblad " Videos " en schakel Video's automatisch afspelen uit.
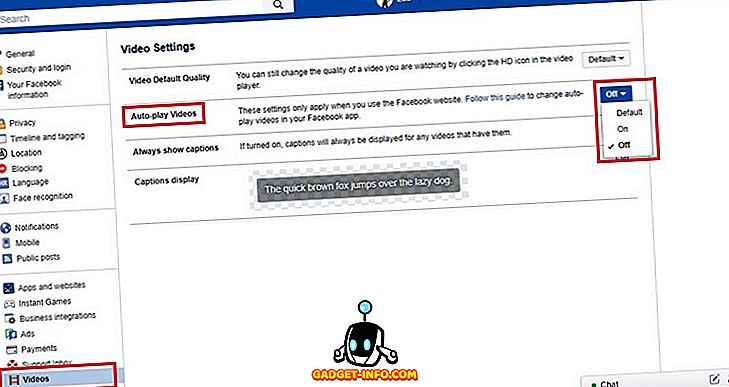
Facebook Android-app
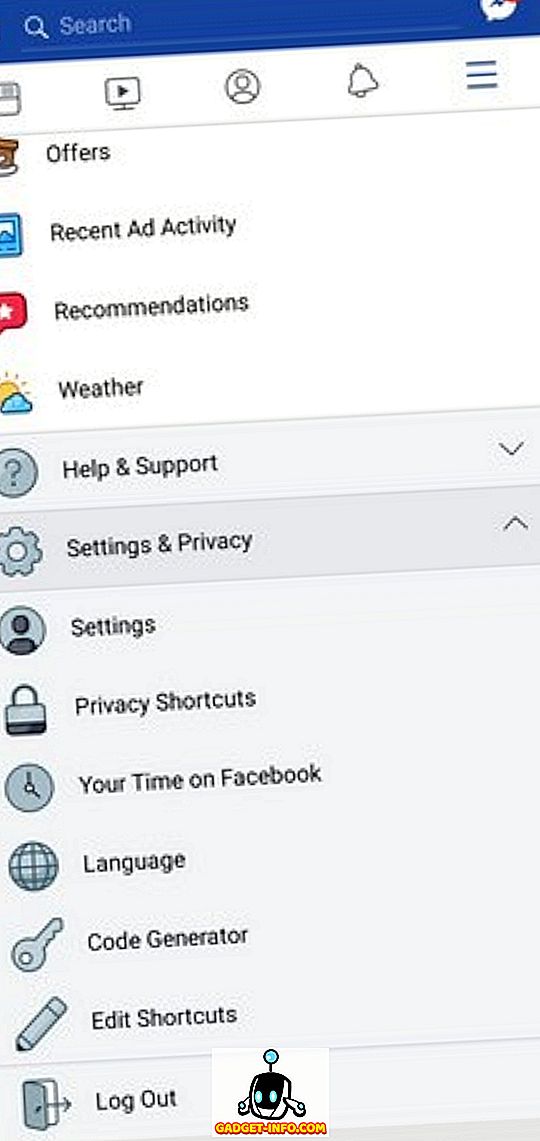
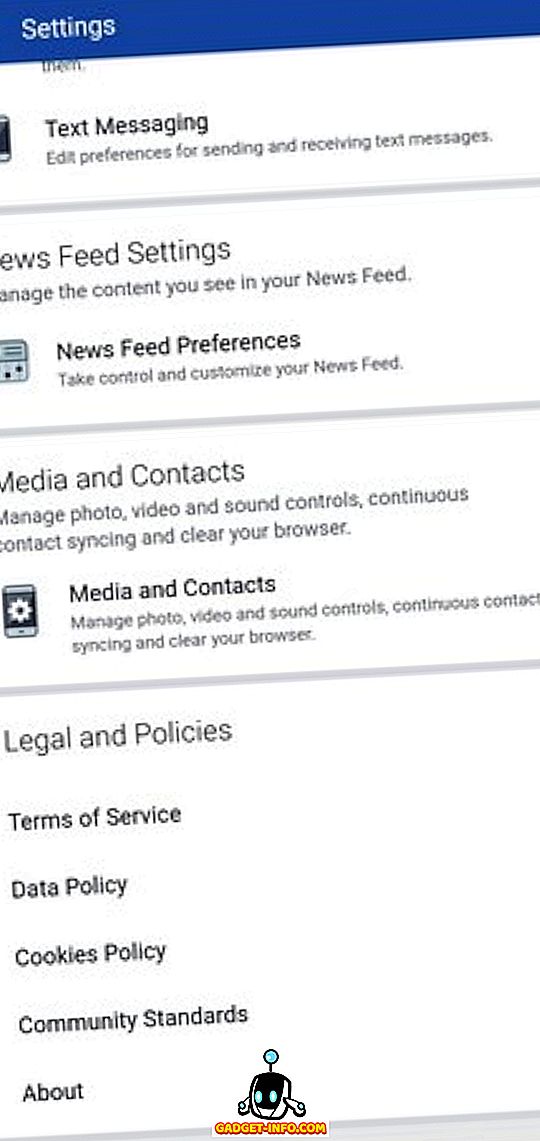
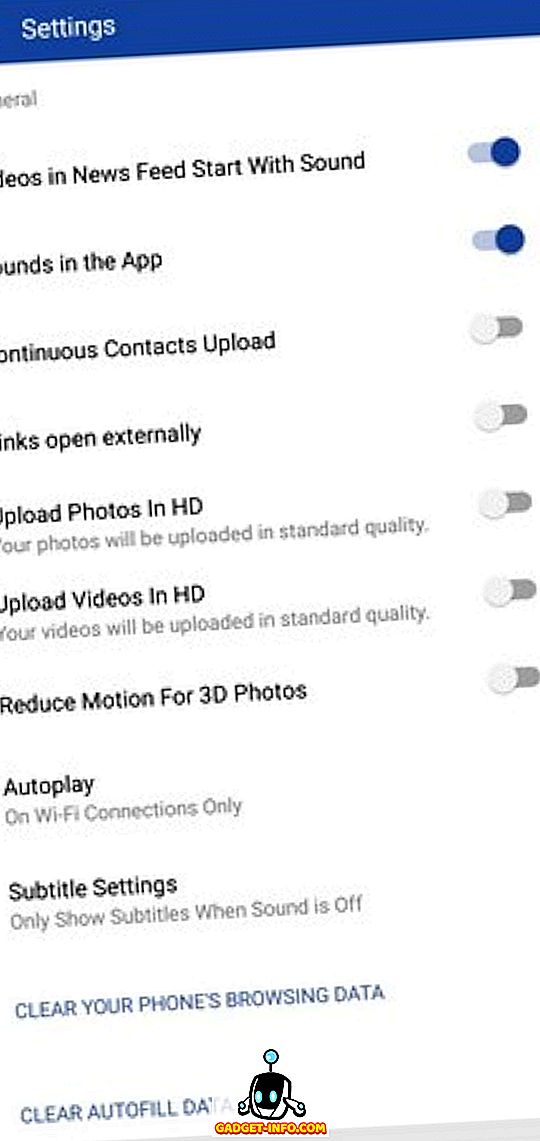
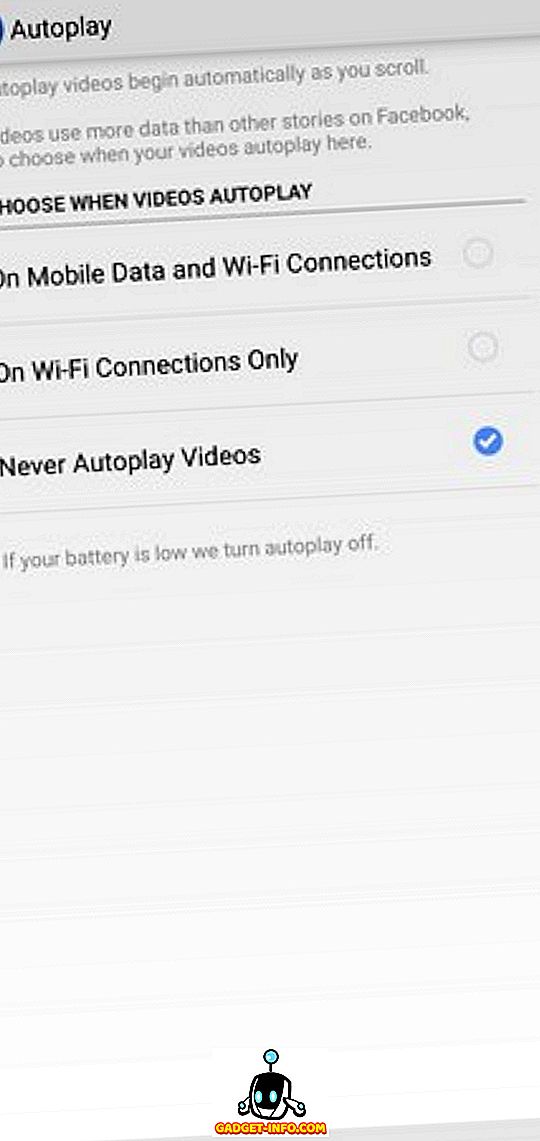
Facebook iOS-app
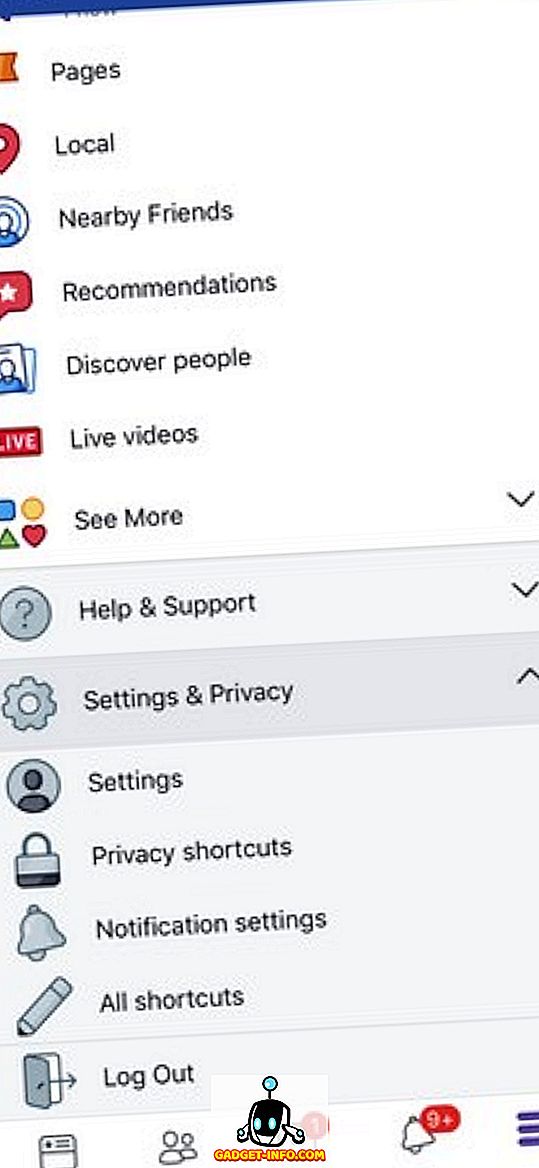
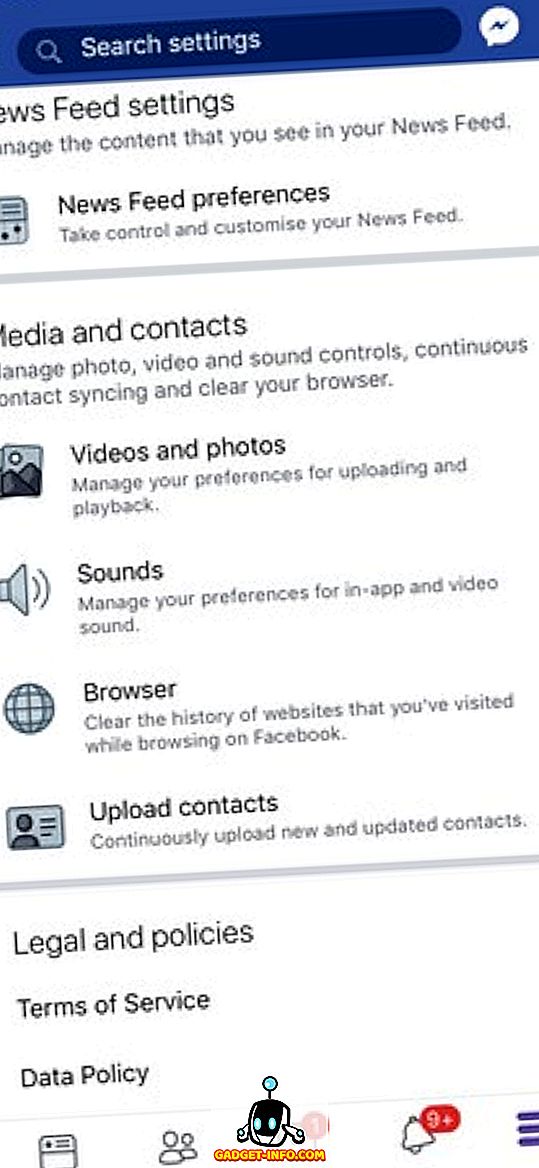
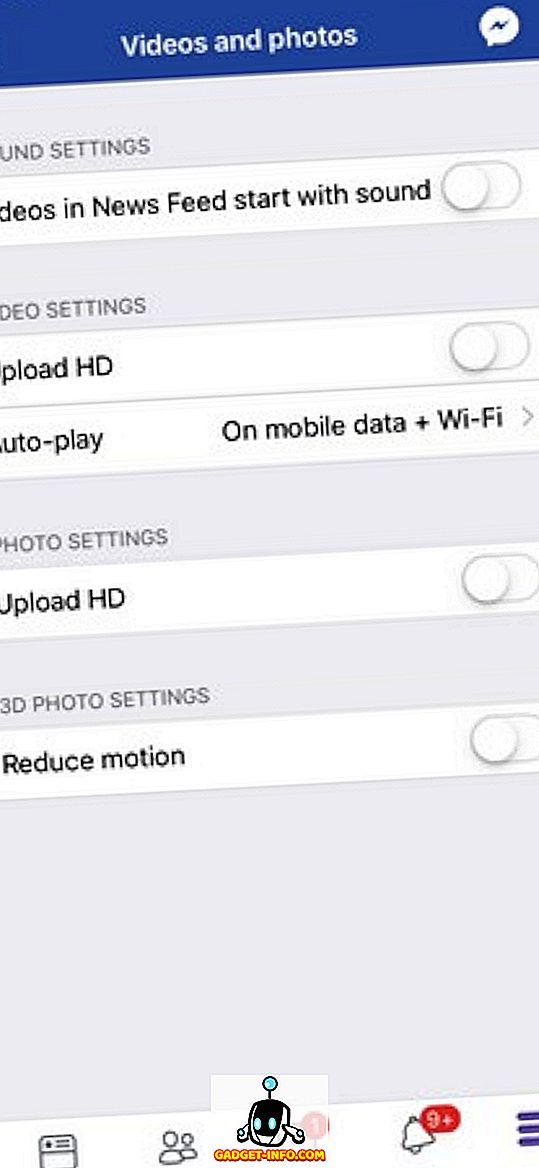
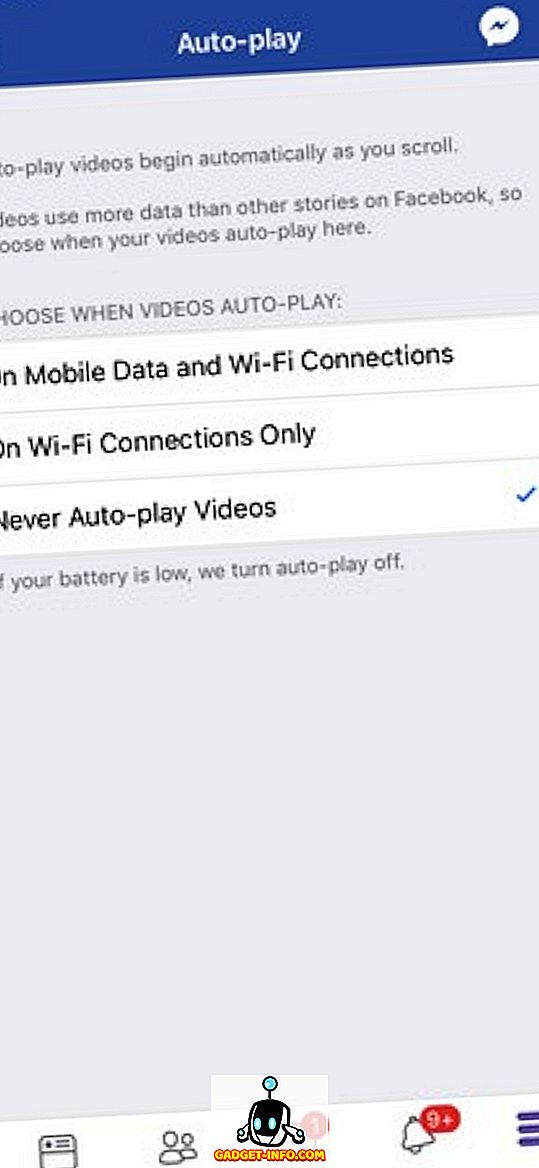
Hoe te stoppen met automatisch afspelen van video's op Instagram
Instagram mist een speciale tool om video's voor automatisch afspelen volledig uit te schakelen. Maar als u mobiele gegevens wilt opslaan, kunt u de optie 'Gebruik minder gegevens' inschakelen om te voorkomen dat video's vooraf worden geladen in uw feed, maar houd er rekening mee dat video's niet automatisch worden afgespeeld. Hier is hoe je het kunt doen:
1. Open de Instagram-app, tik op het profielpictogram gevolgd door de hamburgermenuknop bovenaan. Tik nu op het tandwielpictogram om het menu ' Instellingen ' te openen. Tik hier op ' Mobiel gegevensgebruik '.
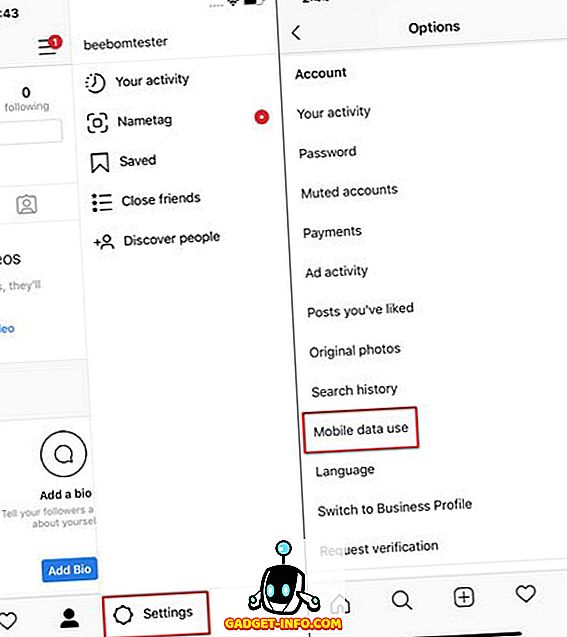
2. Tik op de pagina "Mobiele-gegevensgebruik" op de optie "Gebruik minder gegevens" .
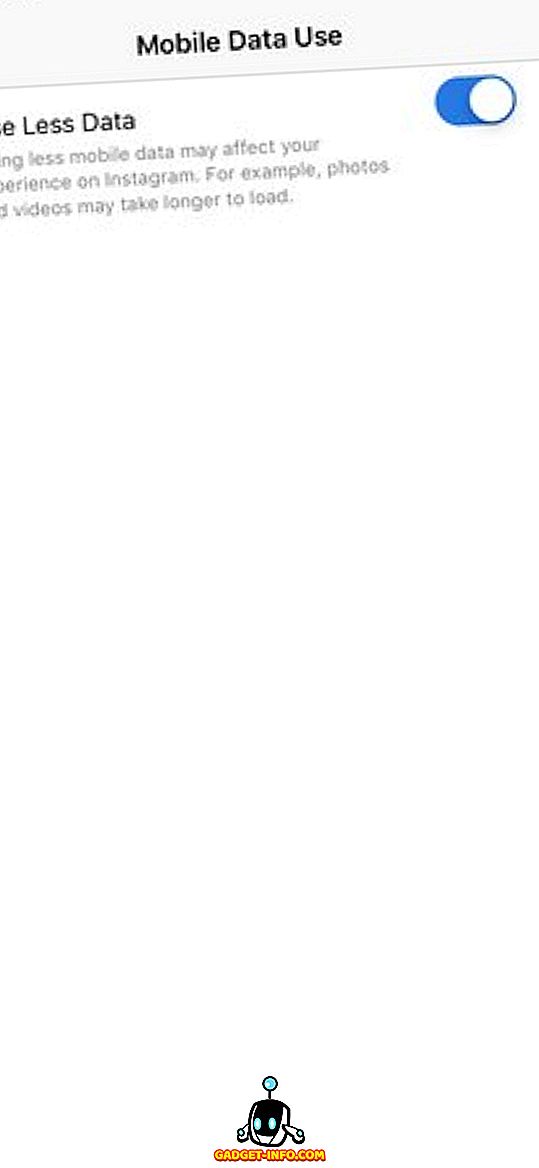
Hoe automatisch afspelen van video's op Twitter te stoppen
Twitter Web
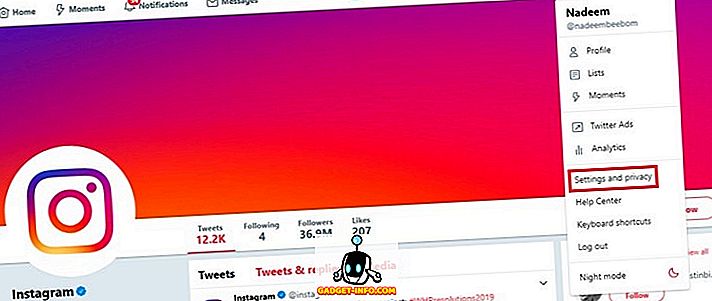
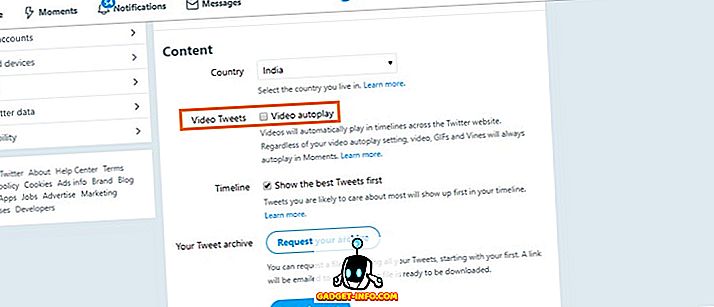
Twitter Android-app
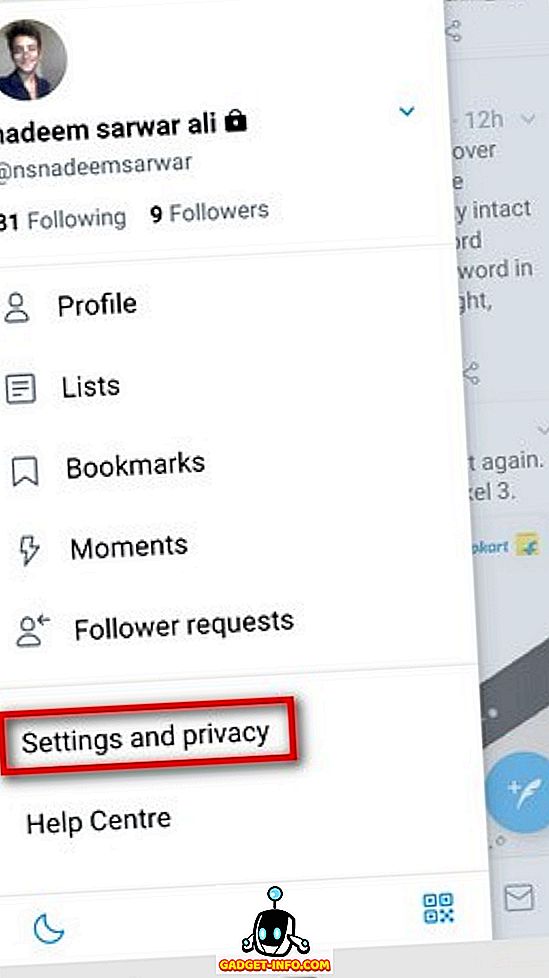
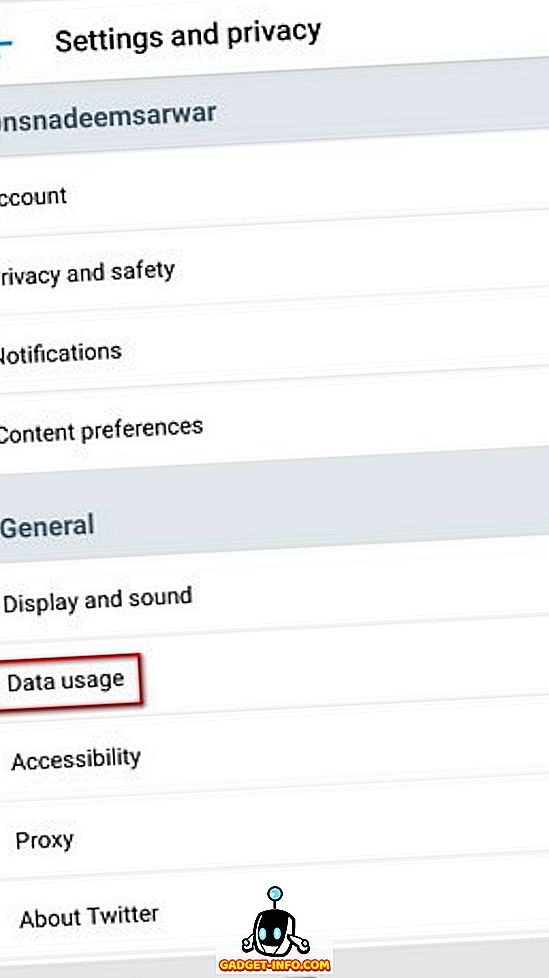
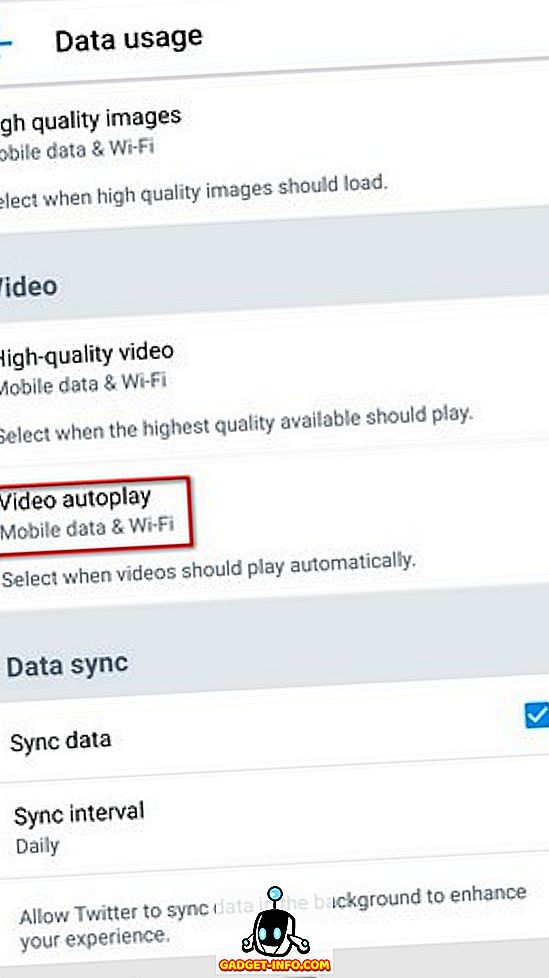
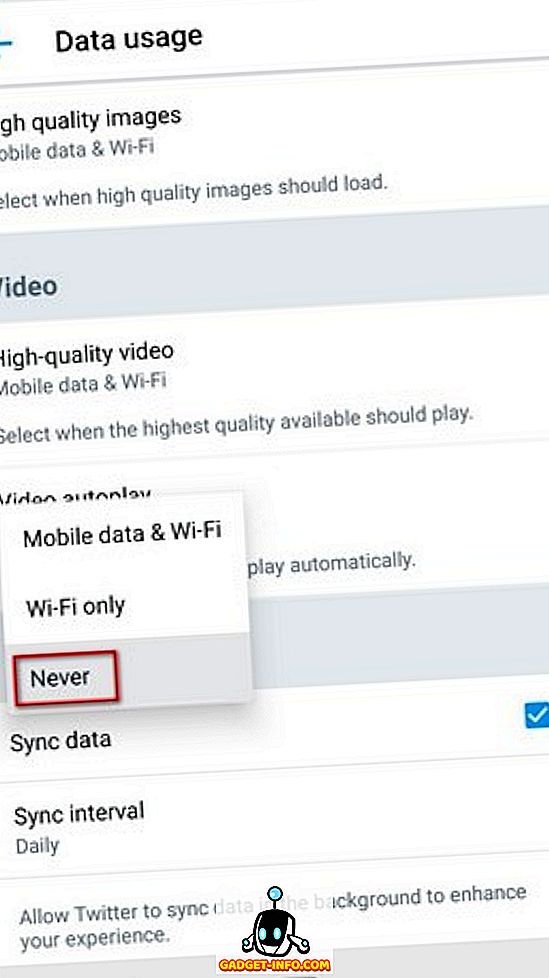
Twitter iOS-app
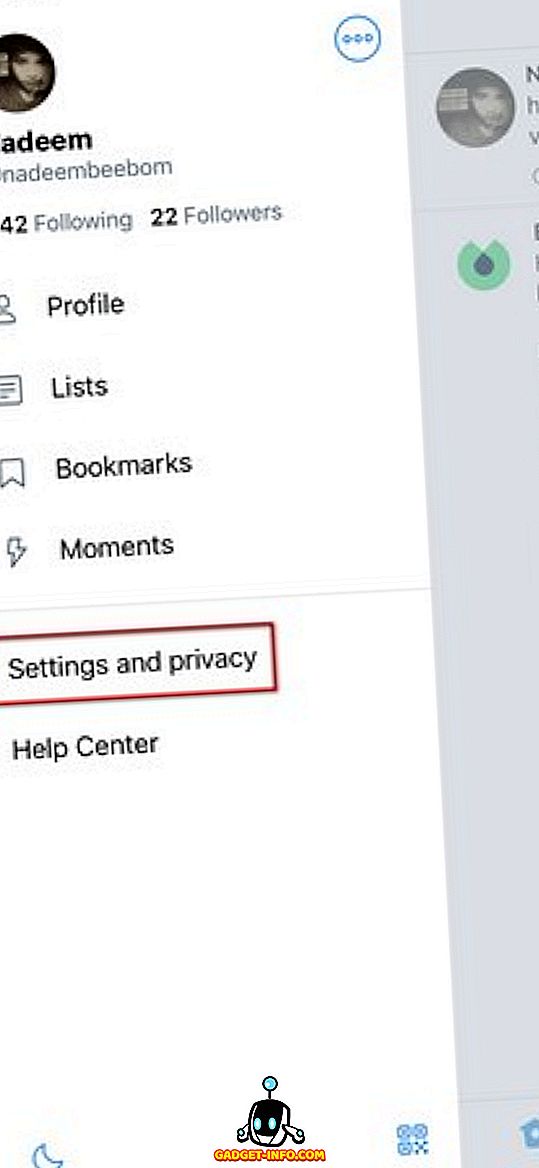
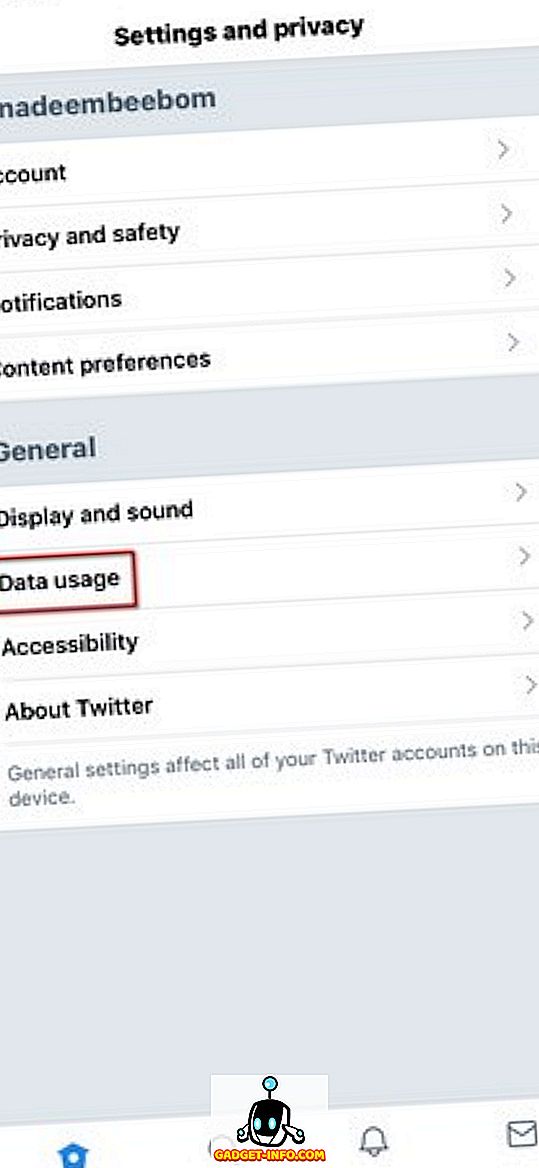
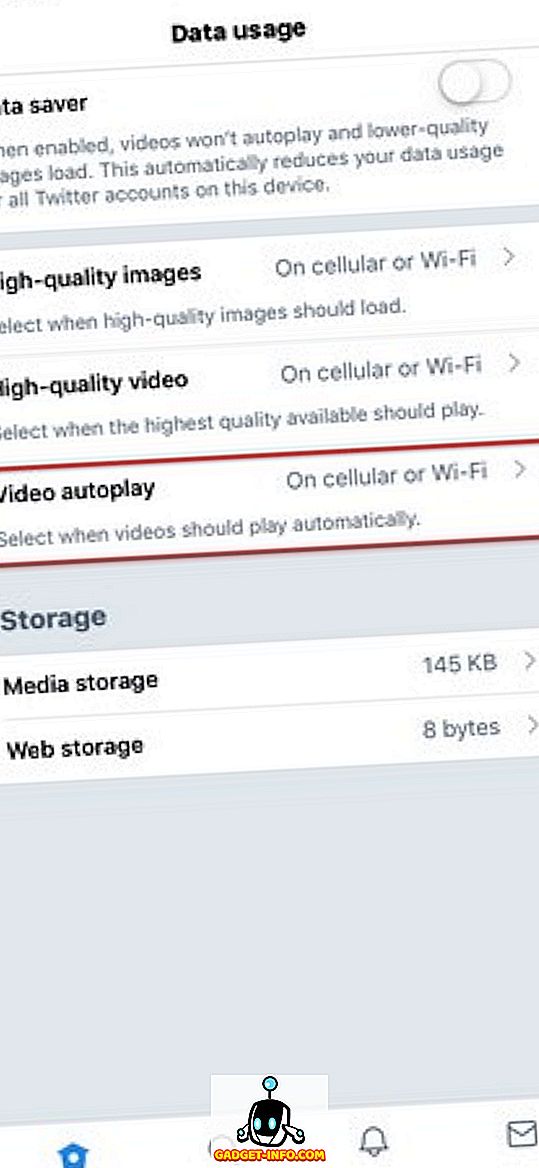
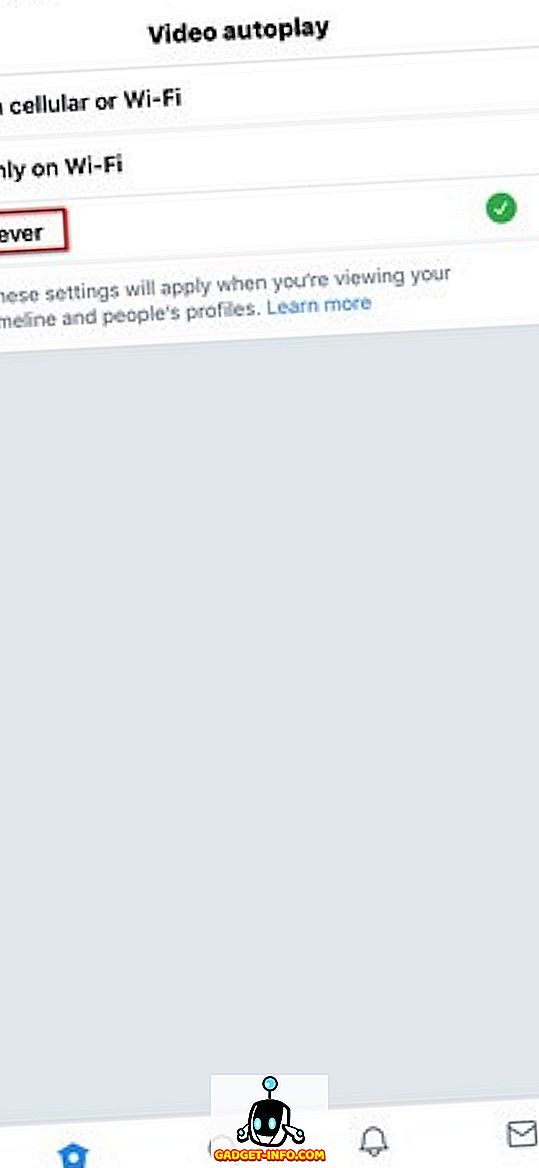
Hoe automatisch afspelen van video's op YouTube te stoppen
Schakel Autoplay-video's op YouTube (internet, Android en iOS) uit
1. Open de YouTube-webpagina in uw browser of Android / iOS-app en speel willekeurige video's af.
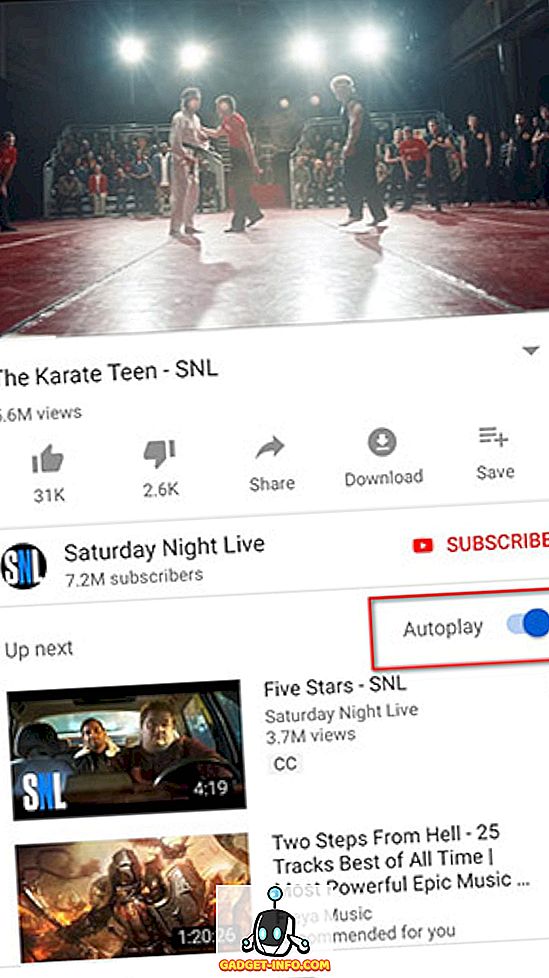
2. U ziet een knop voor automatisch afspelen in de rechterbovenhoek. Zet hem gewoon uit .
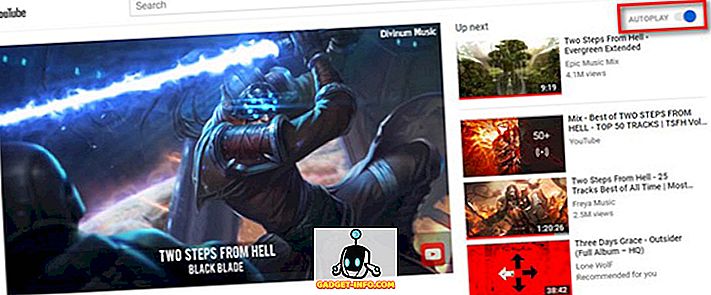
Hoe automatisch afspelen van video's op verschillende websites en blogs te stoppen
Video's automatisch afspelen op webpagina's kan worden uitgeschakeld door te gehannes door verschillende browserinstellingen. De autoplay-video's kunnen worden uitgeschakeld door de flitsinstellingen te wijzigen, aangezien de meeste video's op Shockwave Flash worden uitgevoerd. We kunnen de flitsinstellingen wijzigen om ervoor te zorgen dat deze video's alleen worden afgespeeld als we dat willen. Dus, hier is hoe je automatisch spelende video's uitschakelt in Chrome en Firefox.
Chrome Web
- Open de Chrome-browser op het bureaublad en druk op de enter-knop nadat u de "chrome: // flags / # autoplay-policy" hebt ingevoerd om de desbetreffende vlagpagina direct te openen.
- Blader naar beneden en zoek de vlag 'Autoplay-beleid' geel gemarkeerd. Klik op de vervolgkeuzelijst ernaast en tik op "Documentgebruikeractivering is vereist" om automatisch spelende video en audio op Chrome uit te schakelen. Zodra u dat doet, moet u de Chrome-browser opnieuw starten om de nieuwe instelling te activeren.
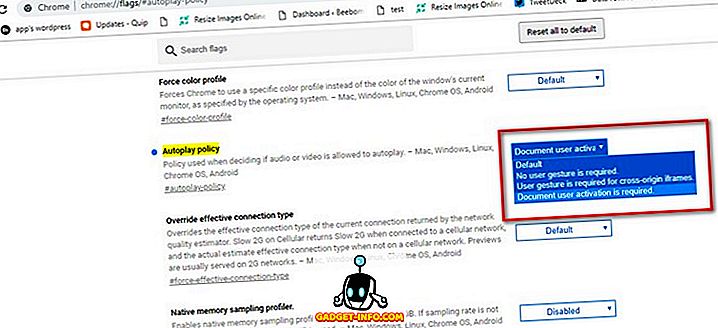
U kunt ook de Chrome-extensie "HTML5 automatisch vergrendelen (opnieuw laden)" downloaden en activeren om automatisch afspelende video's uit te schakelen. U kunt de extensie hier downloaden van de officiële Chrome-extensie-winkel.
Chrome Autoplay Android uitschakelen
Volg de onderstaande stappen om automatisch afspelende video's in Chrome voor Android uit te schakelen:
- Ga naar Chrome-instellingen en tik op 'Site-instellingen'.
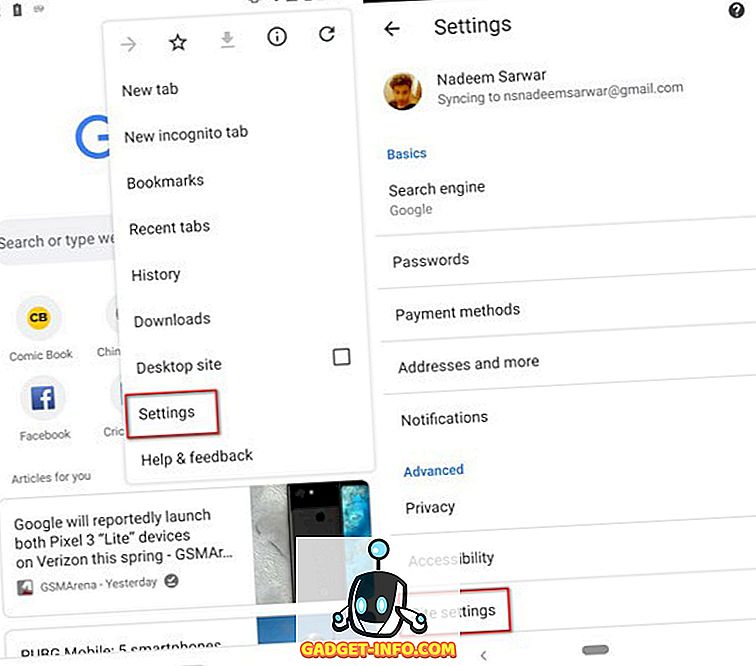
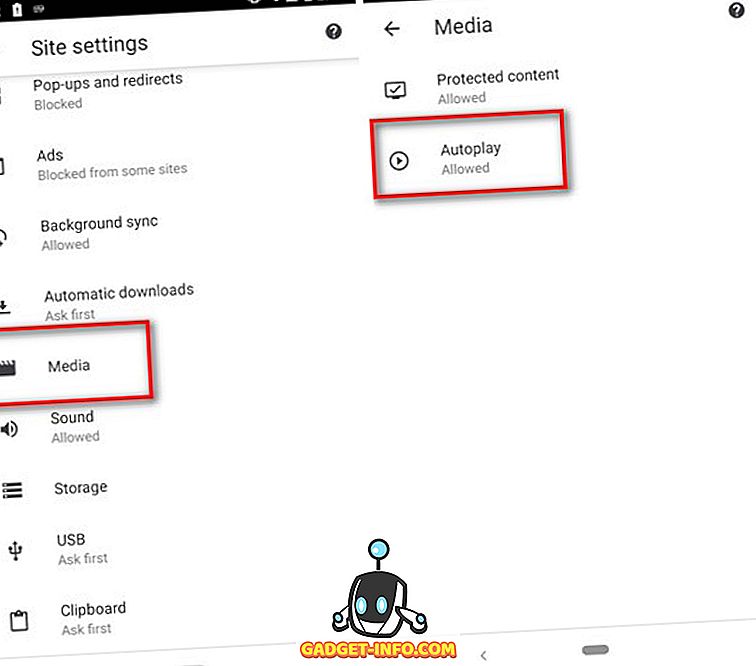
3. Schakel de schakelaar uit om automatisch afspelende video's in Chrome op Android uit te schakelen.
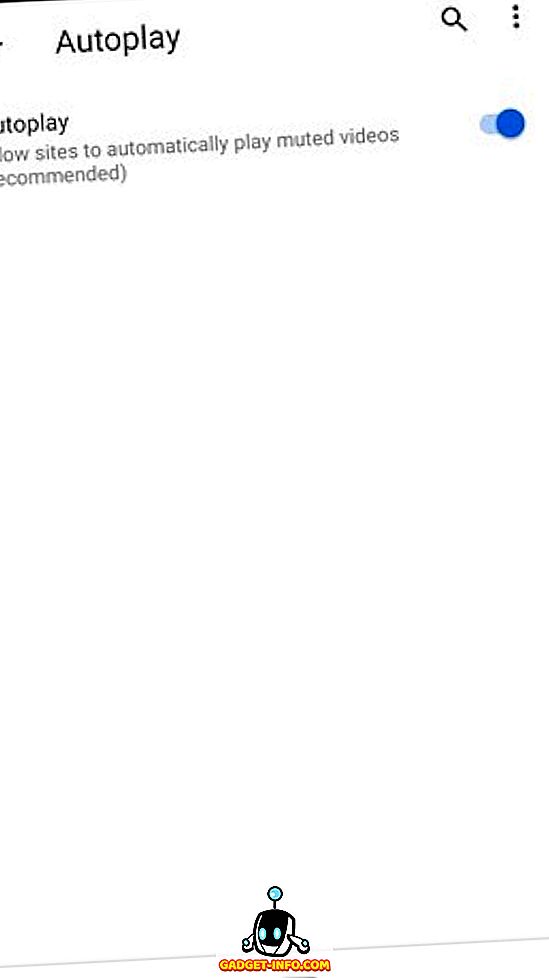
Firefox
Als je browser naar keuze Mozilla Firefox is en je genoeg hebt van autoplaying video's op websites. U kunt als volgt voorkomen dat video's automatisch worden afgespeeld in Firefox:
- Typ ' about: config .' In de Firefox-URL-balk.
2. Zoek naar ' media.autoplay '.
3. Klik hier dubbel op 'media.autoplay.enabled.user-gestures-needed' om de Booleaanse waarde van false in true te wijzigen .
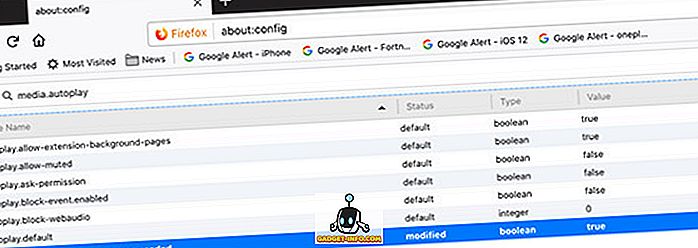
Dat is het, Firefox zal u nu altijd vragen voordat u video's op een website afspeelt.
Microsoft Edge
Als Microsoft Edge uw browser van keuze is, kunt u hier zien hoe u kunt stoppen met het automatisch afspelen van video's.
- Klik in Edge op de knop met de drie stippen in de rechterbovenhoek en klik op ' Instellingen '.
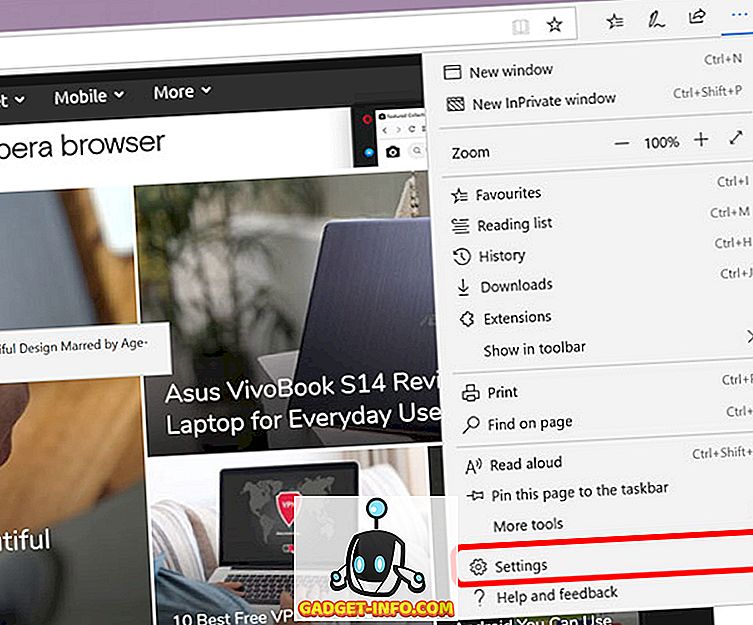
2. Klik hier op ' Geavanceerde instellingen '.
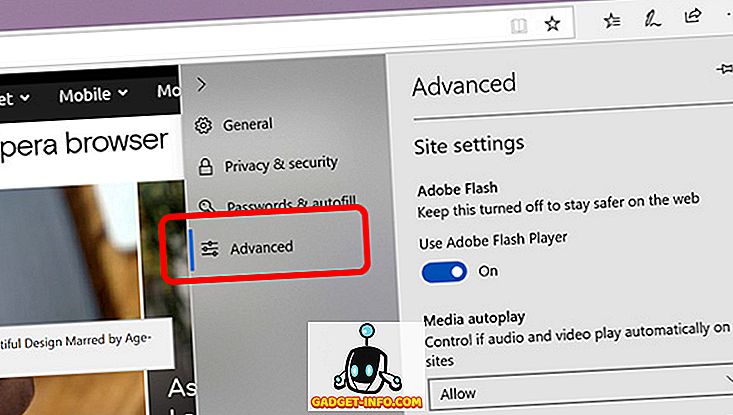
3. Selecteer onder ' Media Autoplay ' de optie 'Blokkeren'.
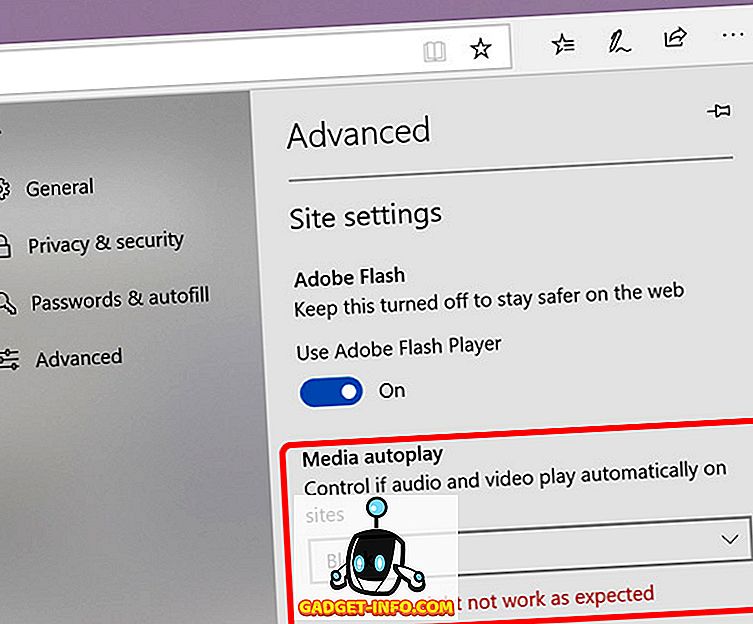
Dat is het, Microsoft Edge zal geen video's meer automatisch afspelen.
Raak niet meer geïrriteerd door Autoplay-video's
Dit zijn de manieren om autoplay-video's te stoppen en dit zou je veel opluchting moeten geven, omdat we ons bewust zijn van het ongewenste en ongewenste datagebruik veroorzaakt door video's met autoplay. Zoals je waarschijnlijk al gemerkt hebt, is het stoppen met automatisch afspelen van video's in verschillende apps en browsers vrij eenvoudig. Dus, probeer ze uit en laat het ons weten als je vragen hebt over hetzelfde. Je kunt zeker verwachten dat je van ons terug hoort.