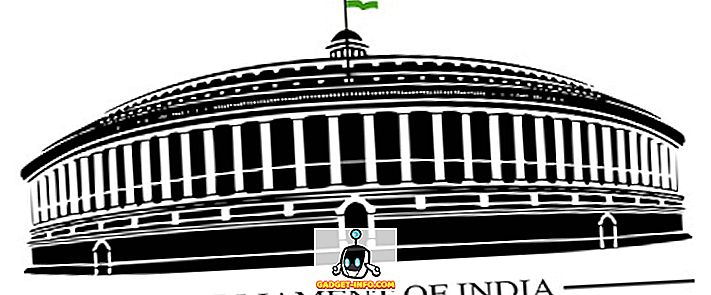Spotlight verscheen voor het eerst op Mac meer dan tien jaar geleden en is nog steeds een van de meest geliefde functies van zowel liefhebbers als gewone gebruikers. Wat aanvankelijk begon als een nederige tool voor het zoeken van bestanden, is nu volwassen geworden met tal van functies in zijn hoedanigheid - variërend van het zoeken naar online resultaten tot het begrijpen van complexe natuurlijke taalvragen. Apple voegt nieuwe functies toe aan Spotlight in elke belangrijke macOS-release, dus het is gemakkelijk om het aantal van alle functies te verliezen. Dus vandaag vertel ik je over alle leuke dingen die je kunt doen met Spotlight op een Mac. Of je nu een gewone gebruiker of een krachtige gebruiker bent, hier zijn 10 Spotlight-tips en -trucs voor Mac die je moet kennen :
Opmerking : hoewel de meeste Spotlight-tips en -tricks specifiek zijn voor Mac, werken sommige ook op iOS-apparaten.
1. Zoeken met zoekoperators
Bij het zoeken naar items in Spotlight, kunt u het type item opgeven dat u zoekt. Om uw zoekopdracht te beperken tot een specifiek itemtype, geeft u achtervoegsel " type: itemtype" aan na uw daadwerkelijke zoekopdracht. Itemtypen kunnen algemene bestandsextensies zijn zoals JPEG, MP3, PDF of zelfs Apple-specifieke apps zoals contacten, herinneringen en e-mails, enz.
Dit is bijvoorbeeld de manier waarop ik een query zou omkaderen om mijn zoekbereik te beperken tot alleen de e-mailtoepassing:

Als u dagelijks met een groot aantal e-mails omgaat, kunt u items zoeken die betrekking hebben op een datum. Hier ziet u bijvoorbeeld hoe u naar e-mails kunt zoeken die na een specifieke datum zijn ontvangen met behulp van " datum: DD / MM / JJ".

U kunt " created: DD / MM / YY " gebruiken om items weer te geven die op een bepaalde datum zijn gemaakt en " modified: DD / MM / YY " om items te zoeken die op een bepaalde datum zijn gewijzigd. Je kunt ook relationele operatoren zoals " , = " voor de datum gooien om vóór, na of op een bepaalde datum te zoeken.
Helaas crasht Spotlight op de nieuwste macOS Sierra beta 10.12.4 bij het invoeren van de opdracht "created". Ik geloof dat dit een fout is en ik heb hetzelfde gemeld bij Apple.
Opmerking : als u uit een andere regio komt, zal de datumsyntaxis overeenkomstig variëren.
2. Zoeken met Boolean-operatoren
U kunt Booleaanse operatoren zoals AND, OR, NOT, AND NOT gebruiken om complexe zoekopdrachten te maken. Dit is bijvoorbeeld de manier waarop ik de Booleaanse query heb gebruikt om NIET alle e-mails in een bepaald datumbereik te vinden, met uitzondering van de e-mails van een specifieke datum.

Hier is nog een vraag die ik heb ingekaderd met de OR-operator om te zoeken naar e-mails van een van de twee opgegeven personen.

Zoals u kunt zien, kunt u verschillende Booleaanse operatoren gebruiken om uw Spotlight-zoekactie te verfijnen.
3. Directe antwoorden in Spotlight
Tot nu toe hebben we gezien hoe verschillende zoekoperators kunnen worden gebruikt om uw bestanden als een professional te doorzoeken. Maar Spotlight is veel meer dan alleen een engine voor het indexeren van bestanden. In deze sectie zullen we zien hoe u direct antwoord op enkele vragen kunt krijgen. Houd er rekening mee dat de meeste directe antwoorden ook zouden moeten werken aan de Spotlight-zoekopdracht op iOS-apparaten.
- Krijg wisselkoersen en converteer de ene valuta naar de andere.

- Voer berekeningen en andere basis wiskundige bewerkingen uit.

Spotlight kan zelfs informatie uit verschillende online bronnen ophalen:
- Krijg scores en schema's voor verschillende sportwedstrijden met behulp van " Teamplanning / Score "

- Toon definities door simpelweg een woord in te typen. Als het woord niet voorkomt in het ingebouwde offlinewoordenboek, wordt de suggestie van online woordenboeken weergegeven.
Pro tip : druk op CMD + L om direct naar de ingebouwde woordenboekinvoer te springen als daar een is.

- Toon het weer van een stad met " Weer in naam ".

- Zoeken naar online video's met behulp van 'video's met zoekwoord '

Er zijn veel andere vragen waar je direct antwoord op kunt krijgen, maar ik hoop dat dit je een goed idee geeft van hoe krachtig Spotlight kan zijn. De meeste online resultaten zijn afkomstig van Yahoo of Bing en hebben uiteraard een werkende internetverbinding nodig. Als u geen Spotlight-suggesties kunt zien, ga dan naar de ondersteuningspagina van Apple om te controleren of deze wordt ondersteund in uw land.
4. Zoeken met natuurlijke taal
Als u vindt dat alle zoekmachines en Booleaanse operatoren veel te technisch zijn om te gebruiken, is er goed nieuws. Vanaf 10.11 El Capitan kunt u zoekopdrachten uitvoeren met natuurlijke taal. Apple zegt dat het " u toestaat om uw zoekopdrachten in uw eigen woorden samen te stellen ". Wat dat in wezen betekent, is dat je nu kunt zoeken alsof je een natuurlijk gesprek voert met een echt persoon.
In plaats van al die verwarrende zoekoperators te gebruiken, kun je Spotlight gebruiken om je foto's van vorig jaar te laten zien :

Hier is er nog een die ik gebruikte om de documenten te vinden die ik afgelopen december heb gemaakt :

5. Sneltoetsen op het toetsenbord in Spotlight
De meesten van jullie zouden zeker weten dat CMD + Space de Spotlight-zoektocht naar voren brengt, toch? Laten we wat sneltoetsen leren die je kunt gebruiken om te navigeren in Spotlight en om je Mac-snelkoppelingsgame te verbeteren!
- CMD + pijl omlaag : spring naar de volgende categorie resultaten.
- Hold CMD : geeft het itempad weer.
- CMD + return : Open de locatie die het bestand bevat.
- CMD + I : opent het dialoogvenster "Info opvragen" voor het betreffende item.
- CMD + L : spring naar de woordenlijst voor het woord. (Werkt alleen als het woord wordt vermeld in het ingebouwde woordenboek.)
- CMD + B : zoek op internet naar de ingevoerde zoekopdracht.
- CMD + C : Kopieer het item rechtstreeks vanuit Spotlight-invoer zonder het eigenlijk te hoeven openen.
6. Zoeken met Emoji's
Als je je gek voelt, kun je Spotlight zoeken door een emoji in te typen. Nee echt. Als je bijvoorbeeld een 'Pizza'-emoji invoert, worden alle pizza-plaatsen in de buurt vermeld:

Hier is nog een voorbeeld. Wanneer ik een ' bier'-emoji typ, somt deze alle pubs / restaurants in de buurt op die bier serveren:

Achter de schermen is het werken vrij eenvoudig. Elke emoji in macOS en iOS heeft een beschrijvende naam die u zelf kunt verifiëren door naar Character Viewer ( Control + CMD + Space ) te gaan. Ongetwijfeld gebruikt Spotlight-zoeken deze gegevens om de betekenis achter de emoji te "interpreteren" en dienovereenkomstig een zoekopdracht uit te voeren.
Dit werkt voor taco's, kleding en vele andere emoji's. Vanaf hier laat je je fantasie de vrije loop. Emoji-gebaseerd zoeken zou ook op iOS-apparaten moeten werken. Probeer gerust andere emoji's en laat me weten of je toevallig iets interessants ontdekt.
7. Zoeken naar apps met initialen
Inmiddels gebruik je Spotlight om snel geïnstalleerde apps op je Mac te openen. Hoewel het een snelle manier is om apps te openen, kan het soms lastig zijn om de naam van de app in te typen, vooral als de naam van de app langer is. Gelukkig, als de naam van een app uit meerdere woorden bestaat, kun je eenvoudig de beginletter van elk woord typen en Spotlight zou die app nog steeds oproepen. Op deze manier kunt u een aantal toetsaanslagen en een beetje tijd besparen.
Hier is een afbeelding om te illustreren wat ik bedoel:

Zoals je kunt zien, sla ik in plaats van de volledige naam "Google Foto's Back-up" in met de initialen " GPB ". Zeer handig, toch?
8. Formaat wijzigen of verplaatsen in het Spotlight-venster
Apple heeft eindelijk de optie geïntroduceerd om het Spotlight-venster in El Capitan te verkleinen. Als u het formaat van het Spotlight-venster wilt wijzigen, sleept u de cursor vanaf het onderste uiteinde van het Spotlight-venster. U kunt echter alleen de hoogte van het venster wijzigen en u kunt het niet kleiner maken dan de standaardgrootte. U kunt ook het venster naar elke gewenste locatie slepen en de gewenste positie instellen.

Als u Spotlight opnieuw wilt instellen op de standaardpositie, houdt u de Spotlight-optie (die op een vergrootglas lijkt) in de menubalk hierboven ingedrukt.

9. Toon resultaat alleen uit geselecteerde categorieën
Zoals u al weet, toont Spotlight suggesties van een groot aantal bronnen, waaronder lokale bronnen zoals documenten, contacten en online bronnen zoals e-mails en internet. Als u alleen in specifieke bronnen wilt zoeken, is het mogelijk om dat te doen. Open Spotlight en typ " SP " om Systeemvoorkeuren te openen en klik op " Spotlight " (ziet u al het voordeel van zoeken op app-initialen?).
U ziet een lijst met categorieën waar Spotlight naar zoekt. Vink het vakje aan dat overeenkomt met de categorie waarvan u niet wilt dat Spotlight ernaar zoekt.

In eerdere versies van macOS konden we prioriteit geven aan deze categorieën, zodat u de zoekopdracht kunt zien in de categorieën die het belangrijkst voor u zijn. Helaas lijkt het erop dat Apple deze functie heeft verwijderd.
10. Sluit een map / schijf uit bij Spotlight Search
Spotlight indexeert standaard de meeste delen van uw interne HDD / SSD inclusief externe harde schijven. Soms indexeert het tijdelijke bestanden en soortgelijke dingen, wat op zijn beurt kan leiden tot resultaten die niet kloppen. Bovendien kan dit de Spotlight-zoekopdracht mogelijk vertragen.
Om dit tegen te gaan, kunt u er eenvoudig voor kiezen om te voorkomen dat een map / schijf wordt geïndexeerd. Ga hiervoor naar Systeemvoorkeuren > Spotlight . Klik op het tabblad Privacy op de knop " + " om een map / extern station toe te voegen. U kunt ook mappen rechtstreeks naar het venster slepen en neerzetten.

De mappen die u opgeeft, worden niet door Spotlight geïndexeerd en daarom voert Spotlight geen zoekopdracht uit op de opgegeven locatie.
Als u in de toekomst op enig moment opnieuw wilt indexeren, selecteert u gewoon de mappen in de lijst en klikt u op het pictogram " - ". Spotlight begint ze opnieuw te indexeren en de resultaten van deze mappen zouden na een tijdje moeten verschijnen.
Verbeter uw Mac-ervaring met behulp van deze Spotlight-tips
Dit was dus mijn lijst met enkele van de Spotlight-tips en -trucs die je op je Mac kunt uitproberen. De kans is groot dat u Spotlight al gebruikt en dat het integreren van deze trucs in uw zoekproces u helpt productiever te zijn. Als u op zoek bent naar een upgrade van Spotlight, is Alfred voor macOS precies wat u nodig hebt. Voor de meeste andere mensen kan Spotlight, bij gebruik van deze trucs en tips, de ervaring op je Mac aanzienlijk verbeteren. Wat vind je van deze Spotlight-tips en -trucs? Als je het gevoel hebt dat ik je favoriete tip heb gemist, klinkt dit in het gedeelte 'Opmerkingen' hieronder.