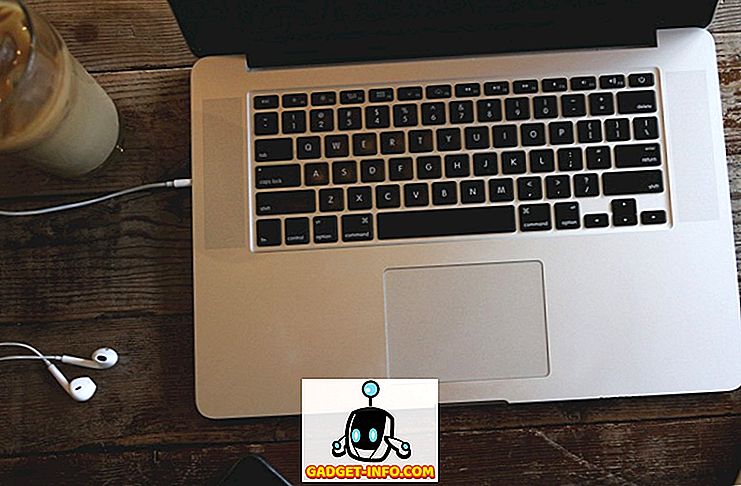Smartphone-besturingssystemen zijn misschien een stuk geavanceerder geworden, maar de waarheid is dat we nog steeds computers nodig hebben. Hoewel de verkoop van Windows-pc's mogelijk achteruitgaat, blijft het Windows-platform een begrip en wordt het door miljoenen gebruikers gebruikt. Er zijn een paar taken die alleen een computer aankan en met de toenemende penetratie van technologie in ons leven. Het is belangrijk dat wij allemaal, ook mensen met een handicap zoals slechtziendheid, pc's efficiënt kunnen gebruiken.
Het is dus alleen maar passend dat de nieuwste iteratie van Windows, dat is Windows 10, een aantal echt nuttige toegankelijkheidsinstellingen biedt voor mensen met een visuele beperking. Dus, als u slechtziend bent of iemand kent die dit wel doet, volgen hier een paar tips om Windows 10 beter toegankelijk te maken:
1. Gebruik Verteller (schermlezer)
Narrator is een functie in Windows 10, die u de inhoud van het scherm voorleest. Dus, als je problemen hebt met het bekijken van het scherm, kun je Narrator gebruiken om ervoor te zorgen dat je op de juiste opties klikt. U kunt Narrator inschakelen door naar Windows Instellingen-> Toegankelijkheid-> Verteller te gaan en de schakelaar "Verteller" in te schakelen. U kunt er zelfs voor zorgen dat Narrator automatisch opstart telkens wanneer u uw pc inschakelt door de schakelaar "Verteller starten automatisch" in te schakelen.

Hoewel de functie goed werkt bij het informeren over de verschillende UI-elementen in Windows 10, is deze niet compatibel met software en apps van derden, wat een teleurstelling is.

2. Spraakherkenning instellen om Windows 10 te bedienen
Windows 10 bevat een coole Speech Recognition-functie waarmee je de hele interface kunt besturen met een overvloed aan opdrachten. Als u Spraakherkenning wilt instellen, gaat u naar Configuratiescherm-> Toegankelijkheid en klikt u op de optie 'Spraakherkenning starten' . Stel vervolgens de microfoon van uw pc in. Nadat je het hebt ingesteld, kun je verschillende opdrachten bekijken om Windows 10 te bedienen. Je kunt zelfs 'Wat kan ik zeggen?' Zeggen om een lijst met alle opdrachten te krijgen wanneer je maar wilt. We raden u ook aan de Windows 10-zelfstudie te volgen om verschillende functies voor spraakherkenning te gebruiken.

Spraakherkenning in Windows 10 is beschikbaar in talen zoals Engels (Verenigde Staten en Verenigd Koninkrijk), Frans, Duits, Japans, Mandarijn (Vereenvoudigd Chinees en Traditioneel Chinees) en Spaans.
3. Probeer Tekst naar spraak uit en gebruik Cortana
Windows 10 brengt Cortana, wat misschien niet bedoeld is om de toegankelijkheid te verbeteren, maar het brengt nog steeds enkele handige functies voor een handsfree-ervaring. Met de opdracht "Hey Cortana" kunt u de virtuele assistent gemakkelijk wekken en haar vragen verschillende taken uit te voeren, zoals het openen van apps, herinneringen voor instellingen, alarmen, evenementen; controle van het weer, nieuws en meer. Bovendien kunt u zelfs Cortana gebruiken om uw PC zelfs af te sluiten of opnieuw te starten.

Met Windows 10 kunt u functies voor tekst-naar-spraak inschakelen in Configuratiescherm-> Toegankelijkheids-> Spraakherkenning . Eenmaal ingeschakeld, kunt u Verteller gebruiken om tekst-naar-spraak-functies te gebruiken. We raden u echter aan om verschillende tekst-naar-spraak software voor Windows te gebruiken, die veel meer functionaliteit en opties biedt.

4. Wijzig DPI
Als u vindt dat de UI-elementen van Windows 10 een beetje aan de kleine kant zijn, is er een optie om de DPI van de interface te vergroten. Hiertoe gaat u naar Instellingen-> Systeem-> Weergave en gebruikt u vervolgens de schuifbalk om de grootte van tekst, apps en meer te vergroten. Dit zou zeker moeten helpen om dingen zichtbaarder te maken als je problemen hebt met je visie. Sommige apps schalen echter mogelijk niet correct naar de DPI-wijzigingen.

5. Schakel Vergrootglas in
Met Vergrootglas kunt u tijdelijk inzoomen op de interface om tekst of elementen gemakkelijker te bekijken. Om het vergrootglas in te schakelen, ga je naar Instellingen-> Toegankelijkheid-> Vergrootglas en schakel je de schakelaar voor Vergrootglas in . Als dit is ingeschakeld, ziet u een vergrootglas dat over de interface zweeft. Als u hierop klikt, wordt het dialoogvenster Vergroting weergegeven. U kunt vervolgens gemakkelijk in- en uitzoomen door op de plus- en min-knoppen te klikken. Er zijn ook opties om in te zoomen op het hele scherm, in te zoomen op een deel van het scherm of een dock te gebruiken om de ingezoomde inhoud weer te geven (zoals hieronder te zien).

Over het algemeen is de vergrootglasfunctie op Windows 10 zeker zeer goed doordacht en gebruiksvriendelijk. Het is gebruiksvriendelijk en zou goed moeten worden gebruikt voor mensen met een slecht gezichtsvermogen.
6. Schakel audiobeschrijving in
Audiodescriptie is een functie in Windows waarin wordt beschreven hoe een video aan de gang is wanneer deze beschikbaar is. Ga naar Configuratiescherm-> Toegankelijkheid en open het Toegankelijkheidscentrum . Klik vervolgens op "Zorg dat de computer beter te zien is" en vink de optie aan "Schakel audiodescriptie in" . Hoewel dit zeker een geweldige functie is voor mensen met zichtproblemen, zijn er niet veel video's die audiodescriptie ondersteunen, wat een schande is.

7. Stel thema's met hoog contrast in
Windows 10 bevat vier thema's met hoog contrast voor mensen met een visuele beperking, omdat mensen met een slecht gezichtsvermogen gemakkelijker onderscheid kunnen maken tussen elementen wanneer dingen zwart of wit zijn. Dus, om de thema's met een hoog contrast in te schakelen, ga je naar Instellingen-> Toegankelijkheid-> Hoog contrast en selecteer je een van de vier thema's uit het vervolgkeuzemenu en klik je op " Toepassen ".

Hoewel de thema's met hoog contrast goed werken in de Windows 10 UI, maar apps en websites met slechte ontwerpelementen maken het nog moeilijker voor slechtziende mensen.
8. Vergroot de aanwijzer-afmeting en de Cursor-dikte
Er zijn momenten waarop we het spoor van de muisaanwijzer verliezen, dus het is geen verrassing dat het kleine formaat van de aanwijzer een probleem kan zijn voor mensen met een slecht gezichtsvermogen. Gelukkig kunt u met Windows 10 de aanwijzer vergroten via Instellingen-> Toegankelijkheid-> Muis . U kunt de aanwijskleur zelfs wijzigen in Zwart voor meer zichtbaarheid.

Er is ook een optie om de cursuurdikte te verhogen, als je problemen hebt bij het lokaliseren van de cursor tijdens het typen. U kunt de dikte van de cursor verhogen via Instellingen-> Toegankelijkheid-> Andere opties .

Verbeter de Windows 10-ervaring voor slechtziendheid met deze opties
We waarderen zeker de inspanningen van Microsoft om deze coole toegankelijkheidsfuncties in Windows 10 te integreren en we hopen dat de reus van Redmond blijft innoveren. Dus, probeer deze opties en laat het ons weten als ze de gebruikerservaring voor u of iemand die u kent met een visuele beperking verbeterd. Vergeet niet om ons dit te laten weten in de comments hieronder.