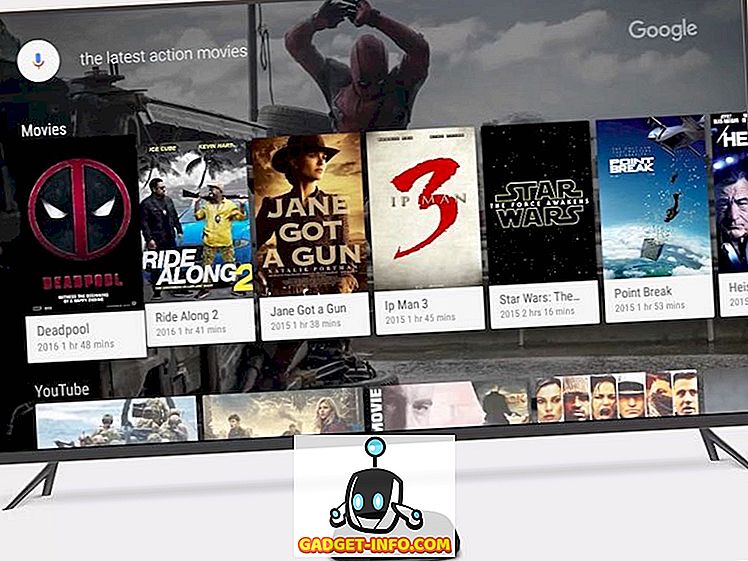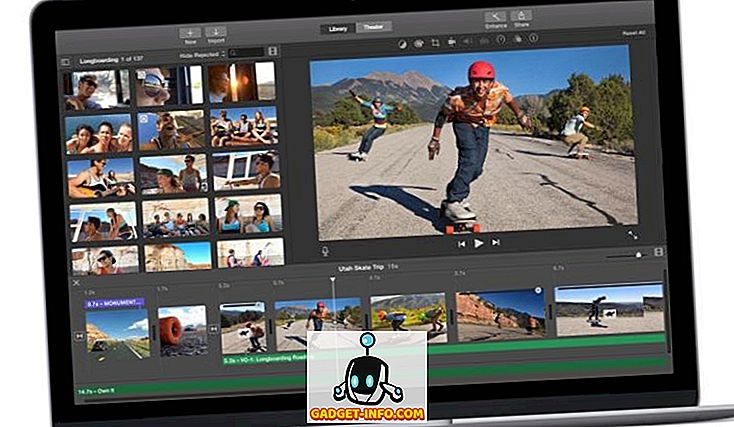Vrijwel al het werk dat mensen in kantoren doen, wordt gedaan met behulp van een magisch programma genaamd Microsoft Excel. Als je het voor het eerst bekijkt, lijkt het misschien op een programma met alleen tabellen en slots voor het invoeren van gegevens, maar deze beschrijving is niet voldoende voor het echte vermogen van dit programma. Excel kan alles doen, van het beheren van uw kantooraccounts tot het beheren van de gegevens die nodig zijn voor het beheer van een heel land, u hoeft alleen te weten hoe u het moet gebruiken. Hier in dit artikel worden enkele echt coole Excel-tips en -tricks genoemd die veel gebruikers kunnen helpen bij het verbeteren van de manier waarop ze tot nu toe excelleren.
1. Snelkoppelingen toevoegen aan hoofdmenu
Er zijn veel tools die we altijd graag willen dat we slechts een klik verwijderd zijn, maar meestal moeten we meer dan een paar klikken maken en ook een beetje zoeken om bij de tool te komen die we in gebruik willen nemen. Als we in de linkerbovenhoek van ons Excel-venster kijken, zien we een klein Excel-pictogram, waar drie kleine pictogrammen staan, eentje die Save vertegenwoordigt en de andere 2 die ongedaan worden gemaakt en opnieuw worden uitgevoerd.

Dit zijn de snelkoppelingen die excelleren voor ons gemak, het andere dat excellentie biedt, is de optie om meer snelkoppelingen op deze plaats te plaatsen. Hiervoor moet je op een pijl rechts klikken om deze ongedaan te maken en opnieuw uit te voeren, zoals 'Werkbalk voor snelle toegang aanpassen' wanneer je eroverheen beweegt.

Als u hierop drukt, krijgt u de mogelijkheid om de tool te selecteren die u aan uw werkbalk voor snelle toegang wilt toevoegen (de plaats bovenaan links waar opslaan, ongedaan maken en opnieuw uitvoeren aanwezig zijn). Als we bijvoorbeeld op de optie 'Nieuw' klikken, krijgen we het pictogram om een nieuw bestand in onze werkbalk te maken.

2. Diagonale lijnen toevoegen
We kunnen diagonale lijnen in onze cellen toevoegen door een eenvoudige opmaakmethode die excel mogelijk maakt. Hiervoor hoeven we alleen maar een cel te selecteren waarin we een diagonale lijn willen toevoegen. Als we de cel selecteren, moeten we de opties openen door met de rechtermuisknop op de muis te klikken. In de opties moeten we klikken op de optie Formaatcellen.

Wanneer we klikken op de optie Cellen opmaken, zien we een dialoogvenster waarin we op de randoptie moeten klikken, gemarkeerd door rood, in de bovenste strook. Dan kunnen we op de andere gemarkeerde optie klikken die ons de indeling van een diagonale lijn in de cel laat zien, er is een andere in het dialoogvenster die u zelf kunt vinden.

Door op ok te drukken nadat de diagonale lijn als randstijl is geselecteerd, wordt een diagonale lijn gemaakt in de cel waarin we onze diagonale lijn zouden plaatsen. Om tekst boven en onder de diagonale lijn toe te voegen, moeten we iets in de cel invoeren en druk vervolgens op Alt + Enter om naar de volgende regel te gaan en typ vervolgens iets anders in de tweede regel die we onder onze diagonale lijn moeten hebben. Een van de dingen die we hier vangen is dat we ervoor moeten zorgen dat onze tekst boven en onder de diagonale lijn wordt uitgelijnd met behulp van de spatiebalk.


Telkens wanneer we iets in een cel in Excel typen, kunnen we het altijd van de ene plaats naar de andere knippen door eerst met de rechtermuisknop op de cel te klikken en op knippen te drukken en de cel vervolgens in een andere cel te plakken. Een andere efficiënte methode om hetzelfde te doen is door de methode van slepen en neerzetten te gebruiken. Het enige dat u hiervoor hoeft te doen, is om op de cel te gaan die u wilt verplaatsen en uw cursor op de rand van die cel te plaatsen, hierdoor zal een symbool met 4 pijlen in alle richtingen naar boven komen (dit symbool betekent dat je kunt nu de cel selecteren en deze verplaatsen waar je wilt).
Als je nu op dit symbool klikt en je cursor naar een andere cel verplaatst terwijl je er nog steeds op drukt, zie je dat er iets met de cursor meekomt. Dus als je uiteindelijk naar een andere cel gaat en de cursor loslaat, zie je dat de inhoud van de cellen naar de nieuwe locatie is verplaatst.

Tot nu toe hebben we besproken hoe we gegevens van de ene cel naar de andere konden verplaatsen, een andere functie die we vrij veel gebruiken, is de kopieerfunctie. We kunnen zelfs een kopie maken met behulp van deze drag-and-dropmethode, maar daarvoor moeten we op Ctrl drukken voordat we op het symbool klikken waarover we in de bovenstaande tekst hebben gesproken. Hierdoor zal een nieuw symbool verschijnen, zoals in de onderstaande afbeelding. Je kunt dan de Ctrl-toets ingedrukt houden en de cel ergens anders naartoe slepen. Je ziet dat deze methode de inhoud van de cel kopieert in plaats van te verplaatsen.

4. Input beperken
Wat gebeurt er als we alleen een specifieke reeks waarden in ons blad willen hebben en er een gegevenswaarde van buiten het door ons beoogde bereik komt? Het is vaak een probleem bij het werken aan projecten en dit veroorzaakt problemen met de uiteindelijke resultaten die we van plan zijn te krijgen. Om ervoor te zorgen dat alleen een bepaalde set waarden wordt toegevoegd, nemen we de hulp van gegevensvalidatie. Wat het doet, is dat het ons in staat stelt om het bereik en het type gegevens dat we opnemen als input voor ons systeem te beperken.
Voor het gebruik van de gegevensvalidatiefunctie moet u de cellen selecteren waarin de beperking moet worden geïmplementeerd en vervolgens op de bovenste strook op gegevens klikken.

Nadat we op gegevens hebben geklikt, moeten we klikken op Gegevensvalidatie zoals in de afbeelding wordt weergegeven. Dit brengt ons naar het dialoogvenster waarin we de waarden kunnen instellen die we voor ons systeem willen. We moeten dan het type invoer selecteren dat we in de geselecteerde cellen willen toestaan door in het dialoogvenster op de optie toestaan te klikken.


Als we bijvoorbeeld hele getallen selecteren, wordt ons gevraagd om het bereik van de hele getallen te selecteren die we zouden willen toestaan. Als we dit doen, zouden we alleen gegevens kunnen invoeren in het bereik dat we hebben genoemd. Als we een voorbeeld nemen, nemen we het bereik tussen 12 en 111.

In het voorbeeld dat we hebben genomen, kunt u zien dat bij het invoeren van een waarde buiten dit bereik, namelijk 222, een foutmelding wordt weergegeven dat de waarde ongeldig is en dat de gebruiker een beperking heeft ingesteld voor de waarden die kunnen worden ingevoerd in deze cel.
5. Meer statistieken krijgen in de balk onderaan
Telkens wanneer we Excel gebruiken om gegevens in onze tabellen in te voeren in de vorm van getallen, zien we bepaalde statistieken of een soort samenvatting in de statusbalk hieronder. Meestal draagt het het gemiddelde, aantal en som van de gegevens die we selecteren op een gegeven moment tijdstip.
Excel geeft ons bepaalde meer opties voor de samenvatting die we in de statusbalk krijgen, om deze maximaal te exploiteren, dit kan door rechts te klikken ergens in de statusbalk, zodra u met de rechtermuisknop op de statusbalk klikt, ziet u veel opties waaronder de extra opties die excelleren ons voorziet van de samenvatting van de gegevens die we hebben geselecteerd. We kunnen kiezen uit Gemiddeld, Aantal, Numeriek aantal, Minimum, Maximum en Som. In de afbeelding kunnen we zien hoe onze statusbalk eruitziet wanneer we selecteren om de meeste beschikbare opties te bekijken.

6. De case transformeren (hoofdletters, kleine letters) van de tekst
Er is een kleine functie die we kunnen gebruiken om het geval van onze tekst te transformeren, de functie is vrij eenvoudig te gebruiken, alles wat je hiervoor moet doen is dat je ' UPPER (tekst / cel) ' moet typen voor hoofdletters, ' Lower (text / cell) ' voor kleine letters en tenslotte ' Proper (tekst / cel) ' voor het maken van de eerste letter van het woord kapitaal. Het gebruik ervan is te zien in de onderstaande afbeeldingen, waarbij cellen Boven, Beneden en juist gebruik tonen samen met de uiteindelijke uitvoer die ze ervan bereiken.



7. Tekst uit verschillende cellen rangschikken met '&'
We kunnen tekst van verschillende cellen toevoegen aan een enkele cel door simpelweg '&' te gebruiken, hiervoor hoeven we alleen maar in de cel met '=' te schrijven en vervolgens één voor één op de cellen te klikken die we moeten toevoegen In onze nieuwe cel zouden we ook '&' moeten toevoegen nadat we op elke cel hebben geklikt die moet worden toegevoegd, omdat het de naam zal toevoegen van de cel waarop we hebben geklikt. Het ziet er dus ongeveer zo uit als in de onderstaande afbeelding.


8. Meerdere rijen of kolommen tegelijk toevoegen
We weten allemaal hoe we een rij of kolom aan ons Excel-document kunnen toevoegen, maar wat we ook moeten realiseren, is dat we eigenlijk meerdere rijen of kolommen in één keer kunnen toevoegen in plaats van een kolom of rij tegelijk toe te voegen en vervolgens het proces opnieuw en opnieuw herhalen.
Hiervoor moeten we eerst het aantal rijen selecteren dat we willen toevoegen, bijvoorbeeld als we 4 nieuwe rijen aan onze bestaande tabel moeten toevoegen, dan selecteren we 4 rijen (hieronder / waarboven we moeten rijen toevoegen) en klik vervolgens met de rechtermuisknop en klik op invoegen. Het opent een klein dialoogvenster waarin we kunnen selecteren welke exacte actie we moeten uitvoeren op de geselecteerde rijen / kolommen.

Als we in het dialoogvenster op de hele rij drukken, krijgen we 3 rijen toegevoegd aan onze tabel. U kunt rond spelen met het invoeg dialoogvenster om te zien wat andere opties voor u in petto hebben.

9. Auto-Correct gebruiken
Als u last heeft van een gewoonte van het gebruik van SMS of kortere handtaal overal waar u typt, of als u een slechte geschiedenis hebt van het maken van spelfouten voor bepaalde woorden, dan kunt u de auto-correctiefunctie van MS Excel gebruiken op uw gemak. Om het te gebruiken, moet je eerst naar Bestand> Opties> Proofing> AutoCorrectie- opties gaan. Hier ziet u een dialoogvenster waarin u een tekst kunt invoeren die moet worden vervangen door de tekst waarin u deze wilt vervangen. Je kunt woorden toevoegen die je verkeerd speldt, ik kan bijvoorbeeld 'frnz' als een woord plaatsen om te vervangen door het woord 'vrienden', en elke keer als ik de verkeerde spelling (frnz) gebruik, corrigeert autocorrectie me (door vrienden te plaatsen) op zijn plaats).

10. Webpagina-gegevens extraheren met behulp van gegevens-> Van internet
Ooit afgevraagd hoe het voelt om gegevens rechtstreeks uit een website te extraheren, laten we zeggen dat u een website ziet en u een bepaald ding wilt analyseren uit de gegevens die aanwezig zijn op die specifieke webpagina. Als we bijvoorbeeld een website met een aantal namen van docenten erop zetten en deze webpagina direct in excel-gegevens veranderen met behulp van een online tool als deze, krijgen we een tabel met wat geconverteerde gegevens en kunnen we deze eindelijk downloaden als een .csv-bestand dat moet worden bekeken op excel, kunnen we in de gegevens die we in de onderstaande afbeelding hebben, alle gegevens bekijken die we op de website hadden in een overzichtelijke en in tabellenvorm opgenomen vorm.
Deze techniek kan ook worden gebruikt voor pagina's met enorme hoeveelheden gegevens, die we vervolgens gemakkelijk kunnen analyseren op excel.
11. Histogram met gegevens maken met behulp van gegevensanalyseoptie
Voor het maken van een histogram moeten we allereerst een invoegtoepassing toevoegen aan ons excel. Hiervoor moet je eerst naar Bestand> Opties> Invoegtoepassingen gaan . Zodra we het venster / de opties van de invoegtoepassing zien, moeten we ervoor zorgen dat Excel-invoegtoepassingen is geselecteerd in de optie Beheren aan het einde van het dialoogvenster met opties. Zodra we Excel-invoegtoepassingen hebben geselecteerd, moeten we ga selecteren om een dialoogvenster voor invoegtoepassingen te krijgen. In dat dialoogvenster moeten we Analysis ToolPak controleren en op OK klikken.


Zodra we klaar zijn met de bovenstaande vereisten, moeten we naar de optie Gegevensanalyse gaan in de sectie Analyse onder Gegevens . Als u erop klikt, wordt een klein dialoogvenster met de naam Gegevensanalyse geopend. In dat dialoogvenster moeten we het histogram selecteren en op OK klikken. Vervolgens wordt ons gevraagd om een invoerbereik met gegevens in te voeren op basis waarvan we ons histogram willen maken. We kunnen dan de geschikte opties selecteren om het histogram te maken dat we willen creëren.



12. Voorwaardelijke opmaak
Voorwaardelijke opmaak is een krachtige tool die excels bevat, zoals de naam al doet vermoeden, conditionele opmaakformaten cellen op bepaalde voorwaarden, bijvoorbeeld, als we de studenten die hebben gefaald in een examen in de klas met rood moeten markeren, dan gebruiken we voorwaardelijke formatteren.

Om dit te doen, moeten we de cellen selecteren die moeten worden opgemaakt en dan klikken we op de voorwaardelijke opmaakoptie en dan kunnen we op een nieuwe regel klikken om een nieuwe regel op onze gegevens te implementeren. In het onderstaande voorbeeld worden alle rolnummers met markeringen tussen 0 en 40 rood gemarkeerd.

13. Gebruik van de vulhendel om de opmaak te kopiëren (geavanceerde opmaak)
Een vulgreep is een hulpmiddel dat laat zien hoe goed de software genaamd Excel is gemaakt, het is een van de eenvoudigst te gebruiken tools in Excel; nog steeds is het soort werk dat het doet veel meer dan veel gecompliceerde hulpmiddelen die we in de buurt hebben. Stelt u zich eens voor hoe u zich zou voelen als u zou worden verteld dat u slechts een of twee cellen hoeft te formatteren en dat alle andere cellen worden behandeld door slechts een klik en een sleepbeweging. Wat het doet is dat het naar een patroon in de cellen zoekt en vervolgens tijdens het slepen de waarden vult die volgens hem geschikt zijn.

Voor het gebruik van de vulgreep moet u naar de rechteronderhoek van uw cel of de geselecteerde cellen gaan en ziet u een solide '+'. Als je het vasthoudt en het sleept, zie je de magie gebeuren.
Nu worden een aantal opties uitgelegd die zijn toegestaan bij het formatteren met een vulhendel.
In de onderstaande afbeeldingen ziet u de opties die u krijgt als u bepaalde cellen vult met behulp van een vulgreep; de opties omvatten cellen kopiëren, Opvulserie, Alleen opmaak opmaak en Opvulling zonder opmaak. Je kunt zien wat de laatste 3 opties doen van de afbeeldingen die bij dit punt horen.



14. Een Live getransponeerd exemplaar van een tabel hebben
We weten hoe we een getransponeerde kopie van onze gegevens kunnen krijgen, als sommigen van jullie zich dan niet meer zorgen maken over het kopiëren van de gegevens die u wilt transponeren en vervolgens tijdens het plakken naar plakopties zoeken en vervolgens op transponeren klikken, krijg een getransponeerde versie. Dit is een soort normale kopieer- en plakbewerking en zal alleen een vaste getransponeerde versie van de originele tabel creëren.

Als u een live getransponeerde versie van uw gegevens wilt maken, moet u iets meer doen dan alleen kopiëren en plakken. Om te beginnen moet je eerst zien hoeveel rijen en kolommen je hebt en vervolgens een getransponeerde versie van die vele kolommen en rijen selecteren. In de onderstaande afbeeldingen kunt u bijvoorbeeld zien dat de gegevens die moeten worden gekopieerd 9 rijen en 2 kolommen hebben, en het gebied dat we daarna selecteren 9 kolommen en 2 rijen heeft.

Nadat u deze nieuwe kolommen en rijen hebt geselecteerd, moet u = Transpose ('coördinaten van de linkerbovenhoek van uw datacellen': 'Coördinaten van de rechterbenedenhoek van uw datacellen') in de onderstaande afbeeldingen, ze toevallig zijn a1 en b9, dus de in te voeren vergelijking wordt '= Transpose (A1: B9)', na het invoeren van deze vergelijking moet je op ' Shift + Ctrl + Enter ' drukken, en je zult de magie zien gebeuren .

Er wordt dus een nieuwe getransponeerde tabel gemaakt, maar het is een livekopie van de originele, dwz als u wijzigingen aanbrengt in de oorspronkelijke, zullen er ook wijzigingen in deze tabel zijn . Zoals u in de onderstaande afbeeldingen kunt zien, veranderen de gegevens in L10 automatisch wanneer de gegevens in B6 worden gewijzigd. Een kleine afweging is dat je het formaat dat de gegevens in de originele tabel hadden niet kon kopiëren, en het is vrij duidelijk dat 2 gele cellen hun gele kleur niet droegen bij de live getransponeerde kopieën.

15. Sparkline Microcharts invoeren
Sparkline-microcharts zijn kleine grafieken of diagrammen die u in een cel kunt plaatsen. Ze zijn geïntroduceerd in MS Word 2010 en kunnen de zichtbaarheid van onze Excel-gegevens aanzienlijk verbeteren. Om er een te maken, moet u eerst de gegevens selecteren waaruit u een sparkline wilt maken en vervolgens naar Inset> Lijn .

Daar zou u gevraagd worden om de bestemmingslocatie van uw sparkline-diagram in te voeren. Zodra u de bestemming heeft ingevoerd, staat er een mooie sparkline-grafiek op u te wachten.


We hopen dat dit artikel je heeft geholpen een paar heel toffe Excel-trucs te leren waarvan je nog niet wist. Als je een vraag hebt, voel je vrij om te vragen in de commentarensectie.