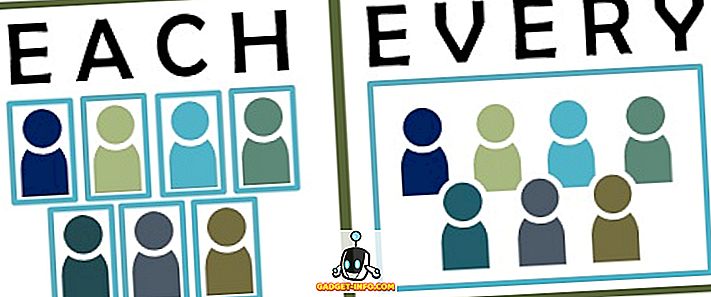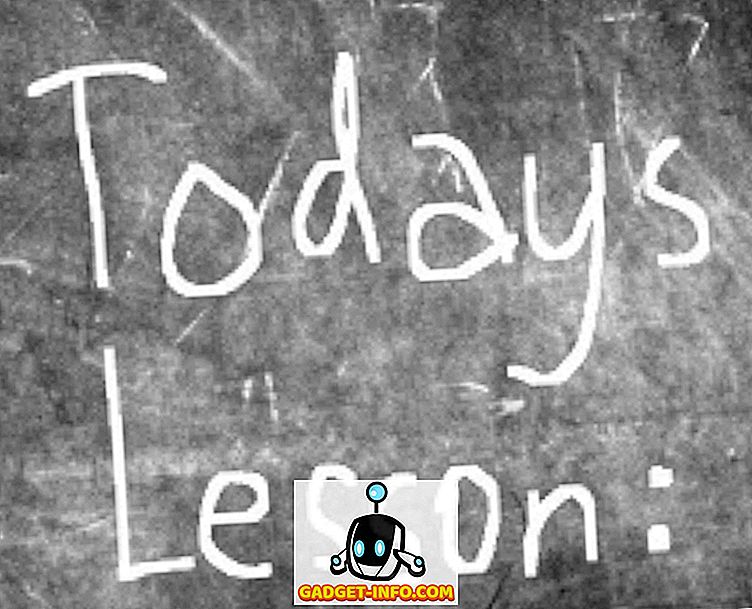Google Assistent - het antwoord van Google op alle AI-assistenten die beweren de beste te zijn, is gewoon de beste die er nu is. Het is niet perfect, niet veruit, maar het doet het werk veel beter dan de andere opties. Dat is waarom, toen Google de Google-assistent op elke Android-telefoon met Android 6.0 of hoger uitbracht, het zo'n enorme deal was. Daarom is het opwindend dat je nu ook de Google Assistent (zonder de gebruikersinterface) op Windows, Mac en Linux kunt krijgen. Dus als dat je opwindt, en het feit dat "sans the UI" betekent dat je de Terminal gebruikt, je niet afschrikt, kun je de Google Assistent op Windows-, Mac- en Linux-systemen gebruiken:
Opmerking : Met deze methode kan een gebruiker via de Terminal toegang krijgen tot de Google Assistent (opdrachtprompt voor Windows) en is er geen GUI bij betrokken. Alle opdrachten werken echter prima.
Vereisten voor de Google-assistent
Voordat u de Google Assistent-service kunt gebruiken (met dank aan Google die de Google Assistent-API vrijgeeft), moet u een paar dingen weten en een paar andere instellen:
- U moet de Terminal op macOS of Linux en de opdrachtprompt voor Windows gebruiken om de Google Assistent in te stellen en uit te voeren.
- U moet Python 3 op uw systeem hebben geïnstalleerd. Hoewel de meeste Mac- en Linux-systemen standaard met Python zijn geïnstalleerd, is dit meestal versie 2.x. Zorg er dus voor dat je naar de Python-website gaat en Python 3.x downloadt voor de doeleinden van deze tutorial.
De Google Assistent-API instellen
Voordat u de Google Assistent op uw Windows-, Mac- of Linux-computer kunt gebruiken, moet u de Google Assistent-API configureren. Volg gewoon de onderstaande stappen:
- Ga naar 'Projecten' op de website van het Google Cloud Platform-console en klik op 'Project maken' .

- Geef uw project een toepasselijke naam . Ik heb 'Mijn Google-assistent' als naam gebruikt, maar 'Way Better than Siri' werkt net zo goed. Klik vervolgens op "Maken" .

- De Cloud Platform Console heeft enige tijd nodig om uw project in te stellen en u ziet rechtsboven een voortgangscirkel. Als u klaar bent, kunt u klikken op het "belpictogram" en vervolgens op de melding met betrekking tot uw project.

- Klik in de geopende pagina op "API Manager" .

- Ga naar "Bibliotheek" en zoek vervolgens naar "Google Assistent".

- Klik op de "Google Assistant API" die wordt weergegeven in de resultaten en klik vervolgens op Inschakelen.

- Google zal u vertellen dat u mogelijk inloggegevens nodig heeft om de API te gebruiken. Klik eenvoudig op " Inloggegevens maken ".

- Kies in het geopende formulier ' Andere gebruikersinterface (bijv. Windows, CLI) ' onder ' Waar haalt u de API vandaan? "En selecteer" Gebruikersgegevens "in" Welke gegevens wilt u openen? “. Klik vervolgens op " Welke inloggegevens heb ik nodig? “.

- Maak een klant-ID aan. Je kunt het elke naam geven die je wilt. Als u klaar bent, klikt u op " Klant-ID maken ".

- Gebruik in de volgende stap de naam van uw project in de " Productnaam zoals getoond aan gebruikers " en klik vervolgens op "Doorgaan".

- U krijgt de optie om de inloggegevens te downloaden. Klik op "Gereed". We zullen de inloggegevens later downloaden.

- Ga naar Activity Controls en zorg ervoor dat alle schakelaars zijn ingeschakeld . Dit is vereist voor de Google Assistent om gepersonaliseerde antwoorden te bieden.

- In het volgende scherm ziet u de klant-ID die u hebt gemaakt. Klik op het downloadpictogram aan de rechterkant van het scherm. Hiermee wordt een JSON-bestand naar uw computer gedownload. Bewaar het ergens waar je gemakkelijk kunt komen. Ik heb het opgeslagen bij " / Users / akshaygangwar / assistant / ".
Installeer Google Assistent-voorbeeldproject
- Start de Terminal (Opdrachtprompt op Windows) en typ de volgende opdracht:
python3 -m pip install google-assistant-sdk[samples]

- Nadat de opdracht is voltooid, typt u de volgende opdracht:
python3 -m googlesamples.assistant.auth_helpers --client-secrets "path_to_the_downloaded_JSON_file"

- U krijgt een URL als de uitvoer in de terminal. Navigeer naar deze URL in uw browser, kopieer en plak de bevestigingscode van de webpagina in de terminal en druk op Enter.
Gebruik Google Assistent op Windows, Mac en Linux
Nu je alle vereiste instellingen hebt gedaan, is het tijd om de Google Assistent te testen en te gebruiken.
- Start Terminal en voer de volgende opdracht uit:
python3 -m googlesamples.assistant.audio_helpers
Hiermee start u een audio-opname van 5 seconden, die vervolgens wordt afgespeeld. Als je het afspelen met succes kunt horen, kun je de Google Assistent gebruiken.

- Gebruik de volgende opdracht om de Google Assistent te gebruiken op Windows, Mac en Linux:
python3 -m googlesamples.assistant

U kunt dan de Google Assistent gaan gebruiken op Windows, Mac en Linux. De Google Assistent-API ondersteunt elke opdracht die Google Assistant op Android en Google Home ondersteunt.
Download Google Assistent op uw Windows-, Mac- of Linux-computer
U kunt deze stappen volgen om Google Assistant op uw Windows-, Mac- of Linux-computer te krijgen. Hoewel er geen GUI is en u de Google-assistent moet gebruiken via de terminal (of opdrachtprompt), is dit nog steeds een leuke manier om de Google Assistent op uw computer te laten werken. Bovendien is Google's opening van de Assistant API iets geweldigs, omdat ontwikkelaars het nu in hun apps kunnen integreren en geweldige ervaringen kunnen creëren ... hopelijk. Maar dat valt nog te bezien.