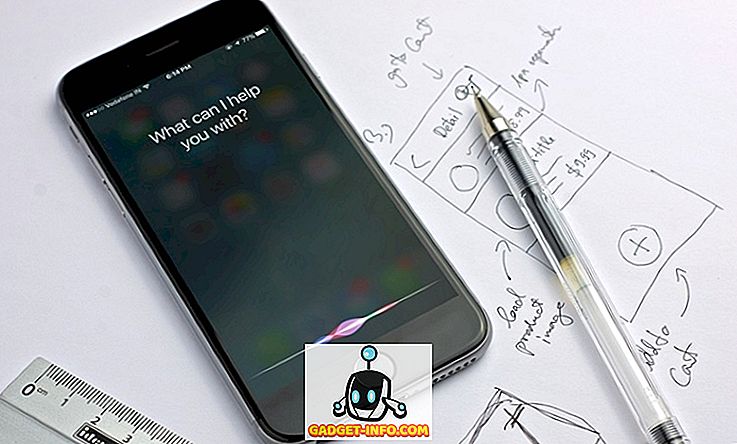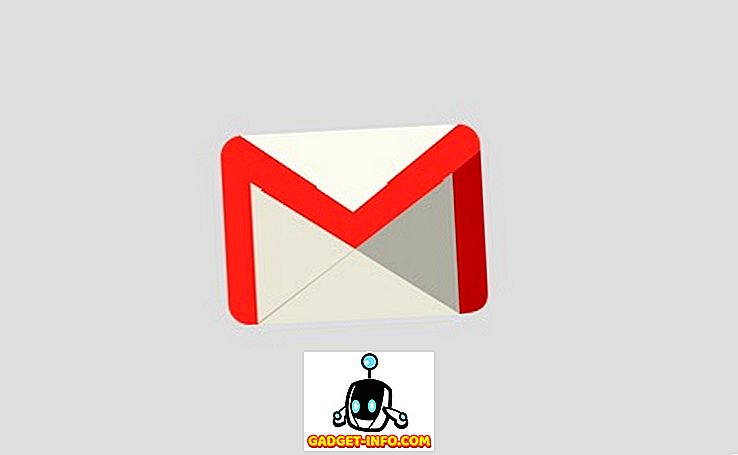Als je een iPhone gebruikt, weet je natuurlijk dat de aanpassing die iOS biedt, bijna niets is. U kunt de achtergrond wijzigen, de app-pictogrammen rangschikken en meer niet. iOS is nooit ontworpen om een besturingssysteem te zijn dat een gebruiker te veel zou aanpassen. Het is bedoeld om gewoon te werken. Als u echter het uiterlijk van uw startscherm wilt aanpassen, hebt u geluk. In dit artikel zal ik je vertellen hoe je het uiterlijk van je iPhone-startscherm kunt aanpassen, zonder het te jailbreaken.
Gebruik iEmpty om het startscherm aan te passen
iEmpty is een website die aanpassingshulpmiddelen voor iOS biedt, die u kunt gebruiken om het uiterlijk van het startscherm van uw iPhone aan te passen. Op deze website kun je lege pictogrammen voor je startscherm maken, waarmee je in wezen de pictogrammen op je startscherm kunt rangschikken op de manier die je wilt, met lege tussenruimten ertussen. iEmpty kan ook worden gebruikt om aangepaste app-pictogrammen voor uw iPhone te maken, en dit allemaal, zonder uw apparaat te hoeven jailbreaken.
Ik zal je vertellen hoe je iEmpty kunt gebruiken om lege pictogrammen te maken en hoe je deze lege pictogrammen kunt gebruiken om je apps op elke gewenste manier te ordenen. Ik zal je ook vertellen hoe je iEmpty kunt gebruiken om aangepaste app-pictogrammen voor je startscherm te maken.
1. Beginscherm aanpassen met lege pictogrammen
Volg de onderstaande stappen om uw startscherm aan te passen met behulp van lege pictogrammen:
- Ga in Safari op je iPhone naar de iEmpty-website. Tik hier op " Lege pictogrammen maken ".
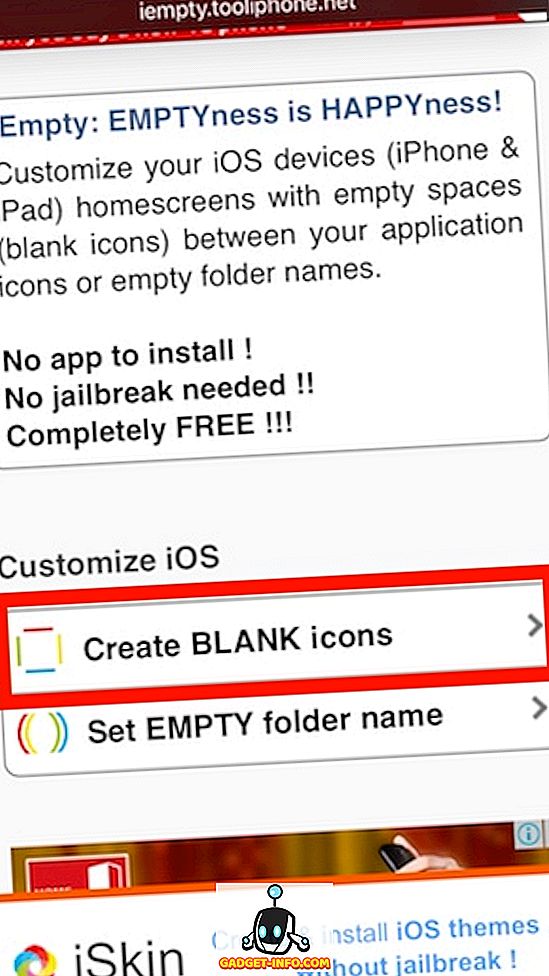
- Tik in het volgende scherm op "Toevoegen", onder de titel "Aanpassen". Hiermee ga je naar een uploadpagina waar je een screenshot van je startscherm moet uploaden. Om dit te doen, tikt u eerst op een pictogram op uw startscherm en houdt u dit vast om naar de "bewerk" -modus te gaan. Veeg vervolgens naar links totdat u bij het lege startscherm terechtkomt en alleen het dok wordt weergegeven. Neem een screenshot van dit scherm en upload dat naar iEmpty.
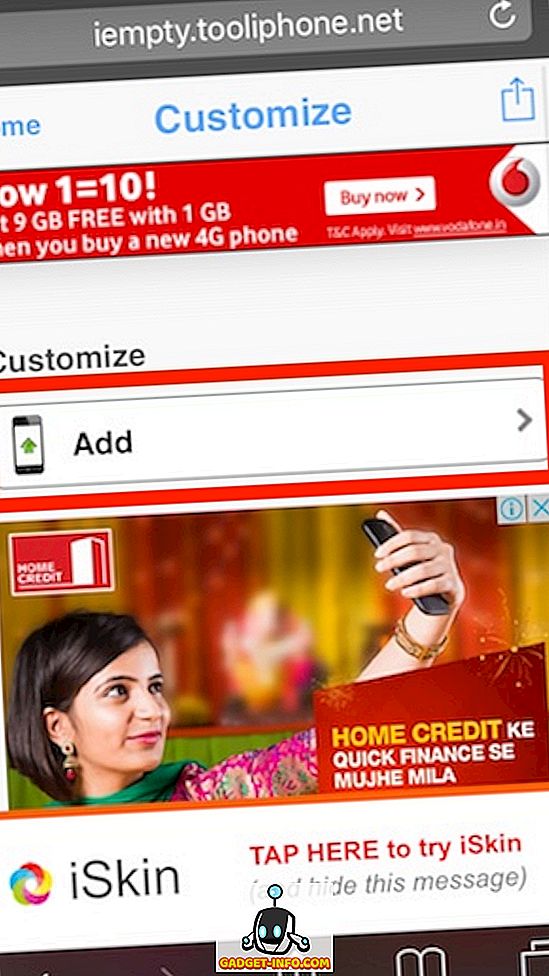
- Tik op " Bestand kiezen " en selecteer uw screenshot uit uw fotobibliotheek. Tik vervolgens op " Foto uploaden ".
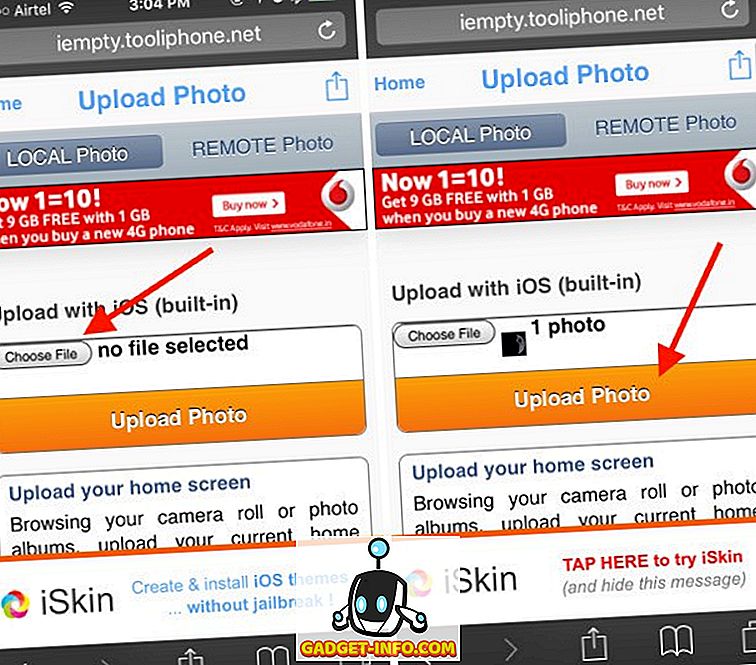
- Blader naar beneden en je ziet je startscherm met de lege pictogrammen overlay. U kunt op de positie tikken waarop u een leeg pictogram wilt laten verschijnen . Ik kies nu voor 3 × 3.
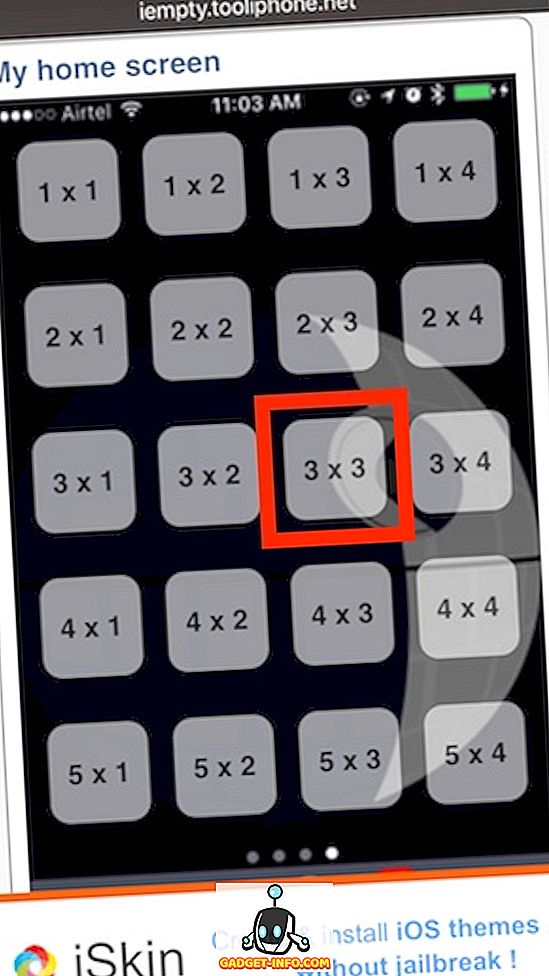
- iEmpty opent vervolgens een pagina met het pictogram. Tik nu eenvoudigweg op het pictogram voor delen in Safari en selecteer " Toevoegen aan beginscherm ".
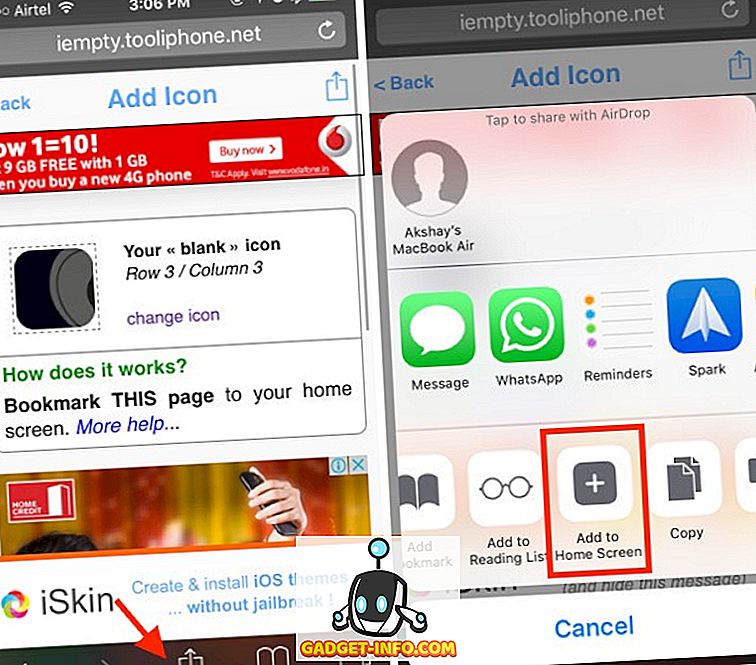
- U ziet het pictogram, samen met een vraagteken. Tik gewoon op "Toevoegen" .
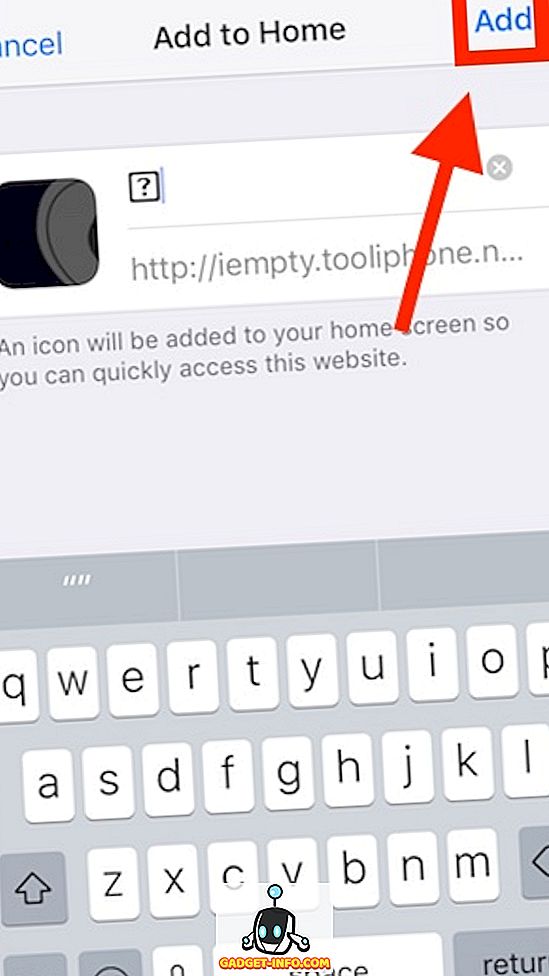
- U ziet het pictogram verschijnen op het startscherm. Tik eenvoudig op dit pictogram en houd het vast op de plaats zodat het overeenkomt met de achtergrondafbeelding .
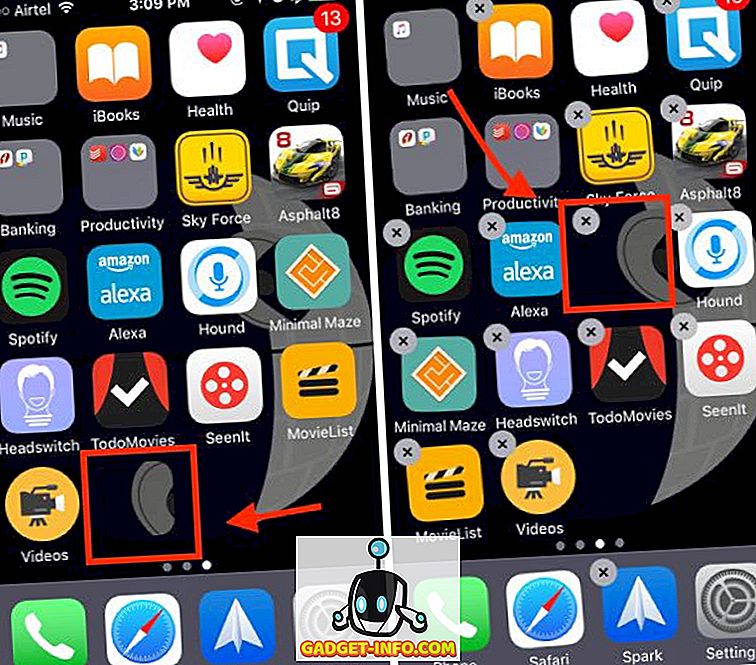
Wanneer u nu op de startknop drukt, ziet u dat het pictogram perfect overeenkomt met de achtergrond, waardoor de illusie ontstaat van een lege ruimte tussen twee app-pictogrammen. U kunt deze stappen herhalen voor meerdere posities op het startscherm om elke soort arrangement voor uw app-pictogrammen te maken. Als u van deze lege pictogrammen af wilt, hoeft u alleen maar op een app-pictogram te tikken en vast te houden en op het kruisje op de tegel van het lege pictogram te tikken om het te verwijderen.
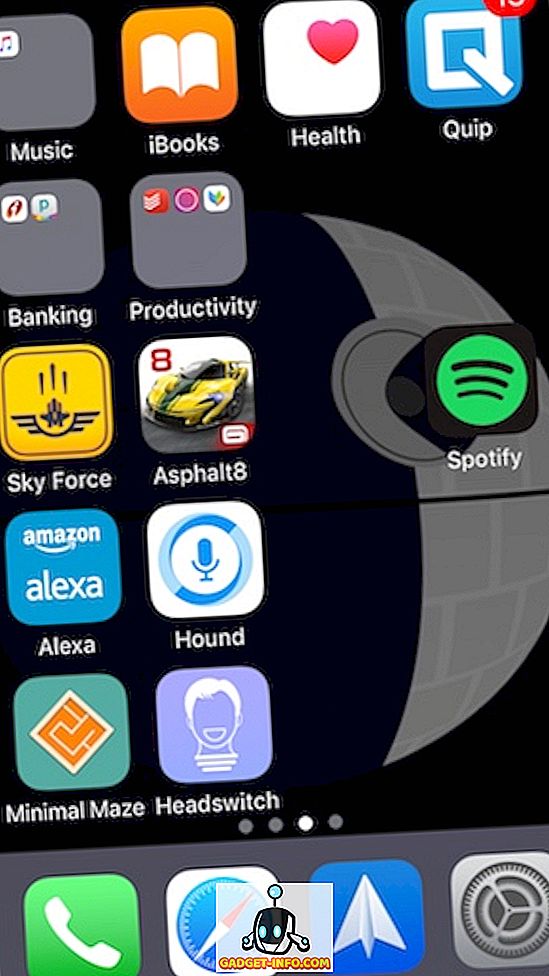
2. Maak aangepaste App-pictogrammen
Het maken van aangepaste app-pictogrammen op iOS is ook mogelijk met iEmpty. Technisch gezien zijn dit geen aangepaste app-pictogrammen; het zijn snelkoppelingen naar de apps waarvoor u een aangepast pictogram wilt. Ze gebruiken dezelfde truc als de lege pictogrammen, behalve in dit geval kunt u het gewenste pictogram kiezen. Maar omwille van de eenvoud noem ik ze alleen aangepaste app-pictogrammen. Dus, om aangepaste app-pictogrammen te maken, volgt u de onderstaande stappen:
- Ga in Safari op je iPhone naar de iEmpty-website. Scroll naar beneden en tik op "iCustom: aangepaste app-pictogrammen" . Tik op de pagina die wordt geopend op " Nu starten! “.
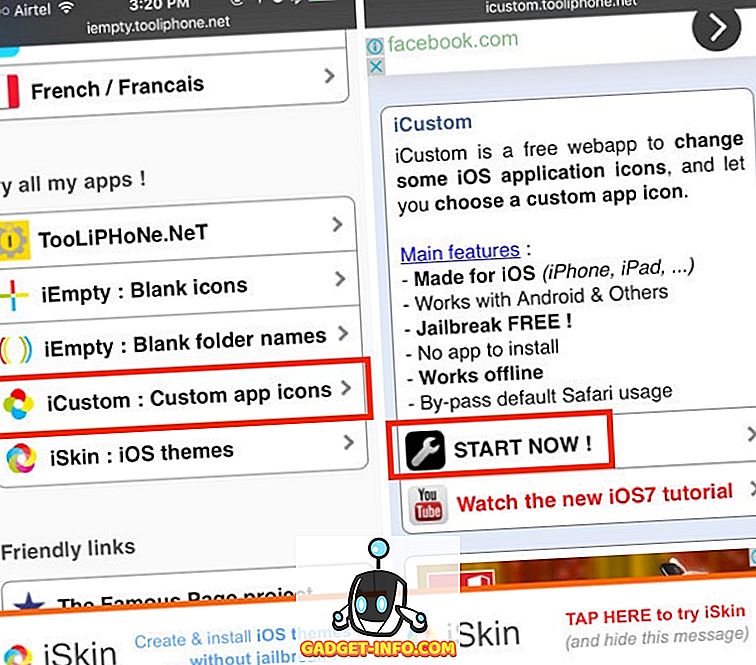
- Blader omlaag en kies de toepassing waarvoor u een aangepast pictogram wilt. Ik ga het uitproberen op video's. Upload vervolgens een PNG- of JPG-afbeelding om als pictogram te gebruiken of voeg een URL toe uit de URL.
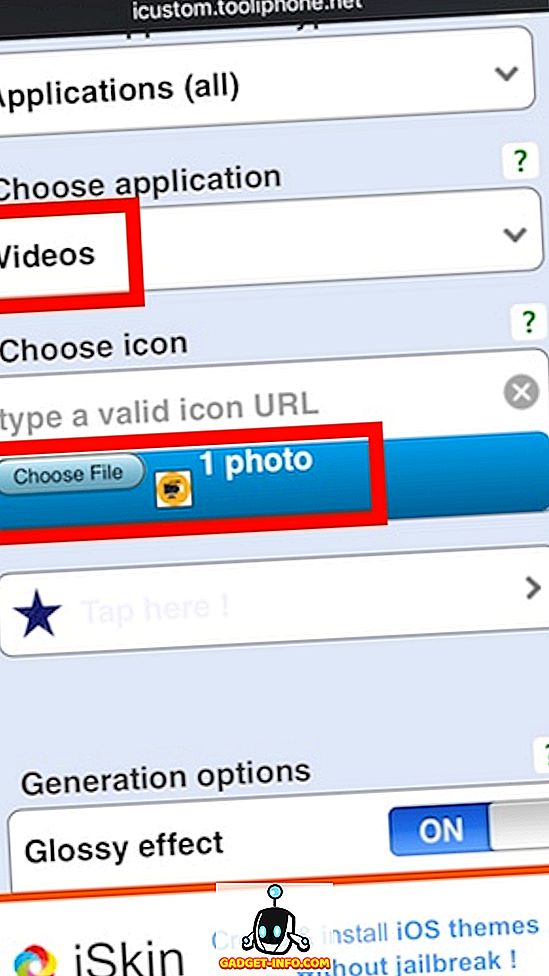
- Eens gedaan, scroll naar beneden en tik op " Let's Go ". De website genereert een snelkoppeling voor u. Zodra dit is gebeurd, tikt u op " Pop-up openen ".
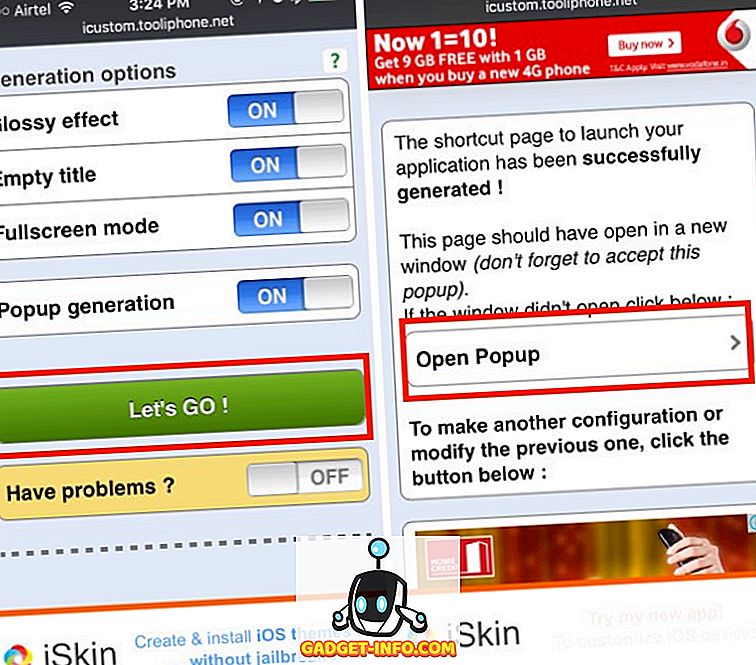
- Tik op de volgende pagina op het pictogram " Delen " in Safari en tik op " Toevoegen aan startscherm ".
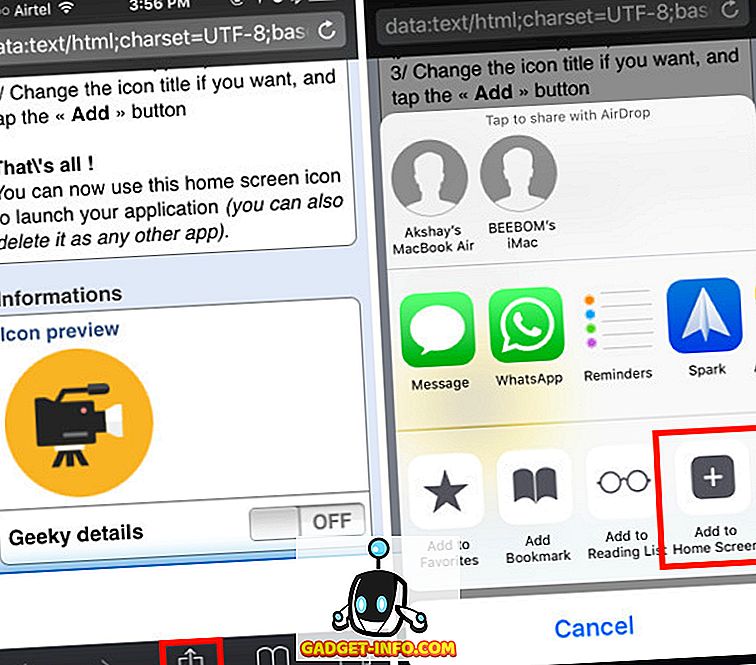
- Verwijder het vraagteken en typ de naam die u wilt dat het pictogram op het startscherm heeft. Ik ga met " video's ". Tik vervolgens op " Toevoegen ".
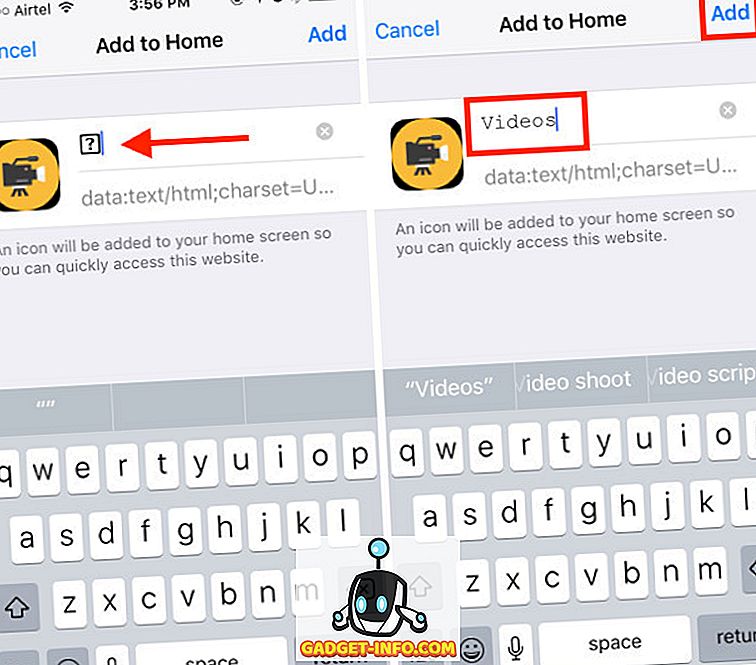
Je ziet nu een pictogram met de titel "Video's" op je startscherm met het aangepaste pictogram dat je hebt gekozen. U kunt op dit pictogram tikken om de video-app op uw iPhone te starten. U kunt snelkoppelingspictogrammen zoals deze maken voor veel apps met behulp van websites zoals iEmpty.
Als iEmpty niet goed genoeg voor u werkt, is makeovr een andere zeer goede website die u kunt gebruiken om het startscherm van de iPhone aan te passen. Het gebruikt dezelfde methoden als iEmpty om lege pictogrammen voor uw startscherm te maken, en het werkt goed genoeg. Persoonlijk vond ik de pictogrammen van iEmpty echter veel beter op mijn "Death Star" -behang .
Pas het startscherm van de iPhone aan met aangepaste app-pictogrammen
U kunt websites zoals iEmpty en Makeovr gebruiken om leuke en coole lay-outs voor uw startscherm te maken. Ja, het is een hoop werk, maar als je iets leuks in gedachten hebt, kan het heel goed uitpakken met lege pictogrammen en aangepaste app-logo's. Dus, ga je gang en maak een aantal coole aangepaste startscherm lay-outs voor je iPhone en iPad, en deel ze met ons. Als u problemen ondervindt bij het gebruik van deze websites, kunt u deze ook bespreken in het gedeelte Opmerkingen hieronder.