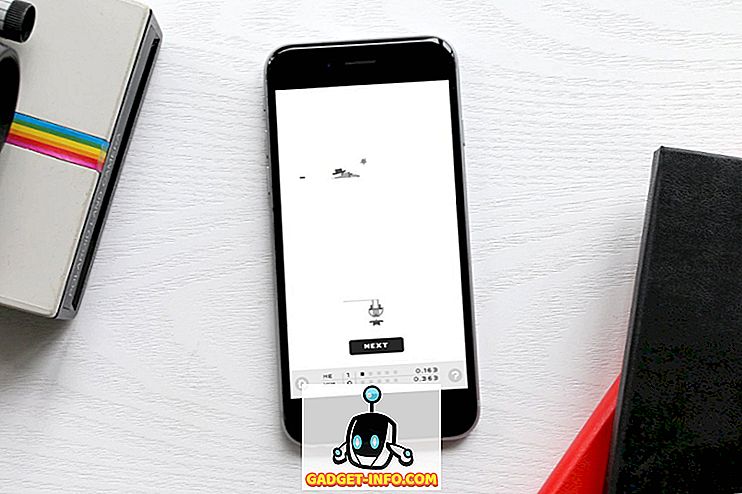De Galaxy Note 9 brengt een groot aantal upgrades met zich mee, maar de grootste is niet de enorme batterij van 4000 mAh maar de nieuwe aangesloten S Pen die nu wordt geleverd met ingebouwde Bluetooth en een supercondensator . Hierdoor kan de S Pen fungeren als een draadloze afstandsbediening, naast de traditionele stylus die hij nog steeds is.
De knop op de S Pen kan nu worden gebruikt om de camera-app te openen en foto's te maken, door de galerij of webpagina's in Google Chrome te bladeren, muziek af te spelen of te pauzeren, en nog veel meer. Hoewel de ondersteuning voor de S Pen momenteel meestal beperkt is tot Samsung-apps en -functies, kunnen externe ontwikkelaars binnenkort ondersteuning voor hetzelfde integreren in hun apps.
Manieren om de S Pen aan te passen
De afstandsbedieningsmogelijkheden van de S Pen bieden heel wat mogelijkheden om verder te gaan dan het huidige bereik, maar laten we tot die tijd eens kijken hoe u een groot aantal S Pen-functies kunt aanpassen:
1. Houd ingedrukt om apps te openen
Als je iets over de Galaxy Note 9 S Pen hebt gehoord, dan weet je dat als je de S Pen-knop lang ingedrukt houdt, je de camera-app standaard kunt openen . U kunt echter de functie of app aanpassen die moet worden geopend als u de knop ingedrukt houdt door eenvoudigweg naar 'Geavanceerde functies> S Pen> S Pen Remote' te gaan in het menu Instellingen.
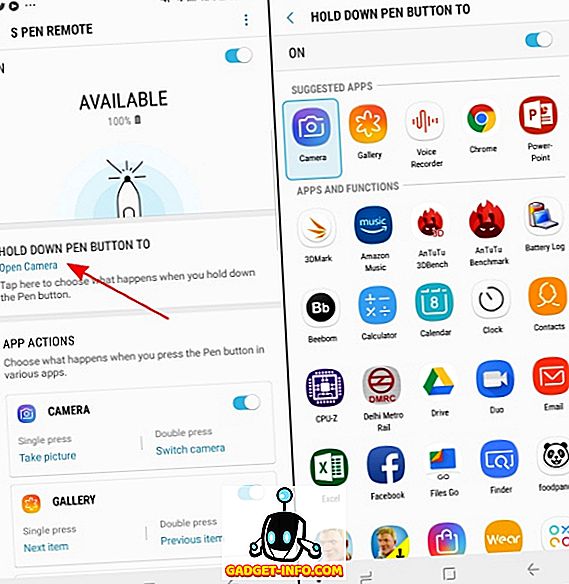
U moet dan hier op de knop 'Pennen ingedrukt houden' klikken om een lijst met functies en apps te zien die u aan deze actie kunt toewijzen. Ik luister over het algemeen naar muziek en schrijf tegelijkertijd op webpagina's, dus ik heb Google Play Music toegewezen om te starten met het ingedrukt houden van de S Pen-knop. Dit is een van mijn favoriete functies van de nieuwe S Pen.
2. Pas app-acties aan
Verder, wanneer u naar beneden scrolt op de 'S Pen Remote' instellingenpagina, zult u merken dat u de acties die u voor elke compatibele app kunt uitvoeren, zoals de Camera, Chrome, Gallery en Powerpoint, kunt aanpassen. U kunt kiezen wat er gebeurt als u de S Pen-knop één keer of twee keer indrukt of niet in een bepaalde app werkt.

Laten we bijvoorbeeld naar de camera-app gaan, waar je de mogelijkheid krijgt om op foto's te klikken met één druk op de knop en standaard tussen de voor- of achtercamera schakelt met een dubbele druk. Als u de camera echter wilt openen en een video wilt opnemen met de S Pen, kunt u dat doen door de taak toe te wijzen aan een 'enkele' of 'dubbele' drukactie .
Je zult merken dat hetzelfde het geval is met alle andere ondersteunde apps, maar het aantal acties is vrij beperkt. Google Chrome is de enige andere app dan de camera die meer dan twee acties uitvoert, dus laten we hopen dat de open SDK nieuwe app-acties introduceert (samen met nieuwe ondersteunde apps).
3. Ontgrendel telefoon met S Pen
De mogelijkheid om je Galaxy Note 9 te ontgrendelen met de nieuwe S Pen is nog een andere handige functie die deze keer mogelijk is gemaakt. U kunt nu gewoon op de S Pen-knop drukken wanneer het scherm is vergrendeld (en de S Pen bevindt zich al buiten zijn kleine holte en is verbonden met de Galaxy Note 9) om het apparaat te ontgrendelen.
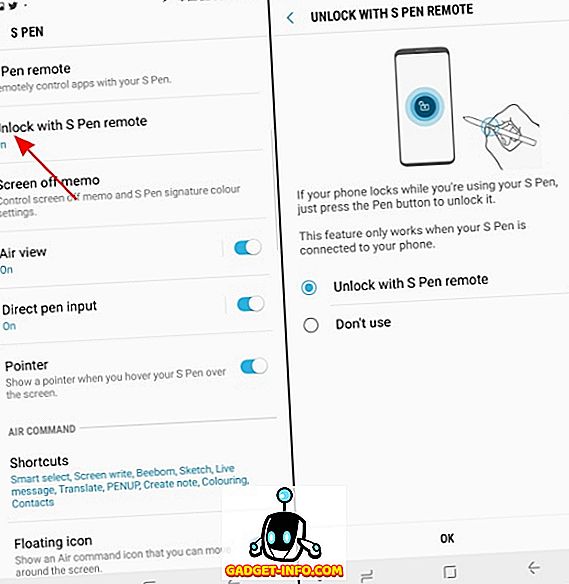
Deze functie is standaard niet ingeschakeld, dus ga naar het S Pen-menu onder Instellingen en tik op de optie 'Ontgrendel met S Pen-afstandsbediening' om deze te laten werken.
PS : de S Pen-afstandsbediening kan niet worden gebruikt om het apparaat te ontgrendelen wanneer de stylus van het apparaat wordt verwijderd nadat het scherm is vergrendeld omdat het niet langer verbonden blijft.
4. Pop-upnotities overal
We weten dat het verwijderen van de S Pen wanneer het scherm van de Galaxy Note 9 is vergrendeld, de notitie opent en u nu kunt laten schrijven in de kenmerkende kleur van uw S Pen zelf. Als je echter ooit een notitie wilt maken, moet je in het zwevende menu van de Air Command of de app-lade springen om toegang te krijgen tot de Notes-app - wel, nee.
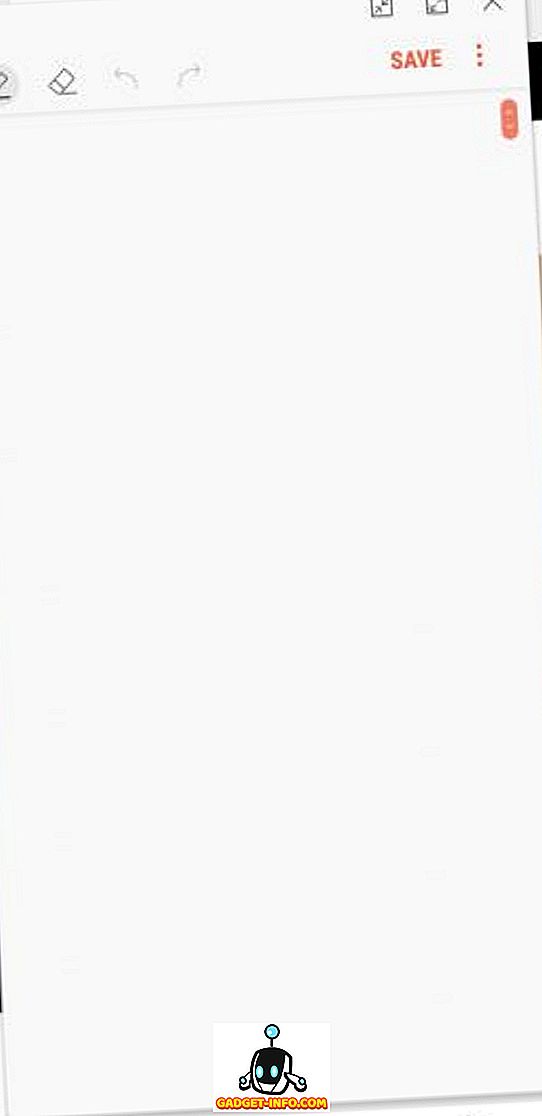
De S Pen gaat over gemak en wordt geleverd met een groot aantal snelkoppelingen. Een daarvan is de mogelijkheid om onmiddellijk een nieuwe pop-upmemo te openen zonder de eerder genoemde inspanning. Het enige dat u hoeft te doen, is twee keer ergens op het Galaxy Note 9-scherm tikken terwijl u de knop S Pen ingedrukt houdt . Voila, de memo springt open bovenop elke app die je open hebt staan!
5. Laat het alarm klinken
Een van de meest noodzakelijke S Pen-functies, Alarm genaamd, is al geruime tijd beschikbaar voor Galaxy Note-gebruikers. Het is ontworpen om gebruikers te waarschuwen wanneer ze vergeten de handige dandy-stylus terug in de holte van het apparaat te steken en weg te lopen.
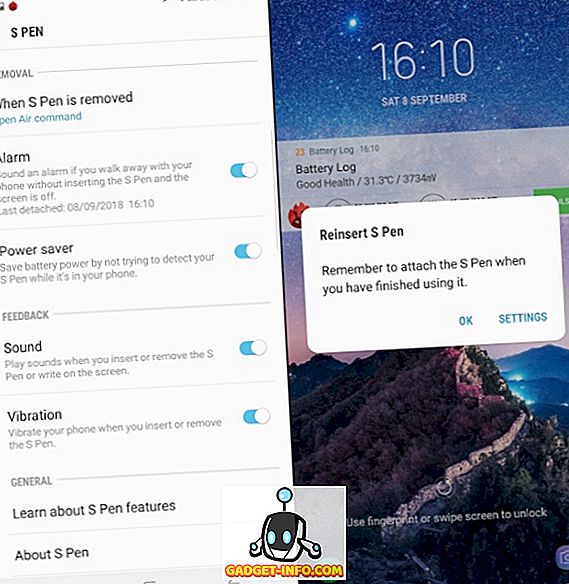
U kunt naar de alarmoptie gaan in het instellingenmenu 'Geavanceerde functies> S Pen' om deze functie in te schakelen. Ik raad aan dit meteen te doen nadat u het apparaat hebt ingesteld.
6. Air Command-snelkoppelingen
Last but not least, je kunt nog steeds de 'Air Command' snelkoppelingen aanpassen om apps en functies zoals Smart Select, Scherm Schrijven, Live Message, Vertalen en meer toe te voegen of te verwijderen in het zwevende menu dat verschijnt bij het verwijderen van de S Pen (ook aanpasbaar) uit zijn holte op de Galaxy Note 9.
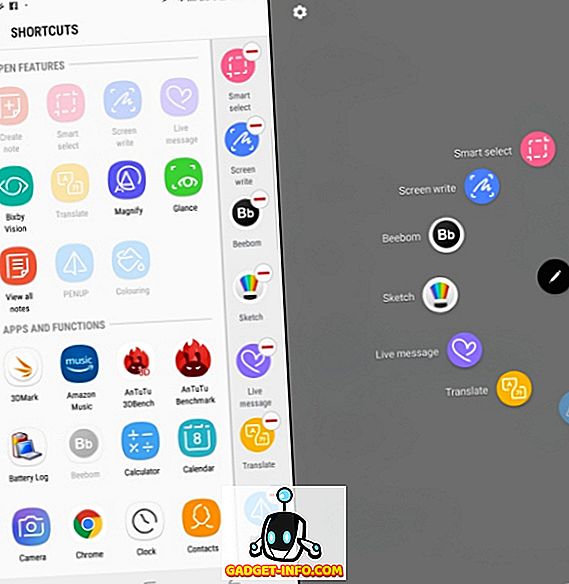
Je kunt in de bovenstaande schermafbeelding zien dat ik onzeGadget-Info.com-app en -schets heb toegevoegd in het Air Command-menu, omdat het belangrijk is om bij te blijven met het nieuwste ter wereld en je creatieve sappen laat stromen. Is het niet?
Zoals u zich al had moeten realiseren, is de S Pen op de Galaxy Note 9 nog machtiger dan ooit en biedt hij tal van aanpassingsmogelijkheden. En aangezien u de geheimen achter de S Pen hebt geleerd, is uw Jedi-training nu voltooid en bent u klaar om de S Pen volledig te gebruiken.
Wat is jouw favoriete functie van de nieuwe S Pen? Denk je dat we enkele aanpassingsopties hebben gemist? Zo ja, laat het ons weten in de reacties hieronder.