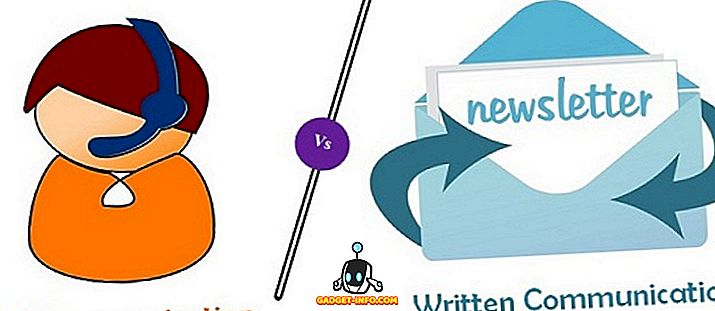Ik kwam onlangs een probleem tegen toen ik een stukje tekst uit een PDF-bestand moest kopiëren en in een presentatie moest plakken die ik aan het doen was. Het probleem was dat ik de tekst niet kon kopiëren! Hmm, dacht ik, er moet iets stoms zijn wat ik doe, omdat ik er vrij zeker van ben dat ik eerder tekst van een PDF-bestand heb gekopieerd.
Gelukkig was ik niet zo stom, omdat het uiteindelijk was dat het PDF-bestand meerdere pagina's bevatte die gescande bitmapbestanden waren die in de PDF waren ingevoegd. Dus het was in de eerste plaats geen echte tekst. Ten tweede, waar er echte tekst was die normaal gekopieerd kon worden, had deze PDF een soort van veiligheidspermissies ingesteld, zodat kopiëren van inhoud niet was toegestaan! Grrrr!
Ik had die tekst nog steeds nodig en ik zou een manier bedenken om die te krijgen. In dit artikel zal ik de eenvoudige manier doornemen om tekst te kopiëren die werkt als het document niet is beveiligd en de tekst geen gescande afbeelding is. Ik zal ook bespreken wat ik moet doen in het tricker-scenario waarin je de tekst niet mag kopiëren. Het is geen ideale oplossing, maar het is beter dan niets, vooral als je veel tekst moet kopiëren. Zelfs als je jezelf kunt redden van het handmatig typen van 80%, is dat geweldig!
Tekst selecteren in een PDF
In Adobe Reader, als tekst kopieerbaar is, dan is alles wat u hoeft te doen het selecteren en rechtsklikken en kies Kopiëren .
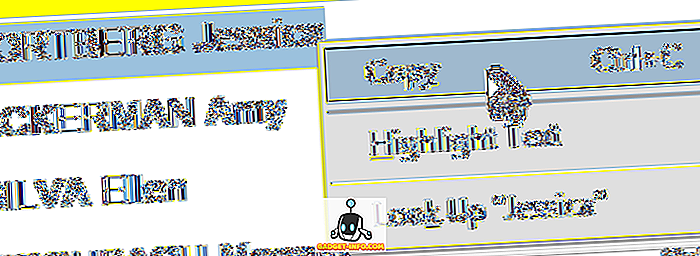
In andere PDF-viewer-programma's zoals Foxit, moet u klikken op Tools en vervolgens op Select Text .
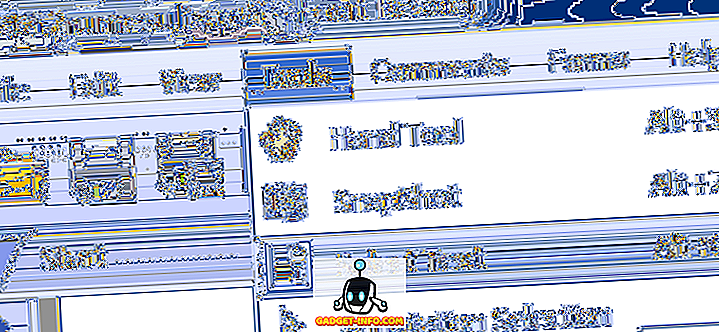
Natuurlijk, als je dit zou kunnen doen, zou je deze post niet lezen! Maar voor het geval, dat is hoe u tekst selecteert. Nu aan de zwaardere kwestie van het kopiëren van tekst uit afbeeldingen of beveiligde PDF-bestanden.
Gebruik OCR om PDF-tekst te kopiëren
U kunt snel controleren of een PDF-bestand is beveiligd in Adobe Reader door in de titelbalk op te zoeken en te zoeken naar het woord BEVEILIGD .

U kunt specifieke rechten zien door te klikken op Bewerken en vervolgens op Beveiliging en vervolgens Beveiligingseigenschappen .
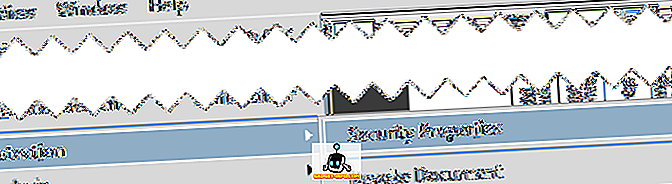
In nieuwere versies van Adobe Reader en Acrobat moet u in het rechterdeelvenster op Beveiligen klikken om de beveiligingsopties weer te geven.
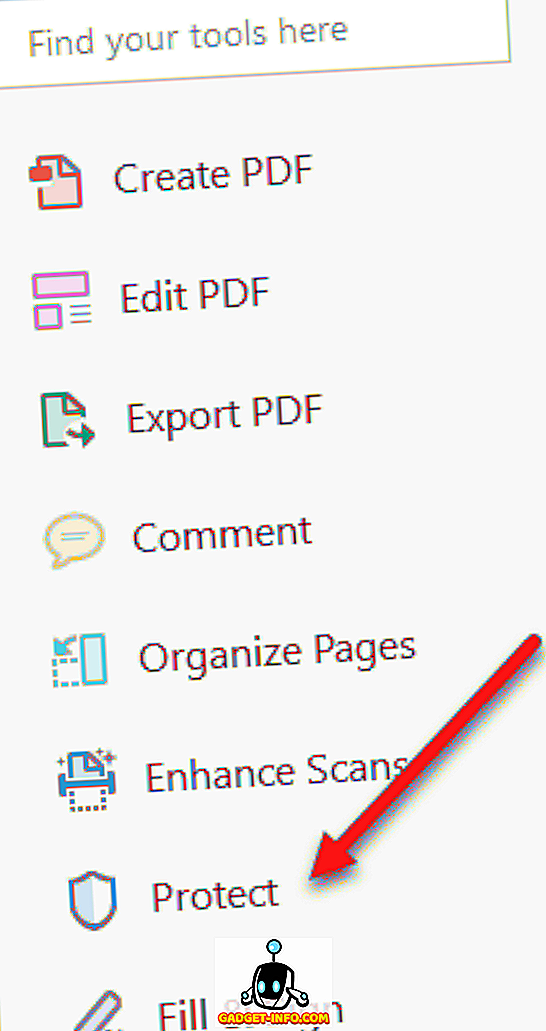
Klik vervolgens op Meer opties en u ziet Beveiligingseigenschappen.
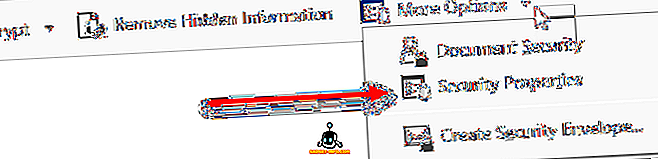
Zoals u hieronder kunt zien, is het kopiëren van inhoud niet toegestaan en wordt de beveiliging beschermd door een wachtwoord. Als u het wachtwoord kent, kunt u de beveiliging verwijderen en alles kopiëren wat u wilt.
Tenzij je een hacker bent, is het breken van het wachtwoord geen optie. Dus het enige andere dat je kunt doen is een screenshot van de tekst maken en deze vervolgens door een OCR-programma leiden. Klinkt als te veel werk, maar dat is het echt niet. U kunt een screenshot maken op een Mac of pc zonder aanvullende software.
Mac - Druk gewoon op Command + Shift + 4 op het toetsenbord
Windows - Gebruik gewoon de Windows Snipping Tool
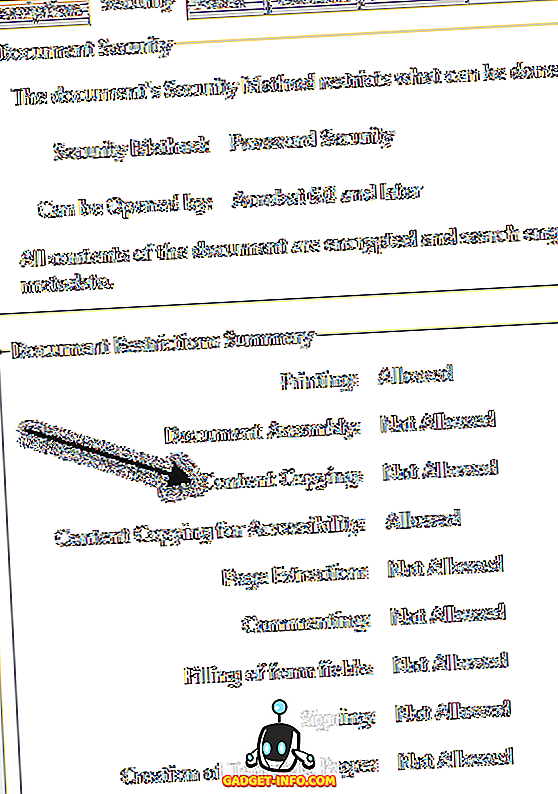
Ook als u Adobe Acrobat bezit, kunt u dit gebruiken om de afbeeldingstekst automatisch om te zetten in bewerkbare tekst. Het enige dat u hoeft te doen, is het PDF-bestand openen en op het PDF-gereedschap bewerken klikken in het rechterdeelvenster. Het zal het volledige document automatisch scannen met OCR en het omzetten in een volledig bewerkbaar document.
Als u een afbeelding met tekst hebt, kopieert u deze naar het klembord en opent u vervolgens Adobe Acrobat en kiest u Bestand - Maken - PDF van Klembord.

Klik gewoon op PDF bewerken in het rechterdeelvenster en het zal de afbeelding omzetten in bewerkbare tekst.
Hier is een screenshot dat ik heb gemaakt van wat tekst die ik niet kon kopiëren van een beveiligd PDF-bestand:

Houd er rekening mee dat wanneer u de schermafbeelding maakt, de zoomfunctie van het document is ingesteld op 100%, zodat de tekst helder en duidelijk is. Zodra je de screenshot hebt, download dan een gratis OCR-programma. Er zijn veel opties die er zijn en de resultaten zullen enorm variëren tussen de programma's, dus je zult een paar uit moeten proberen. Dit zijn er twee die ik in het verleden heb gebruikt:
//download.cnet.com/FreeOCR/3000-10743_4-10717191.html
//www.simpleocr.com/OCR-Freeware
Merk op dat u Microsoft OneNote ook kunt gebruiken omdat het ingebouwde OCR-functionaliteit heeft. Vanzelfsprekend, als je al OCR-software hebt, gebruik dan gewoon dat programma.
Het FreeOCR-programma werkt goed, je moet er alleen voor zorgen dat je tijdens het installeren geen andere "aanbiedingen" van de software accepteert, die gewoon rommel op je computer installeren. Maar zolang je dat doet, heeft de software geen spyware of iets dergelijks. Het is ook getest door CNET om dit te garanderen.
Hoe dan ook, als je het programma eenmaal hebt geïnstalleerd, klik je op de grote knop Openen en kies je je afbeelding.
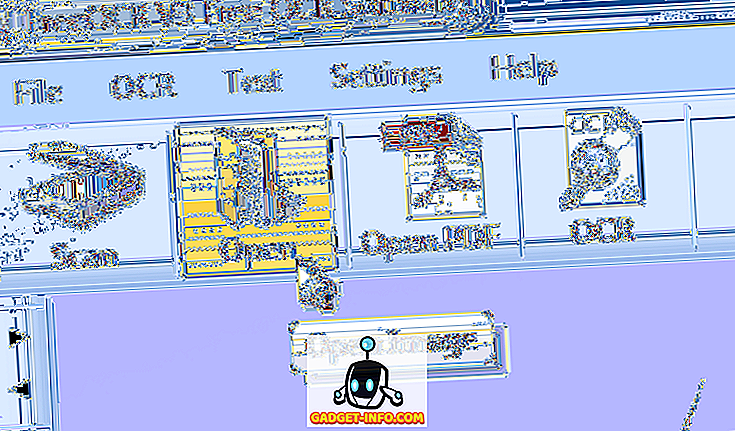
Het toont u een voorbeeld van de afbeelding in het linkerdeelvenster. Klik vervolgens op OCR en start OCR-proces .
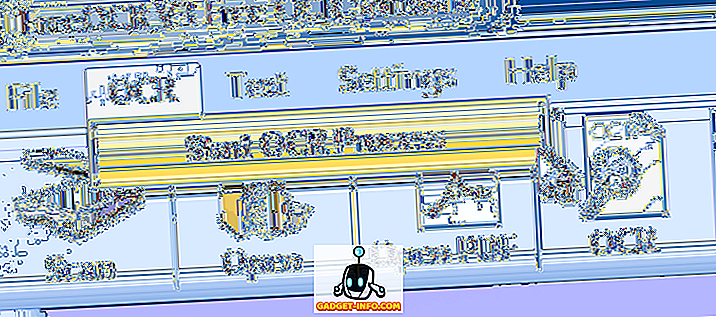
Dat is het! De tekst wordt nu aan de rechterkant weergegeven en u kunt deze naar het klembord kopiëren of naar Microsoft Word exporteren.
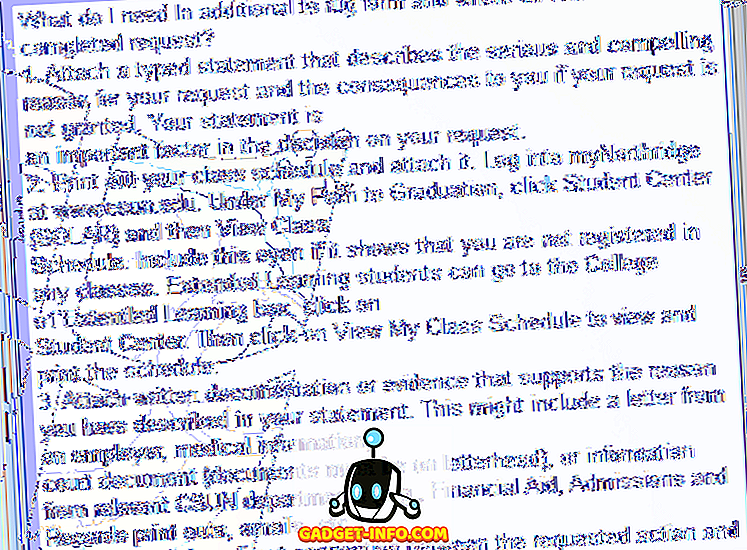
Over het geheel genomen deed het programma het erg goed met een paar kleine fouten hier en daar. Het heeft me veel tijd bespaard, maar ik hoefde niet al die tekst handmatig te typen. Hopelijk helpt dit je om de tekst die je nodig hebt uit een PDF-document te kopiëren. Plaats eventuele opmerkingen of vragen en ik zal antwoorden. Genieten!