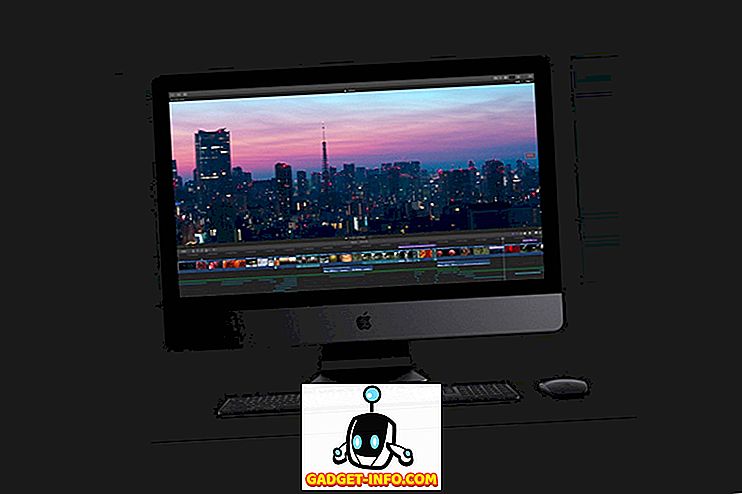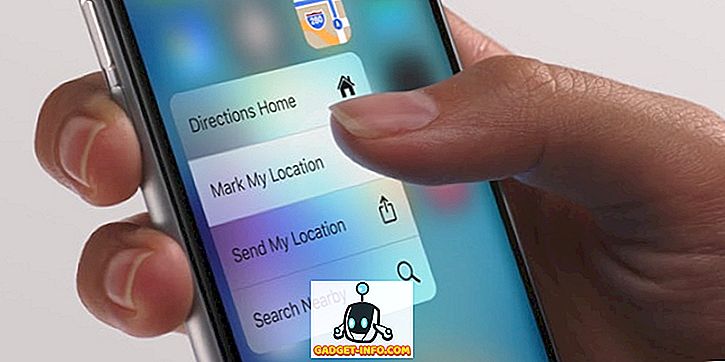Samen met de nieuwe dingen in Windows 8 die je ofwel haat of liefhebt, zoals het startscherm en de ontbrekende startknop, zijn er veel achtergrondkenmerken die echt goed en nuttig zijn. Een van die functies is Opslagruimten . Deze functie bevindt zich ook in Windows 10. Wat zijn opslagruimten en hoe kunt u ze gebruiken in Windows 8 en Windows 10?
Met opslagruimten kunt u in feite meerdere harde schijven maken en ze combineren in opslaggroepen en opslagruimten (ik zal het verschil later uitleggen) en deze gebruiken om snelle krasopslag of redundante gegevensopslag te maken. In de klassieke Microsoft-stijl draait alles om het maken van het proces zo eenvoudig en eenvoudig dat iedereen het kan.
Hoewel het buitengewoon gemakkelijk is om mee te werken en over het algemeen fantastisch werk verricht, veroorzaakt de supereenvoudige vereenvoudiging van een normaal complex probleem wel een aantal problemen. Gelukkig, als u een paar dingen van tevoren weet voordat u opslagruimten maakt, zult u dol zijn op deze nieuwe functie.
Wat kun je creëren met een opslagruimte?
Laten we eerst eens praten over wat je eigenlijk kunt bereiken met een opslagruimte. Om te beginnen, moet u een opslagpool creëren. Dit is in feite een verzameling schijven van verschillende typen en grootten die zullen fungeren als opslagpool.
U kunt een groot aantal verschillende schijftypen aansluiten, waaronder USB, SATA, SCSI, iSCSI, SSD en SAS. Niet alleen dat, maar de schijven hoeven niet dezelfde grootte te hebben. Als je ooit hebt gespeeld met een standaard RAID-apparaat, weet je dat alle schijven normaal dezelfde grootte hebben. Niet zo met opslagruimten.
Nadat u een pool met schijven hebt, kunt u opslagruimten maken bovenop het zwembad. Elke ruimte wordt weergegeven als een logische schijf in Windows. Je kunt het dan gebruiken zoals elke andere schijf. Wanneer u een opslagruimte maakt, heeft u drie opties:
Eenvoudig (geen veerkracht) - U zou een eenvoudige opslagruimte gebruiken voor gegevens die u snel naar de schijf wilt kunnen schrijven, maar waarvan u geen back-up hebt gemaakt. Dit soort station wordt een scratch-schijf genoemd en kan worden gebruikt voor videobewerking of voor grote afbeeldingsbestanden, enz. Alleen gebruiken voor snelle schrijfbewerkingen. Dit komt overeen met RAID 0 voor degenen die de technische dingen weten.
Tweerichtings / driewegs-spiegel - Dit is de beste optie en schrijft in feite gelijktijdig gegevens naar twee schijven of drie schijven, zodat u meerdere kopieën van uw gegevens hebt. Voor tweerichtingsspiegeling zijn ten minste 2 schijfeenheden vereist en voor drievoudige mirroring zijn ten minste 5 schijfeenheden vereist. Er zijn vijf schijven nodig omdat deze uw gegevens moeten beschermen in geval van twee defecten op de vaste schijf. Dit komt overeen met RAID 1.
Pariteit - Met pariteit heb je minimaal 3 harde schijven nodig en krijg je uiteindelijk meer ruimte dan wanneer je spiegelen gebruikt. Pariteit veroorzaakt echter een prestatievermindering vanwege de algoritmen die worden gebruikt om de gegevens naar de schijven te lezen en te schrijven. Je krijgt minder ruimte met spiegelen, maar snellere prestaties. Dit komt overeen met RAID 5.
Als het op opslagruimten aankomt, heeft Parity een aantal gruwelijke schrijfsnelheden, wat het de moeite waard maakt om te gebruiken. Normaal gesproken is pariteit (RAID 5) geweldig en wordt het de hele tijd op servers gebruikt, maar dat komt omdat het hardware-RAID is. Met opslagruimten gebeurt dit allemaal met behulp van software. Software RAID is aanzienlijk langzamer en in dit specifieke geval is het erg traag. Hopelijk is het iets dat Microsoft uiteindelijk oplost omdat het de beste optie zou zijn, zo niet voor de snelheid.
Het andere probleem met de pariteitsmodus is dat als je het verkeerde aantal schijven gebruikt of de grootte van de disks enorm varieert, je geen fouten zult krijgen, maar je zult allerlei problemen tegenkomen. De kampioenen bij Ars Technica leggen in detail uit met hun tests, maar in principe worden de gegevens niet goed opnieuw uitgebalanceerd als u 3 schijven gebruikt en nieuwe schijven aan de pool toevoegt. Schijven die bijna vol zijn, raken dus vol, ook al kunt u een nieuwe schijf toevoegen met veel vrije ruimte.
Een opslagruimte instellen
Klik om te beginnen op Start in Windows en zoek naar opslagruimten. U begint met het maken van een opslagpool:

Nu moet u de schijven kiezen die u voor uw opslagpool wilt gebruiken. De schijven hoeven niet vooraf te worden geformatteerd.

Nadat u de schijven hebt geselecteerd, gaat u verder en klikt u op Pool maken . Hiermee wordt uw opslagpool aangemaakt en op het volgende scherm verschijnt een dialoogvenster Opslagruimte maken.

Hier kun je je naamschijf een naam geven, de stationsletter kiezen, het bestandssysteem kiezen en meer. Standaard is het ingesteld op NTFS, maar je kunt ook REFS kiezen, wat staat voor Resilient File System en het wordt het toekomstige bestandssysteem voor Windows in een paar jaar. REFS is nog in ontwikkeling en zou alleen moeten worden gebruikt als je de technische details erachter echt kent, anders blijf je gewoon bij NTFS. Bekijk dit bericht voor meer achtergrondinformatie over REFS en meer informatie over opslagruimten.
Onder Resiliency Type ziet u de opties die ik aan het begin van het artikel noemde. In mijn geval heb ik twee harde schijven, dus ik ga Two-way Mirror gebruiken. De oorspronkelijke grootte van de schijven was 10 GB per stuk en met een bidirectionele spiegel krijgen we slechts ongeveer 18, 5 GB om te gebruiken voor het maken van opslagruimten vanwege overheadkosten. Omdat het een exacte kopie is op beide schijven, krijgen we slechts de helft van die 18, 5 GB (8, 75) om daadwerkelijk te gebruiken voor gegevensopslag. Met pariteit zou je ongeveer 12 tot 13 GB krijgen, maar met de prestatieshit.
Er is een optie met de naam Grootte die u kunt wijzigen en waarin staat dat u de opslagruimte groter kunt maken dan de werkelijke opslagpool. Dus wat betekent dat en waarom zou je het willen doen? Ik zou de waarde kunnen wijzigen in 30 GB en deze wordt weergegeven als een schijf van 30 GB in Windows. Wanneer het echter bijna 8, 75 fysieke limieten bereikt, kunt u eenvoudig een andere schijf toevoegen om de ruimte te vergroten. Persoonlijk vind ik dit niet erg nuttig, omdat je kunt vergeten hoeveel ruimte je eigenlijk hebt.
Het systeem geeft u ook geen waarschuwingen wanneer u dicht bij de limiet komt, tenzij u Opslagruimten handmatig opent. Dat is een probleem, want zodra de fysieke schijf vol is, wordt de hele schijf gewoon gedeactiveerd en verdwijnt deze. Dus ik stel voor om de waarde van de grootte gewoon gelijk te laten aan de hoeveelheid fysieke ruimte die er is.

Dat is het eigenlijk wel! Nu wordt de schijf weergegeven en kunt u beginnen met het kopiëren van gegevens naar de schijf. U kunt erop vertrouwen dat uw gegevens nu op meerdere schijven worden geback-upt! Het is zeker een zeer krachtige functie voor de gemiddelde consument. Omdat de prijzen voor harde schijven tegenwoordig zo goedkoop zijn, kunt u eenvoudig een paar schijven toevoegen aan uw bureaublad en de prestaties verhogen of de redundantie verhogen.

Wanneer u nu teruggaat naar het dialoogvenster Opslagruimten, ziet u de status van uw huidige opslagpool. U kunt zien hoeveel ruimte er wordt gebruikt en indien nodig extra schijven toevoegen.
Over het algemeen is het een geweldige functie en werkt het erg goed, behalve in enkele gevallen met betrekking tot pariteit, die hopelijk in de nabije toekomst wordt verholpen. Als u vragen hebt over het instellen van een opslagruimte op Windows 8 of Windows 10, plaats dan een opmerking en ik zal proberen te helpen. Genieten!