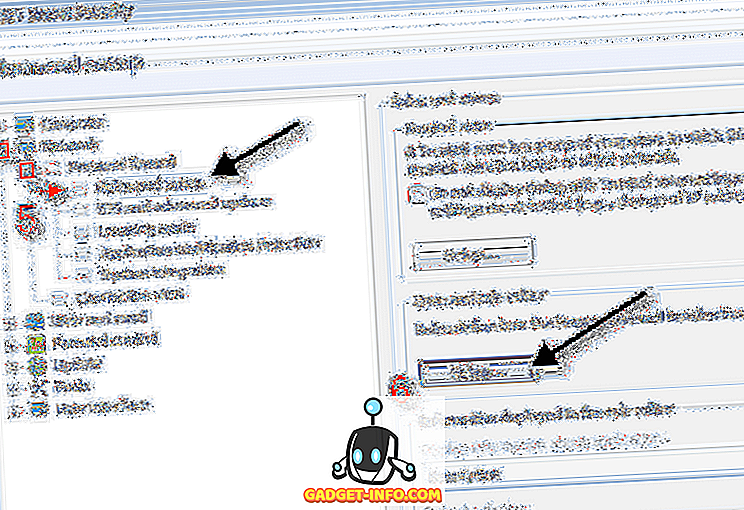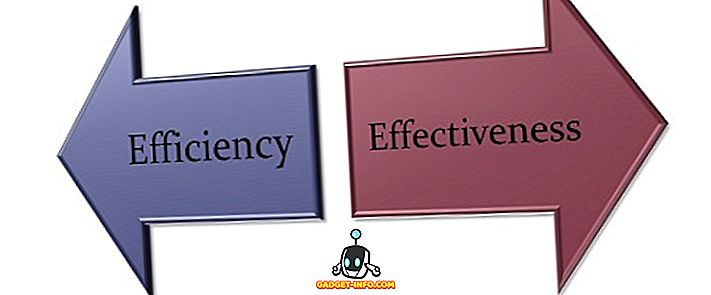Ik heb Linux Mint op een testmachine thuis geïnstalleerd die ik gebruik om in het algemeen met Linux te spelen, maar ik gebruik een Windows 10-machine als mijn belangrijkste dagelijkse stuurprogramma. Ik wilde een gemakkelijke manier om verbinding te maken met mijn Linux Mint-machine vanuit Windows of Mac zonder alle soorten pakketten te hoeven installeren, enz.
Als je op internet surft, zie je artikelen over het installeren van XRDP, x11VNC, enz. Dit alles klonk wat ingewikkeld voor me, vooral omdat Linux Mint ingebouwde functies voor het delen van desktops heeft.
Waarschuwing: het is vermeldenswaard dat de methode die ik hieronder beschrijf codering voor de externe verbinding uitschakelt.
Voor mij is dit een non-issue omdat ik eenvoudig verbinding maak met de Linux-box vanuit mijn lokale netwerk. Als je codering voor de externe verbinding nodig hebt, zal ik binnenkort een nieuw bericht schrijven over hoe dat te doen, omdat het een beetje ingewikkelder is.
Instellingen voor het delen van bureaublad configureren

Klik in Linux Mint op de menuknop, Voorkeuren en vervolgens Bureaublad delen . Dit opent het voorkeurencherm Bureaublad delen waar u andere gebruikers kunt laten verbinden met het Linux-systeem.

Onder Delen, ga je gang en schakel je in Andere gebruikers toestaan je bureaublad te bekijken en andere gebruikers toe te staan je bureaublad te besturen . Onder Beveiliging is het waarschijnlijk een goed idee om het vinkje weg te halen uit het selectievakje U moet elke toegang tot deze machine bevestigen, want daarvoor moet u de externe verbinding lokaal bevestigen voordat deze wordt geaccepteerd. Als u iemand anders toegang tot uw computer geeft, is het waarschijnlijk de moeite waard om deze te controleren, zodat u kunt bepalen wanneer iemand verbinding maakt met uw machine.
Om te voorkomen dat iemand verbinding maakt met uw machine, vinkt u het vakje De gebruiker vereisen dit wachtwoord invoeren aan en typt u een behoorlijk sterk wachtwoord. Klik op Sluiten als we klaar zijn met dit dialoogvenster.
Installeer dconf Editor
Vervolgens moeten we de codering uitschakelen die Vino momenteel vereist, het pakket dat standaard in Linux Mint is geïnstalleerd. We moeten de dconf-editor installeren, zodat we de standaardinstellingen kunnen wijzigen.
Open Terminal en typ de volgende opdracht:
sudo apt-get install dconf-editor
Nadat het pakket is geïnstalleerd, klik je op het menu Linux Mint en vervolgens op Alle applicaties en scrol je omlaag tot je dconf Editor ziet .

Open de editor en ga vervolgens naar org - gnome - desktop - externe toegang .

In het rechterdeelvenster, ga je gang en schakel je het coderingsvak met de vereiste codering uit . Sluit de editor en start uw Linux-box opnieuw op. Nadat u bent ingelogd, kunnen we proberen verbinding te maken.
Verbinden via VNC Client
Op dit punt kunt u uw favoriete VNC-client voor Windows downloaden en verbinding maken met de Linux-box. In mijn geval heb ik het VNC Viewer-programma van RealVNC gebruikt. U hoeft zich niet aan te melden of voor iets te betalen om de kijker te gebruiken.

Typ het IP-adres voor je Linux-box in en druk op Enter. Omdat er geen codering is, krijgt u een pop-upvenster met de mededeling dat uw verbinding niet veilig is. Zodra je dat bericht bent gepasseerd, moet je het wachtwoord invoeren dat je hebt getypt toen we de instellingen voor bureaublad delen op Linux Mint voor het eerst instelden.

Hopelijk, als alles goed is gegaan, zou je nu de desktop voor je Linux Mint-machine moeten zien.

Zoals eerder vermeld, is dit een snelle manier om op je Linux-machine te komen, maar deze is niet beveiligd. Dit betekent dat alle gegevens die over het netwerk worden verzonden volledig onversleuteld zijn, inclusief wachtwoorden, enzovoort. Zorg er dus voor dat niemand u kan bespieden als u van plan bent deze methode te gebruiken. Ik zal binnenkort een nieuw artikel plaatsen over hoe je op afstand verbinding kunt maken met je Linux Mint-box met behulp van codering. Als je vragen hebt, plaats dan een reactie. Genieten!