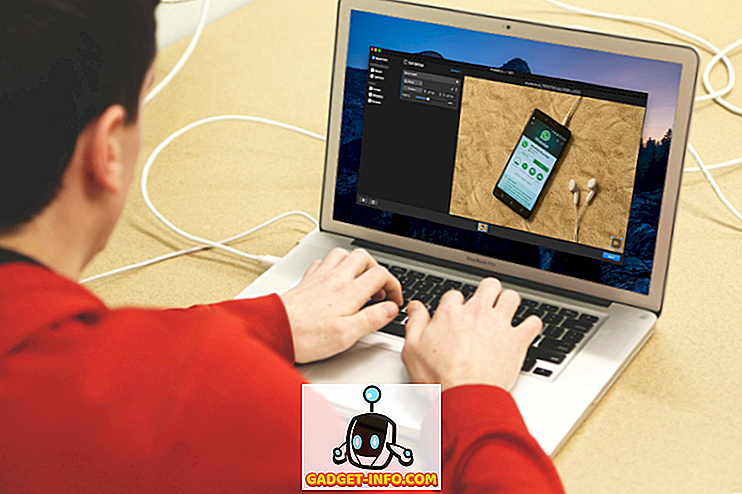Als u een coder of programmeur bent, besteedt u waarschijnlijk een behoorlijke hoeveelheid tijd met behulp van de opdrachtprompt om programma's uit te voeren of om code te compileren. Om deze taken te voltooien, moet je waarschijnlijk een commando gebruiken van een bibliotheek of softwarepakket dat is geïnstalleerd (zoals Python) op je systeem.
Standaard voegen de meeste van deze programma's hun eigen aangepaste snelkoppelingen toe aan de Windows-omgevingsvariabelen. De meest gebruikte omgevingsvariabele in Windows is waarschijnlijk de variabele PATH . In principe kun je alle uitvoerbare bestanden uitvoeren die zich binnen de paden bevinden die zijn opgegeven in de variabele bij de opdrachtprompt zonder het volledige pad naar het uitvoerbare bestand te hoeven geven.
In dit artikel laat ik u zien hoe u meer paden aan de Windows PATH-variabele kunt toevoegen voor het geval u uitvoerbare bestanden uit uw eigen aangepaste mappen wilt uitvoeren. Het is vermeldenswaard dat de onderstaande procedure voor Windows 10 is, maar voor Windows 7 is dit ook bijna hetzelfde.
Voeg mappen toe aan PATH-variabele
Klik met de rechtermuisknop op het pictogram Computer of Deze pc op het bureaublad en selecteer Eigenschappen om aan de slag te gaan. Als u dat pictogram nog niet op uw bureaublad hebt, kunt u ontbrekende bureaubladpictogrammen eenvoudig toevoegen.
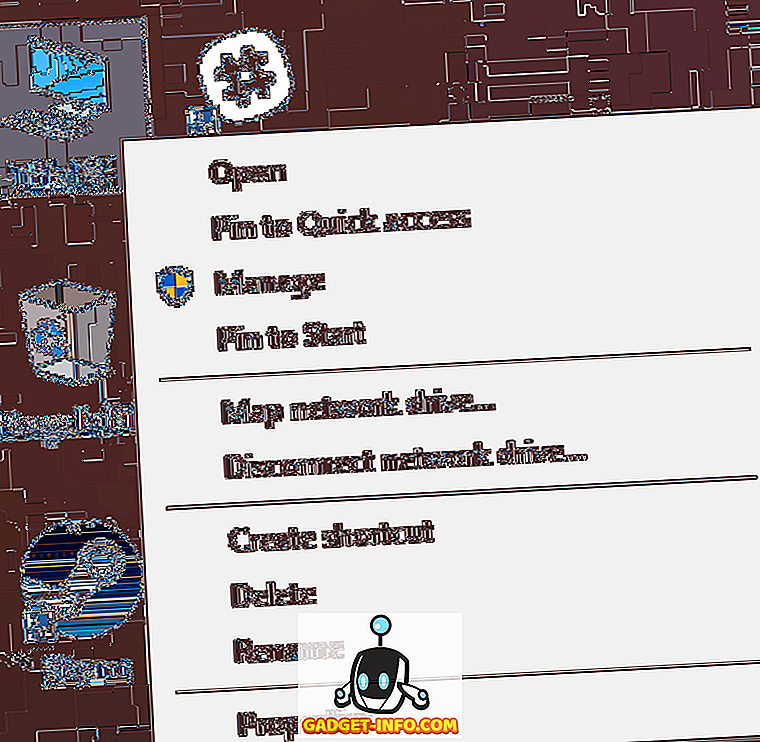
Op de pagina Systeemdialoog ziet u een link voor geavanceerde systeeminstellingen aan de linkerkant.
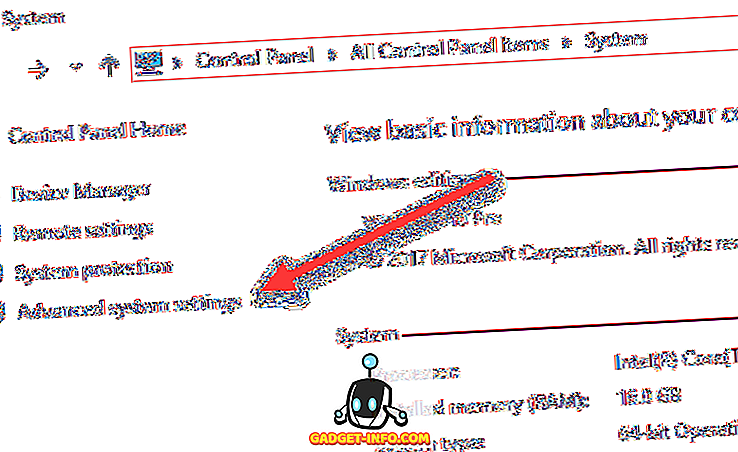
Hierdoor wordt het dialoogvenster Systeemeigenschappen geopend, dat al open zou moeten zijn voor het tabblad Geavanceerd . Ga je gang en klik op de knop Omgevingsvariabelen helemaal onderaan.
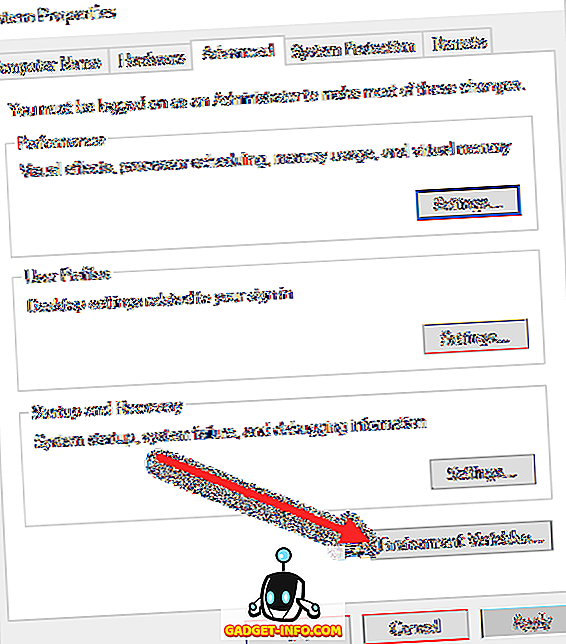
In het dialoogvenster Omgevingsvariabelen ziet u twee sets variabelen: één voor gebruikersvariabelen en één voor systeemvariabelen. Beide lijsten hebben de variabele PATH, dus u moet beslissen welke u wilt bewerken.

Als u alleen de opdrachten voor uw eigen gebruikersaccount nodig hebt, bewerk dan de gebruikersvariabele. Als u het nodig hebt om via het computersysteem te werken, ongeacht welke gebruiker is aangemeld, bewerk dan de systeemvariabele. Klik op Pad en klik vervolgens op Bewerken .
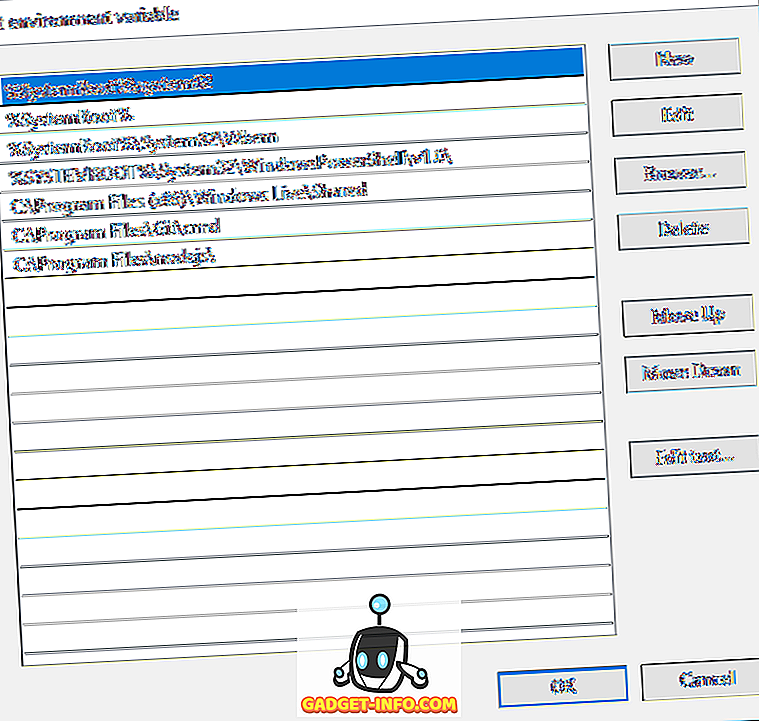
In het dialoogvenster Omgevingsvariabele bewerken ziet u een lijst met alle paden die zich momenteel in de variabele PATH bevinden. Zoals je kunt zien, hebben Node.js en Git hun paden al toegevoegd, zodat ik Git-opdrachten en Node.js-commando's vanaf elke locatie kan uitvoeren terwijl ze zich in de opdrachtprompt bevinden.
Om een nieuw pad toe te voegen, klikt u gewoon op Nieuw en het voegt een nieuwe regel toe onderaan de lijst. Als u het pad kent, typt u het gewoon in of kopieert en plakt u het. Als u wilt, kunt u ook op Bladeren klikken en vervolgens naar het gewenste pad navigeren.
Om een willekeurig pad te bewerken, selecteert u het en klikt u vervolgens op de knop Bewerken . U kunt ook paden verwijderen met de knop Verwijderen . Merk op dat u ook items op en neer in de lijst kunt verplaatsen. Wanneer u een opdracht typt bij de opdrachtprompt, moet Windows elke map in de variabele PATH zoeken om te zien of dat uitvoerbare bestand al dan niet bestaat. Als u wilt dat uw uitvoerbare bestand sneller wordt gevonden, verplaatst u dat pad naar de bovenkant van de lijst.
Dit kan ook handig zijn als u meerdere versies van hetzelfde commando in verschillende paden hebt en één run nodig hebt in plaats van de andere. Degene die hoger in de lijst verschijnt, zal worden uitgevoerd wanneer je de opdracht typt.
Als u ten slotte op Tekst bewerken klikt, wordt er een dialoogvenster geladen waarin u de variabele Path kunt bewerken met de oude interface, waarbij alle paden in één tekstvak worden weergegeven.
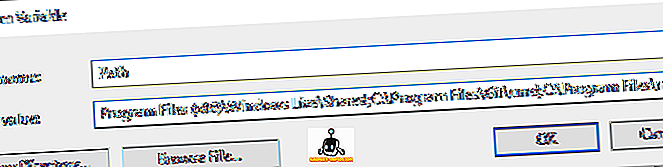
Dat is alles wat er is! Als u meer wilt weten over omgevingsvariabelen, moet u mijn post bekijken over het maken van uw eigen aangepaste omgevingsvariabelen. Genieten!