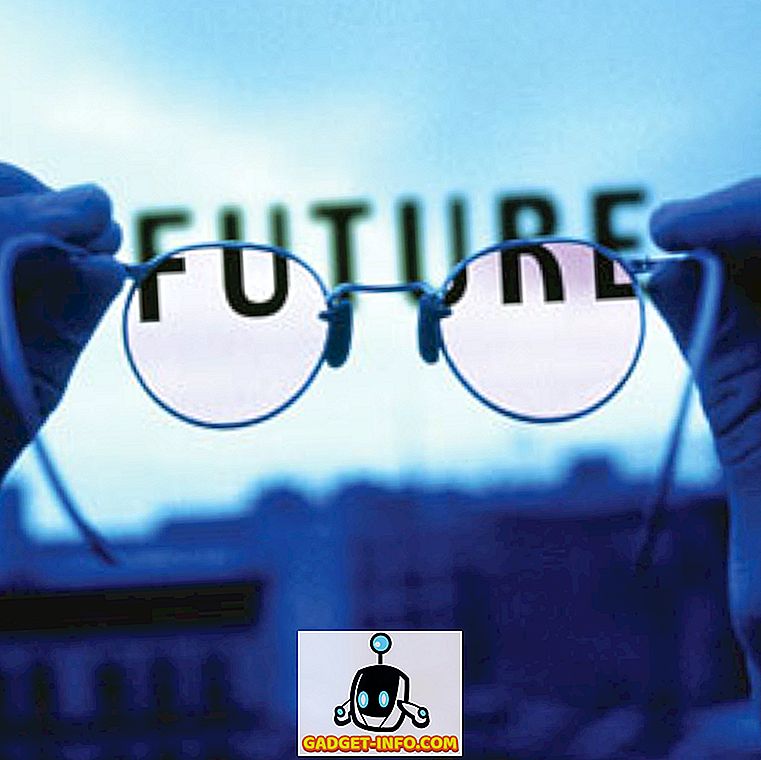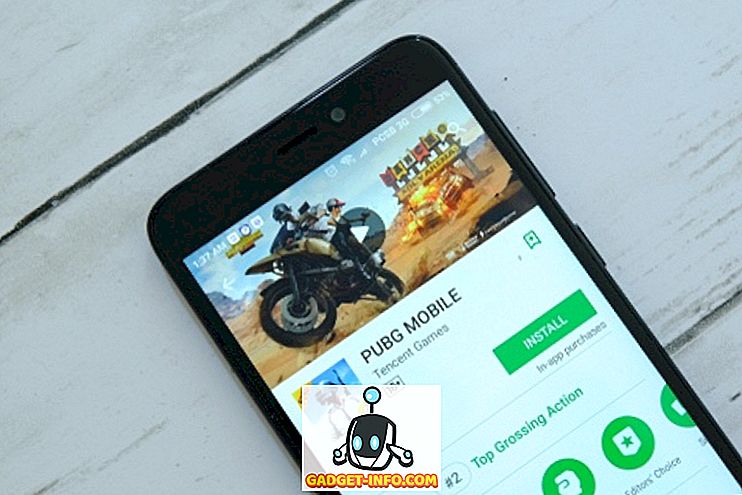Een zeer handige functie die alle recente versies van MS Word hebben gehad, is de mogelijkheid om macro's (opgenomen toetsaanslagen of opdrachten) op te nemen en af te spelen, zodat dingen die je steeds opnieuw doet, automatisch kunnen worden gedaan.
Om een macro in Word te maken, hebt u eerst een repetitieve taak nodig die u wilt opnemen. Voor dit voorbeeld maken we een macro die het lettertype van een aantal gemarkeerde tekst in Arial verandert, de grootte in 16, en vervolgens de tekst vetgedrukt en cursief maken, allemaal automatisch met slechts één klik.
Voordat u een macro kunt opnemen om te doen wat u wilt, moet u eerst zelf weten hoe u het moet doen, zodat u die stappen kunt vastleggen. In dit geval, is de manier om dit te doen eerst om wat tekst te markeren, en vervolgens deze stappen te volgen: klik op het vak Huidig lettertype en kies Arial, klik vervolgens in het vak Huidige lettertypegrootte en selecteer 16 en klik vervolgens op de knop Vet en cursief pictogrammen .
Een macro opnemen in Word
Als u een macro wilt maken om deze stappen uit te voeren, markeert u eerst wat tekst in uw document, klikt u vervolgens op het tabblad Weergave op het hoofdlint en klikt u vervolgens op de pijl naar beneden onder het pictogram Macro's om het volgende vervolgkeuzemenu te openen ..
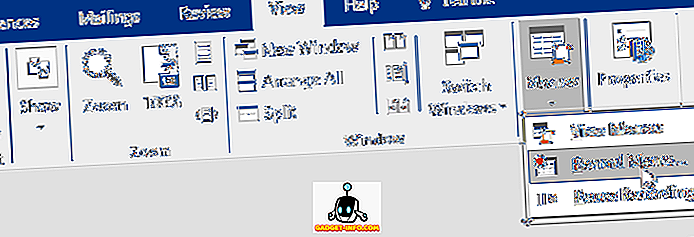
Klik op de plaats waar Record Macro staat en je zou een scherm zoals dit moeten krijgen:
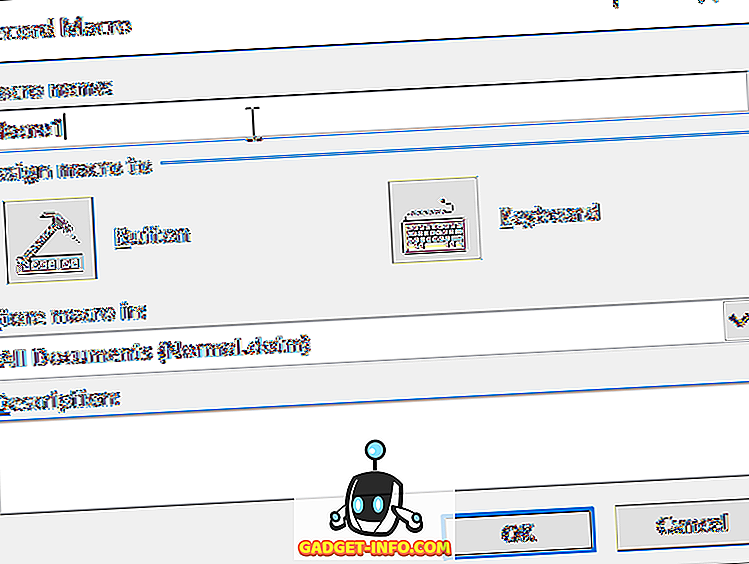
Typ een naam voor uw macro en klik vervolgens op het pictogram Knop .
Opmerking: als u meer dan één woord in uw macronaam gebruikt, moet deze een onderstrepingsteken tussen de twee woorden hebben of wordt dit door Word geweigerd.
Je zou een scherm moeten krijgen dat er zo uitziet:
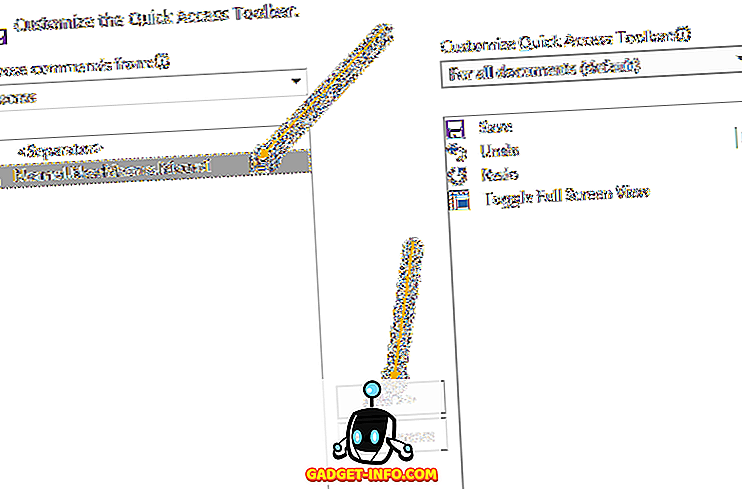
Klik op de nieuwe macronaam die aan de linkerkant van het scherm wordt weergegeven (onder waar deze staat) om deze te markeren en klik vervolgens op de knop Toevoegen om de macro aan uw werkbalk Snelle toegang toe te voegen en klik vervolgens op de knop OK .
Het macro-instellingenvenster verdwijnt en je wordt teruggebracht naar je document en je cursor is veranderd in een klein beeldje van een ouderwetse bandrecorder. Dit betekent dat je macro opneemt, dus nu is het tijd om de dingen te doen die je wilt opnemen.
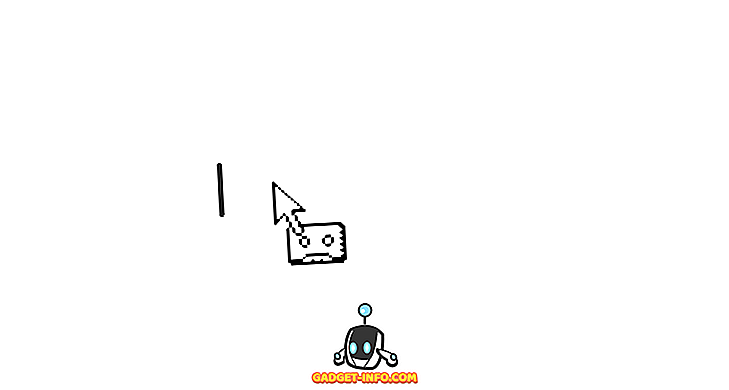
- Klik op het vak Huidig lettertype en selecteer Ariel .
- Klik op het vak Lettergrootte en selecteer 16.
- Klik op de pictogrammen Vet en Cursief .
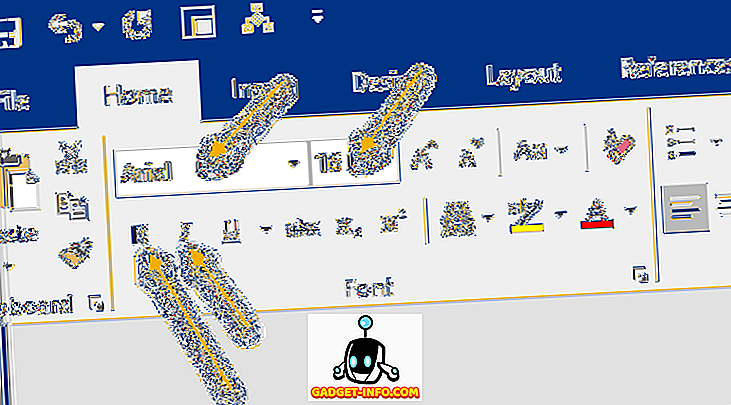
Dat is alles wat u wilt dat uw macro opneemt, dus om het te laten stoppen met opnemen, klikt u opnieuw op het tabblad Weergave van het hoofdlint, klikt u vervolgens op Macro's en stopt u met opnemen.

Uw macro zou nu klaar moeten zijn voor gebruik. Om het te testen, markeert u wat tekst en kijkt u vervolgens naar de werkbalk Snelle toegang ; erop zou er een nieuw M acro icoon moeten zijn:
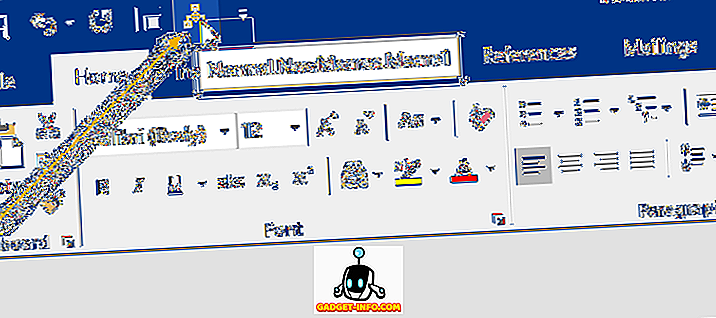
Om uw macro te testen, markeert u wat tekst en klikt u vervolgens op het nieuwe M acro- pictogram op uw werkbalk Snelle toegang. Uw macro moet worden uitgevoerd en alle opmaaktaken uitvoeren waarvoor u de macro hebt toegewezen.
Er zijn natuurlijk meer opties en manieren om macro's in Word op te nemen, maar dit is verreweg de gemakkelijkste en eenvoudigste. Genieten!