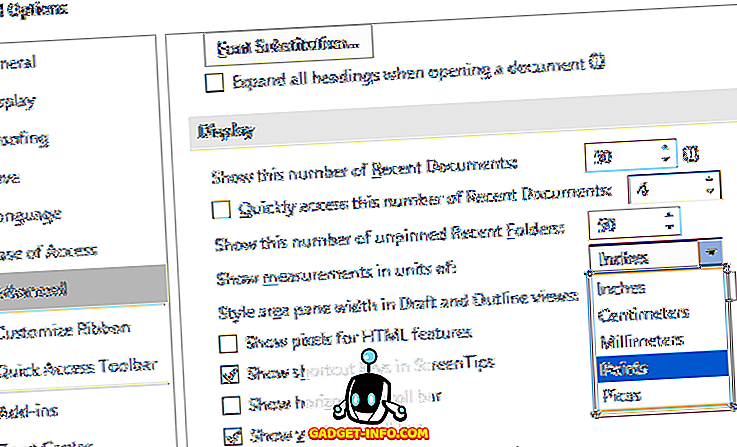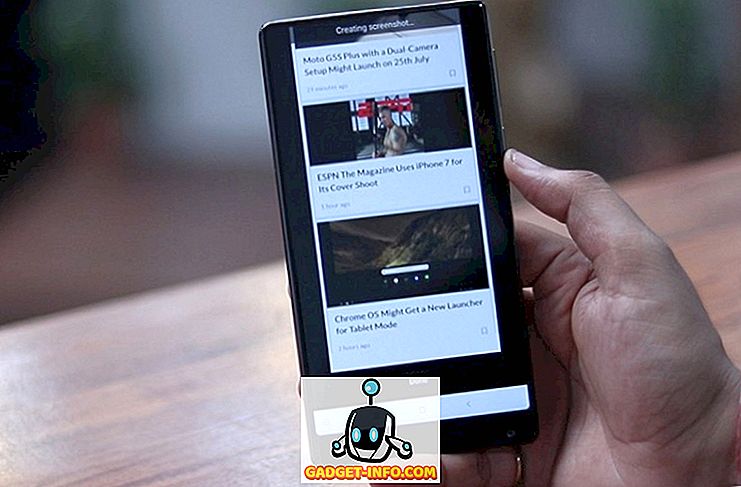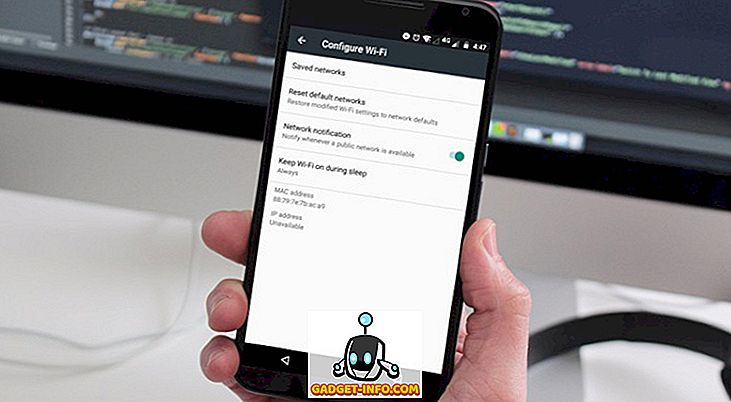Tot dusverre heeft Windows 7 bewezen een goed algeheel besturingssysteem te zijn. Het heeft verschillende noodzakelijke verbeteringen en zelfs enkele nieuwe technologische kenmerken gebracht.
Windows 7 kan echter problemen hebben met de compatibiliteit met oudere versies, wat te verwachten is van elk nieuw besturingssysteem. Microsoft anticipeerde hierop en besloot de XP-modus toe te voegen aan Windows 7.
Met XP-modus kunt u Windows XP binnen een virtuele machine binnen Windows 7 uitvoeren. Op zijn beurt kunt u indien nodig oudere programma's en programma's uitvoeren. De volgende tutorial zal u begeleiden bij het toevoegen van de XP-modus aan uw Windows 7-installatie.

Installeer XP-modus op Windows 7
Voordat u begint met het installeren van XP Mode, moet u eerst controleren of uw computer virtualisatie ondersteunt. Gebruik deze tool, rechtstreeks van Microsoft, om de compatibiliteit van uw computer te controleren.
Het bestand is slechts 1MB max (afhankelijk van de geselecteerde componenten), dus het zou niet lang duren om te downloaden. Nadat u het hebt gedownload, installeert u het bestand en voert u de controle uit. Als je zegt dat je goed bent om te gaan, ga dan verder.

Nu kunt u hier het actuele XP-modusbestand downloaden . Nadat het downloaden is voltooid, gaat u verder en dubbelklikt u op het installatiebestand om XP-modus op uw computer te installeren.




Installeer Windows Virtual PC
Nu je het XP Mode-bestand klaar hebt, moet je het Windows Virtual PC-framework installeren. Spring terug naar deze pagina en klik op de knop Downloaden .
Sla het installatiebestand op uw computer op en dubbelklik om het uit te voeren. Installeer Windows Virtual PC en eventuele updates op uw computer. U moet uw computer opnieuw opstarten nadat het installatieprogramma is voltooid.



Nadat uw computer klaar is met het opnieuw starten en installeren van de nieuwe bestanden, zou u de Windows XP-modus moeten kunnen starten. Klik op het menu Start en gebruik het pad Start> Alle programma's> Windows Virtual PC> Windows XP Mode .
Typ een wachtwoord in het pop-upvenster om te gebruiken voor uw virtuele machine, typ opnieuw om te verifiëren en klik op Volgende. Selecteer op het tweede scherm de optie om automatische updates in te schakelen en klik op Volgende. Windows Virtual PC zal nu uw XP Mode-machine instellen. Dit kan enkele minuten duren om te voltooien.


Nadat de installatie is voltooid, wordt Windows XP automatisch opgestart in het venster van de virtuele machine.
Hiervandaan kunt u uw XP Mode virtuele machine op dezelfde manier instellen als een echte computer met een normale XP-installatie erop. U kunt accounts toevoegen of verwijderen, programma's toevoegen of verwijderen, bureaubladthema's wijzigen, enz.
U kunt uw virtuele machine op volledig scherm weergeven door op de knop voor maximaliseren te klikken (dezelfde knop die u zou gebruiken om elk venster te maximaliseren). U kunt ook op de knop Terugbrengen klikken om terug te keren naar de normale weergave.

Dat is alles wat er is. U hebt Windows XP Mode nu geïnstalleerd en klaar voor gebruik binnen Windows 7. Nu kunt u eenvoudig alle oudere programma's die niet werken met Windows 7, installeren op uw virtuele XP-machine.