Het is geen rocket science om uit te zoeken waarom je misschien aantekeningen nodig hebt, maar misschien heb je notities nodig om de raketwetenschap te achterhalen. Zie je wat we daar deden? Het is precies voor tijden zoals deze dat je notities nodig hebt. Wat als, een geweldig idee in je opkomt, of misschien een grap, je zult het opschrijven voordat het uit je hoofd vliegt. Houd in gedachten dat de notitie-app van Google misschien niet zoveel aandacht heeft gekregen als Google zou hebben gewild, maar het heeft nog steeds een eigen aanhang, dankzij het feit dat het anders is dan bijvoorbeeld Evernote, OneNote etc. Plan een feest, sla gek op gedachten, neem belangrijke opmerkingen in de les, speel Pictionary, maak resoluties met checklists, je kunt dit alles en meer doen met Google Keep en ze vervolgens vinden als notities, netjes georganiseerd zoals jij het wilt. Heb je al interesse? Lees verder!
Omdat Evernote's voortdurend veranderende prijsbeleid en andere notitie-apps niet zo betrouwbaar zijn, moet je Google Keep eens bekijken en wie weet vind je het misschien wel leuk. Dus, als u Google Keep al gebruikt of van plan bent om het te gebruiken, zijn hier acht coole Google Keep-tips voor Android en iOS:
1. Stel herinneringen in
Google Keep gaat over twee dingen, notities maken en herinneringen instellen voor die notities. Als het maken van notities niet alles is waarnaar u op zoek bent en u een notitie wilt omzetten in een herinnering, doet Google Keep het werk voor u. De herinneringen kunnen worden ingesteld om op een bepaald tijdstip of op een bepaalde plaats af te gaan. Het enige dat je hoeft te doen is op de knop tikken die lijkt op een " Hand met een touwtje om de vinger " in de rechterbovenhoek van je scherm voor het bewerken van noten en je zult de optie daar vinden.
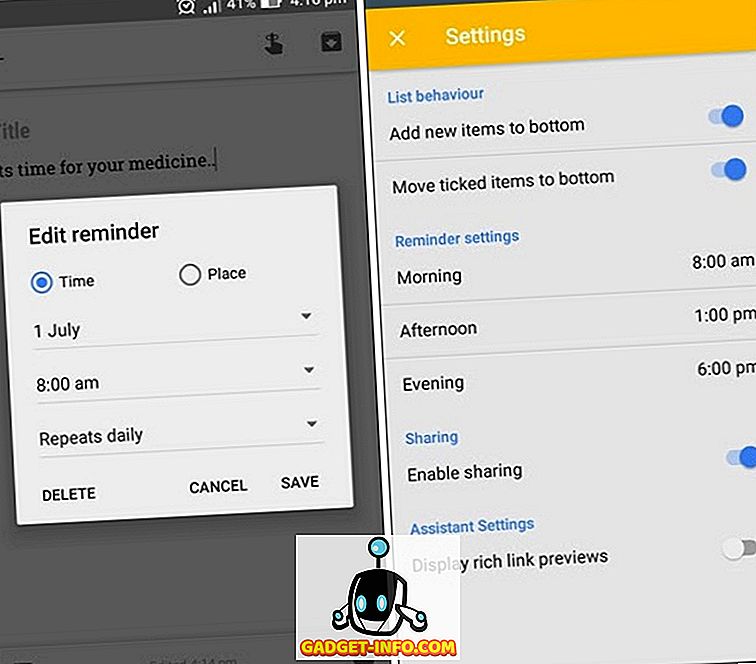
De notitie verschijnt als herinnering en u kunt hem gemakkelijk instellen om dagelijks, wekelijks, maandelijks, jaarlijks of met aangepaste intervallen te herhalen. De tijd voor de herinnering kan op dezelfde manier worden ingesteld of worden bewerkt voor ochtend, middag, avond en nacht in het instellingenmenu.
2. Notities ordenen
Als jij een van die mensen bent die moeite heeft om dingen georganiseerd te houden, zul je houden van hoe eenvoudig en effectief het organiserende proces van Google Keep echt is. Je kunt al je notities in Google Keep ordenen met labels en kleuren, zodat deze er visueel netjes en overzichtelijk uitziet. Organiseer uw persoonlijke, werk- en andere opmerkingen met labels, kleuren of beide.
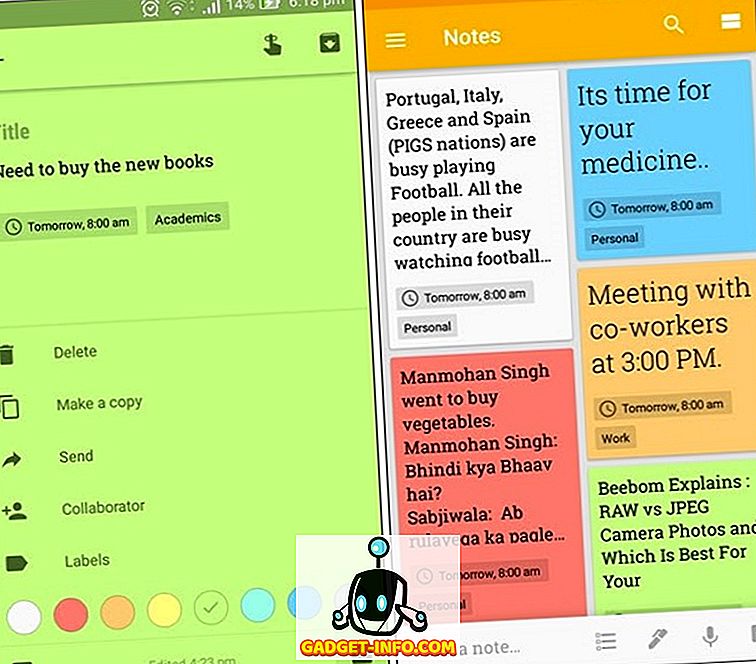
Op deze manier heb je later geen problemen om je notities te vinden, zelfs als je veel aantekeningen hebt bewaard in Keep. Om labels in te stellen, tikt u op de knop met de drie stippen rechtsonder in uw bewerkingsscherm voor noten. U kunt zoveel labels maken als u wilt en een of meer labels aan dezelfde notitie toewijzen. De optie om aantekeningen te kleuren vindt u op dezelfde manier en u kunt uit 8 onderscheidende kleuren kiezen om uw aantekeningen te ordenen.
Opmerking: u kunt labels gebruiken om werk als persoonlijk, werk, vrije tijd, enz . Te sorteren . en gebruik kleuren om notities te sorteren op basis van relevantie of urgentie, bijvoorbeeld - rood voor zeer urgent, geel voor gemiddeld en groen voor niet-urgent.
3. Tekst uit afbeeldingen extraheren (alleen Android)
Ja, Google Keep heeft ook een ingebouwde OCR-functie . Met Keep kunt u eenvoudig elke afbeelding met tekst vastleggen of een foto uit de galerij van uw apparaat gebruiken en de optie "Afbeeldingstekst toevoegen" gebruiken om de tekst in de afbeelding als een notitie op te slaan. U kunt deze optie vinden in het driepuntsmenu wanneer u een afbeelding hebt toegevoegd of vastgelegd.
Opmerking : het extraheren van tekst uit een afbeelding kan enige tijd duren, afhankelijk van de kwaliteit van de afbeelding en de tekst die erin staat.
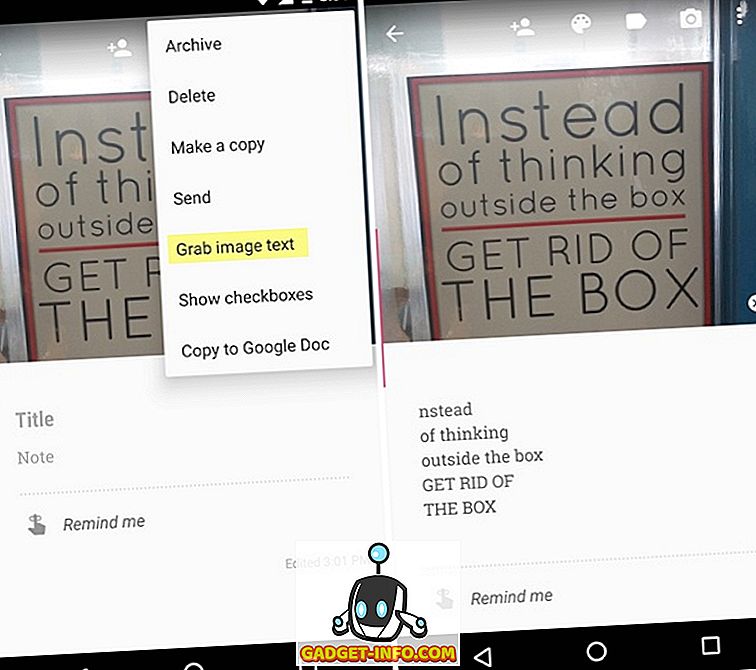
4. Wees creatief
Als het maken van eenvoudige tekstnotities niet jouw ding is, kun je afbeeldingen, tekeningen en selectievakjes gebruiken om dingen interessant te maken. U kunt afbeeldingen gebruiken als u notities met visuele hulpmiddelen wilt bewaren. Tekenen op Google Keep is hetzelfde als krabbelen, dus als je gewoon iets wilt noteren, kun je het ook tekenen. Dit kan ook worden gebruikt om Pictionary te spelen, aangezien deze notities via WhatsApp, Facebook enz. Kunnen worden gedeeld. Vinkjes zijn vooral handig, omdat deze kunnen worden gebruikt tijdens boodschappen, het plannen van een feestje enz. Je kunt ook doelen stellen of een notitie bijhouden van de dingen die u wilt kopen, zodat u eenvoudig doelen of gekochte items kunt aanvinken.
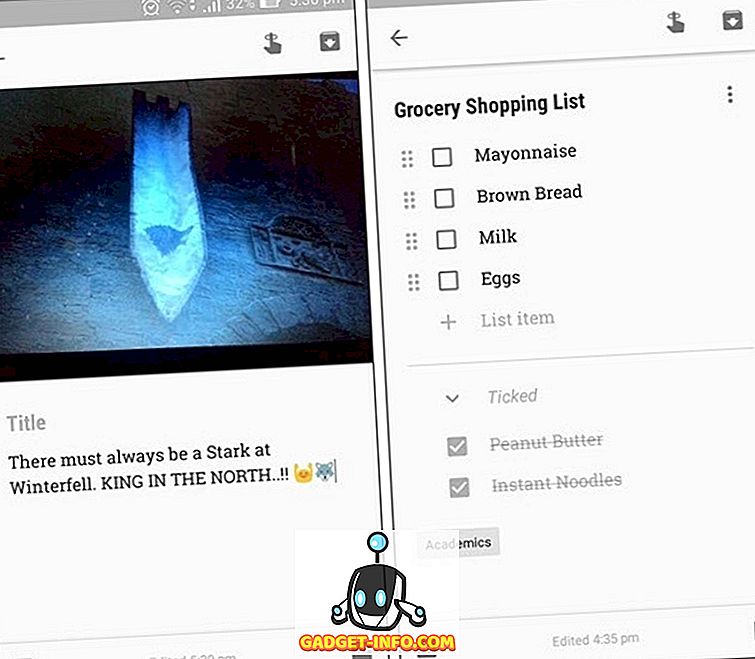
5. Werk samen
Google Keep werkt ook als een samenwerkingshulpmiddel, omdat je hiermee je aantekeningen kunt maken met andere mensen . Je kunt notities delen met vrienden en familie en in coördinatie werken. Als je een feestje plant en iedereen werk toewijst, deel dan eenvoudigweg een lijst met al het werk en de leden kunnen hun voortgang aanvinken als en wanneer ze het doen. Notities dat je hebt samengewerkt met andere mensen, wordt bijgewerkt op alle apparaten zodra iemand een bewerking uitvoert, zoals het aanvinken van een vakje.
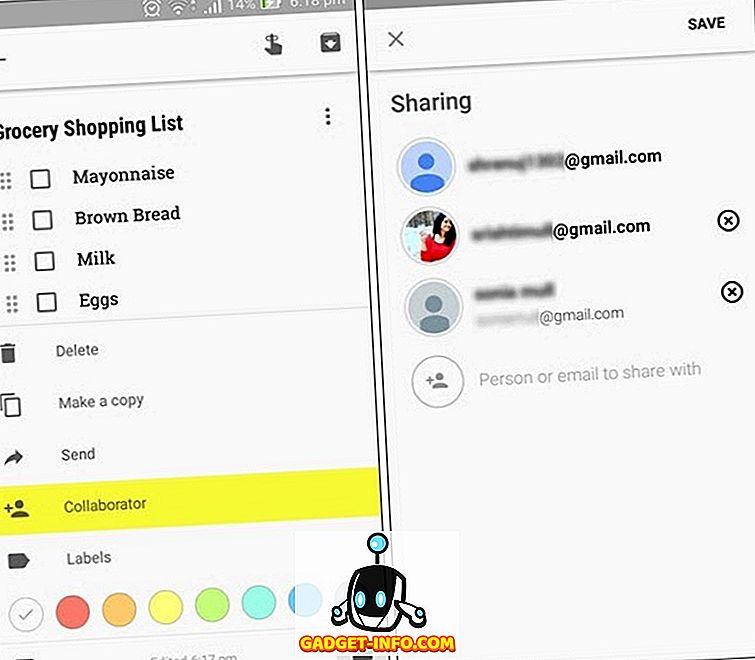
6. Maak spraaknotities
Als u niet de persoon bent die graag veel typt of zelfs tekent, kunt u de ingebouwde spraakopnamemogelijkheid in Google Keep gebruiken om een spraaknotitie toe te voegen. Als u bijvoorbeeld op een belangrijk seminar of college zit en graag snel notities wilt maken, gebruikt u gewoon de microfoonoptie. Hiermee wordt een spraaknotitie gemaakt en omgezet in tekst. Als u een spraaknotitie wilt maken, tikt u op het pictogram ' plusteken ' linksonder in het bewerkingsscherm voor de notitie en kiest u ' Opnemen '.
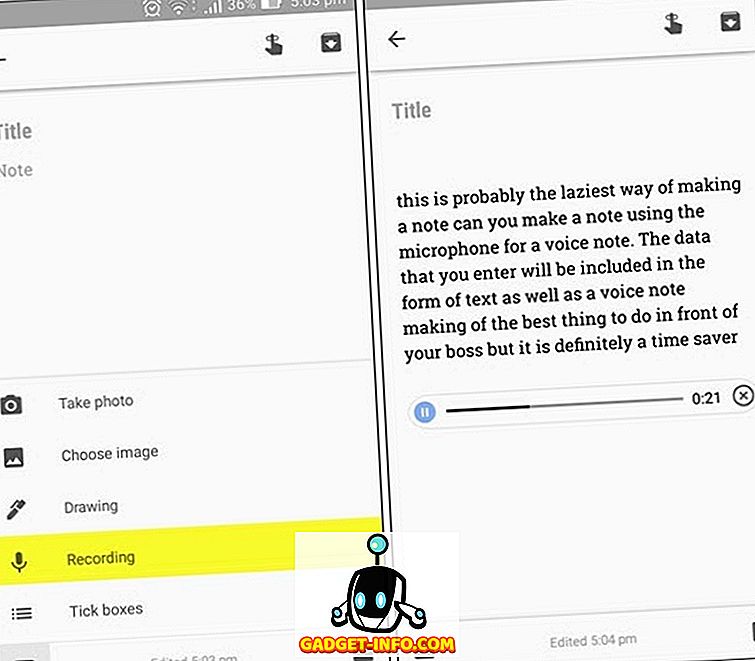
7. Gebruik spraakopdrachten
Google Now ondersteunt een aantal Keep-opdrachten. U kunt spraakopdrachten gebruiken om te achterhalen wat uw recente aantekeningen zijn, of welke herinneringen binnenkort verschijnen . Als u een lijst in uw aantekeningen hebt, kunt u zelfs een spraakopdracht geven om dingen aan die lijst toe te voegen. Zeg gewoon: "Ok Google voegt eieren toe aan mijn boodschappenlijstje" en Keep zal het doen.
8. Deel het met Google Docs
Wil je geen notitie meer bewaren in Keep of moet je het ergens naartoe sturen? Gemakkelijk! Als je je notities wilt overbrengen naar een ander platform of een andere app zoals Google Doc, tik je gewoon op Delen en wordt de notitie verzonden. U kunt uw aantekeningen ook naar andere mensen verzenden of deze op sociale media delen. Dit kan van pas komen als de notitie te lang wordt en u een betere plek hiervoor wilt vinden, omdat sommige mensen graag Google Keep gebruiken als een tijdelijke notitie-app.
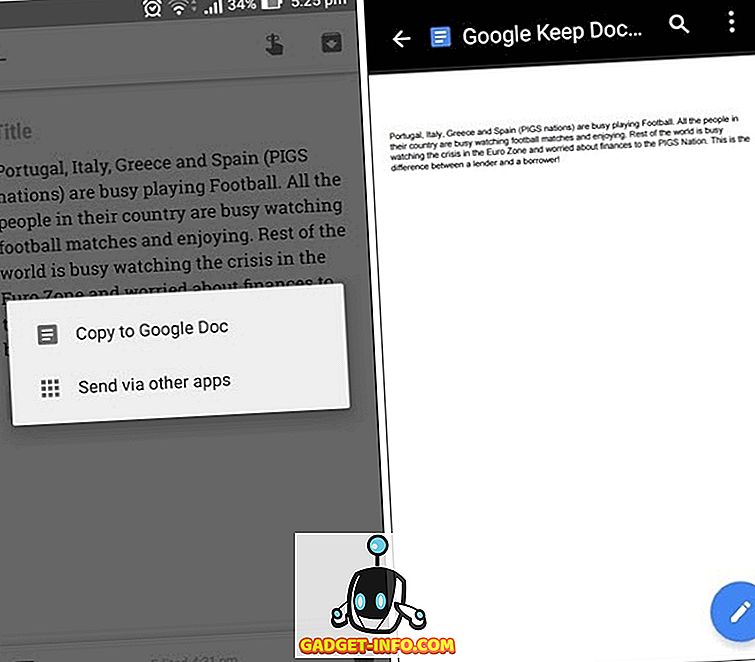
Opmerking: als u per ongeluk een notitie hebt verwijderd en deze wilt herstellen, tikt u eenvoudig op de verwijderde optie in het menu en herstelt u de notitie vanaf daar. Alle verwijderde notities en herinneringen worden maximaal zeven dagen in deze map weergegeven.
Gebruik Google Keep voor alle typen notities
Dit waren dus onze 8 Google Keep-tips om er het beste van te maken. Als u Google Keep nog niet heeft gebruikt, moet u het eens proberen, het valt niet te ontkennen hoe nuttig het kan zijn. Notities maken was nog nooit zo leuk en we moeten weten hoe leuk Google het organiseren heeft gemaakt. Kleuren, labels, afbeeldingen, tekeningen, gesproken notities en aanvinkvakjes, nu kunt u al deze toevoegen aan uw notities. Dus installeer de Google Keep-app of gebruik deze op internet, maar probeer het en laat ons uw mening weten over de tips die we hierboven noemden.








