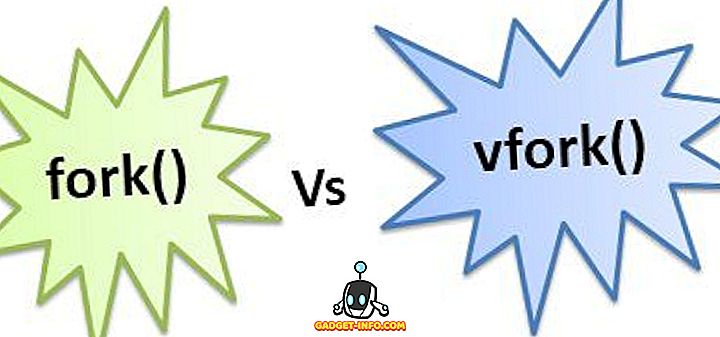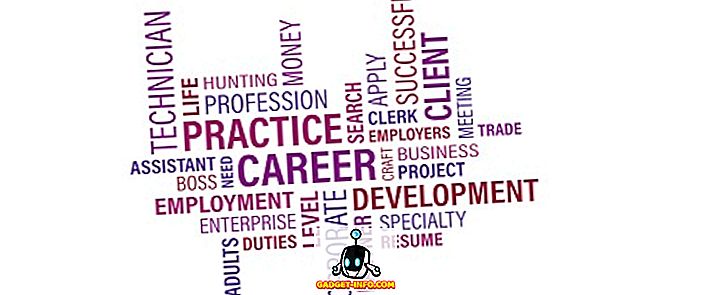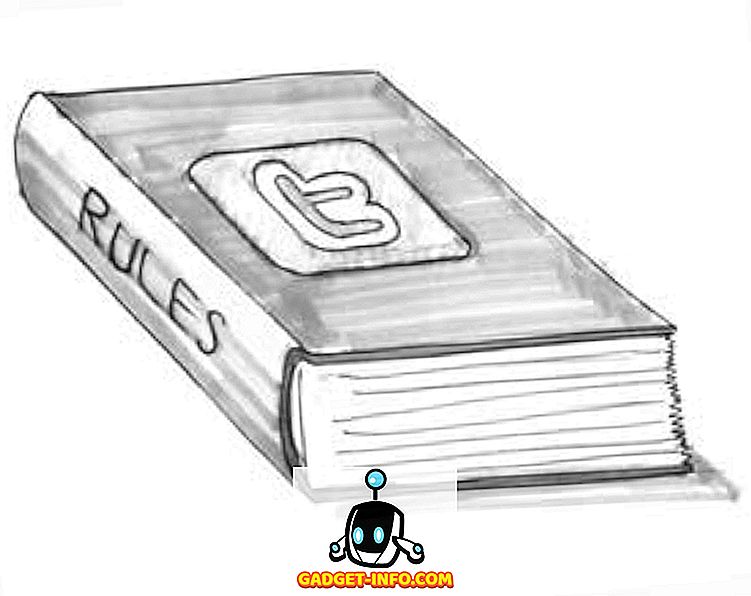Het eerste waar u op let, wanneer u zich aanmeldt op een Windows-pc, is de desktop. Als u veel van uw pc gebruikt, is de kans groot dat u de desktop voor een lange tijd gebruikt en als het Windows-bureaublad niet is aangepast aan uw wensen, heeft dit zeker invloed op de ervaring. Gelukkig biedt Microsoft met elke nieuwe Windows-iteratie meer controle over hoe een gebruiker de desktop naar wens kan aanpassen. Met Windows 10 krijgt u volledige controle over hoe u wilt dat uw bureaublad eruitziet en functioneert. Er zijn enkele nieuwe en verbeterde functies om uw interactie met het Windows-bureaublad te beheren, en er is de nieuwe virtuele desktops-functie. Om u te helpen bij het aanpassen van uw Windows 10-desktop, geven we twaalf handige tweaks die u zeker leuk zult vinden:
1. Systeempictogrammen van het systeem toevoegen of verwijderen
Systeempictogrammen zoals Prullenbak, Deze pc en gebruikersbestanden, enz. Kunnen niet op de gebruikelijke manieren worden verwijderd of toegevoegd. Veel mensen zien deze snelkoppelingen misschien niet graag op hun bureaublad of willen misschien alle systeempictogrammen toevoegen aan het bureaublad voor snelle toegang. Als u een van die mensen bent, kunt u systeempictogrammen toevoegen of verwijderen door met de rechtermuisknop op het bureaublad te klikken en ' Personaliseer ' te selecteren.

Ga vervolgens naar het gedeelte " Thema's " en klik op " Instellingen bureaubladpictogram ".

Er wordt een dialoogvenster geopend waarin u de gewenste systeempictogrammen op het bureaublad kunt in- of uitschakelen .

2. Wijzig Windows-aanmeldingsgeluid
Het eerste dat u gewoonlijk beluistert wanneer u zich bij uw systeem aanmeldt, is het Windows Aanlog-geluid. Als je naar een ander geluid wilt luisteren omdat je vindt dat het standaardgeluid irritant of flauw is, is er een manier. Je kunt een ander ingebouwd geluid van Windows of zelfs je eigen aangepaste geluidsbestand gebruiken, maar daarvoor moet je snel een bewerking in Windows-register uitvoeren.
Opmerking: Voordat u het register bewerkt, moet u een back-up van uw pc maken. Elke verkeerde invoer in het register kan uw systeem beschadigen, een back-up zal u een dergelijke situatie besparen. Hoewel, u zou geen probleem moeten hebben als u de onderstaande instructies precies opvolgt.
Druk op de Windows + R-toetsen om het dialoogvenster " Uitvoeren " te openen en typ vervolgens " regedit " en druk op Enter om het register te openen.

Navigeer hier naar de onderstaande locatie:
HKEY_CURRENT_USER / AppEvents / EventLabels / WindowsLogon
Klik op het item " WindowsLogon " en dubbelklik vervolgens op " ExcludeFromCPL " in het rechterdeelvenster. De waarde zal worden ingesteld op "1", wijzig deze in "0" .

Deze hack voegt een nieuw item toe van Windows Logon-geluid onder de oorspronkelijke Windows-geluidsopties. Om toegang te krijgen tot dit nieuwe item, ga je naar Instellingen-> Persoonlijke instellingen en klik je op " Geavanceerde geluidsinstellingen " in het gedeelte " Thema's ".

Hier, onder " Programma Gebeurtenissen ", scroll naar beneden tot je de "Windows Aanmelding " optie ziet en klik erop om het te selecteren. Gebruik nu het vervolgkeuzemenu hieronder om een ingebouwd geluid te selecteren of gebruik de optie "Bladeren" om een eigen geluid te selecteren . Als u een aangepast geluid wilt selecteren, moet u ervoor zorgen dat de bestandsgrootte klein is en de lengte niet te lang is (bij voorkeur minder dan 20 seconden).

3. Verwijder de Cortana-zoekbalk
Cortana toont een enorme zoekbalk in de taakbalk, waar je snel het systeem kunt doorzoeken of de andere functies van de virtuele assistent kunt gebruiken. U hebt echter niet altijd de grote zoekbalk in de taakbalk nodig. Om de zoekbalk te verwijderen, klikt u met de rechtermuisknop op de taakbalk en plaatst u uw muisaanwijzer op de optie " Zoeken ". Een zijmenu wordt geopend, klik hier op " Zoekpictogram weergeven " om de zoekbalk te verwijderen en een zoekpictogram toe te voegen.


4. Taakbalk automatisch verbergen
Een oude functie, maar echt een handige. U kunt de taakbalk zodanig instellen dat deze automatisch verbergt wanneer deze niet in focus is en direct wordt weergegeven wanneer u de muisaanwijzer erop verplaatst. Hierdoor blijft uw bureaublad schoon met meer ruimte en hebt u ook toegang tot de taakbalk wanneer dat nodig is.
Om dit in te schakelen, klikt u met de rechtermuisknop op de taakbalk en selecteert u " Eigenschappen " in het menu.

Vink in de eigenschappen het selectievakje aan naast ' De taakbalk automatisch verbergen '.

5. Pin Items To Taskbar
Taskbar heeft een enorm onroerend goed, dat kan worden gebruikt voor het toevoegen van snelkoppelingen naar programma's voor snelle toegang vanaf elke locatie. Sleep het pictogram van een willekeurig programma van een willekeurige locatie naar de taakbalk en het wordt vastgezet op de taakbalk. U kunt ook met de rechtermuisknop op een item klikken en " Pin to taskbar " (indien beschikbaar) selecteren om het op de taakbalk vast te zetten.


U kunt een pictogram ook ontgrendelen door met de rechtermuisknop op het pictogram te klikken en ' Dit programma losmaken van taakbalk ' te selecteren.

6. Wijzig taakbalk en menu's kleur
Terwijl u uw bureaublad aanpast, wilt u de taakbalk en menu's zeker een kleur geven die u mooi vindt. Ga gewoon naar Instellingen-> Personaliseer-> Kleuren, waar u twee opties vindt om de kleur te wijzigen. U kunt Windows automatisch een kleur laten kiezen op basis van de Windows 10-achtergrond die u gebruikt, of u kunt eenvoudig een kleur uit de lijst kiezen. Windows biedt een grote lijst met kleuren om uit te kiezen, hoewel ik geen enkele spectrumoptie heb gevonden om een exacte kleur naar wens te kiezen.

7. Klik op Windows
U kunt ook vensters in de hoek van het scherm klikken om meerdere vensters tegelijkertijd te bekijken en ertussen te werken, perfect voor multitasking. Windows kan automatisch automatisch vensters voor u selecteren of u kunt het handmatig slepen en aanpassen aan uw gewenste locatie.
Om dit handmatig te doen, klikt u op de bovenste balk van het betreffende venster en houdt u deze vast om het te pakken en naar de uiterste linker- of rechterbovenhoek van het scherm te verplaatsen. U zult een overzicht zien dat bevestigt dat het venster hier in een kortere versie kan worden geknipt. Wanneer u de klik verlaat, wordt deze naar die locatie geklikt.


U kunt dit proces herhalen om meerdere vensters te knippen en u kunt maximaal 4 vensters of meer (afhankelijk van uw weergave) vastklikken die gemakkelijk kunnen worden bekeken en waarmee u kunt communiceren. Dit is vooral handig als je een groter scherm hebt.

Als u dit automatisch wilt doen, opent u alle vensters die u wilt knappen (klik erop om ze vanuit de taakbalk te openen). Klik daarna met de rechtermuisknop op de taakbalk en kies de gewenste methode voor magnetisch uitlijnen, inclusief gestapeld, naast elkaar en in cascade . Het kan echter niet elke keer de gewenste resultaten opleveren en misschien moet u zelf ook een aantal aanpassingen doen.

8. Gebruik Taakweergave
Taakweergave bestaat al sinds Windows 7, maar het is opnieuw toegevoegd in Windows 10, met een nog betere interface. Met Taakweergave kunt u snel alle vensters die op uw pc zijn geopend, op een rasterachtige manier bekijken en eenvoudig met ze communiceren. Om toegang te krijgen tot de Taakweergave, druk je op de Windows + Tab- toets of klik je op de knop Taakweergave op de taakbalk.

U zult alle geopende vensters zien, u kunt op een venster klikken om het te openen of op het kruisje klikken om het te sluiten.
9. Gebruik virtuele desktops
Een oude functie in Linux en macOS, maar nieuw toegevoegd in Windows 10. Virtuele desktops, zoals de naam doet vermoeden, laat je onbeperkte virtuele desktops maken die niet door elkaar worden beïnvloed. U kunt afzonderlijke toepassingen op elk bureaublad openen en ze hebben geen invloed op elkaar. U kunt bijvoorbeeld een virtuele desktop voor uw werk maken en een voor dagelijks gebruik en eenvoudig schakelen tussen deze.
U kunt virtuele desktops maken en openen vanuit hetzelfde venster "Taakweergave". Open de taakweergave zoals we hierboven hebben gedaan en klik op de knop ' Nieuwe desktop ' in de rechterbenedenhoek.

Er wordt een bureaublad gemaakt en u kunt erop klikken om er toegang toe te krijgen. Deze virtuele desktop zal werken alsof je net Windows hebt gestart en nog geen apps hebt geopend. Je kunt hier eenvoudig naar wens apps openen die niet op andere virtuele desktops te zien zijn. In de taakweergave worden vensters weergegeven die zijn geopend op een specifiek virtueel bureaublad, samen met de optie om naar een ander bureaublad te schakelen.

Het beste van alles is dat u applicaties van het ene bureaublad naar het andere kunt slepen en neerzetten in de taakweergave om de toepassingen snel van bureaublad naar bureaublad te verplaatsen. Als u snel wilt schakelen tussen virtuele desktops, drukt u op Windows + Ctrl en vervolgens op de links / rechts pijltjestoetsen om te schakelen.
10. Gebruik de Peek-functie
Peek is een andere goede functie van Windows waarmee u snel toegang hebt tot uw bureaublad door alle actieve vensters te verbergen en er vervolgens weer op terug te komen. Als u meerdere vensters open hebt, kan het lastig zijn om ze allemaal te minimaliseren om toegang te krijgen tot de desktop; de Peek-functie zal je hier redden. De peek-knop bevindt zich helemaal aan het einde van de taakbalk aan de rechterkant (naast datum en tijd). Klik er gewoon op en u ziet onmiddellijk het bureaublad en door er opnieuw op te klikken, worden alle geopende vensters weer hersteld.

11. Gebruik een dock-applicatie
Met een dock-applicatie kunt u in principe een extra balk toevoegen met handige snelkoppelingen en knoppen om ze snel te openen wanneer dat nodig is, vergelijkbaar met de taakbalk; maar meer interactief. Windows heeft veel dock-toepassingen, maar RocketDock is een van de meest populaire. RocketDock is een gratis tool waarmee je een reeks snelkoppelingen en apps op het hele scherm kunt toevoegen, waar je snelkoppelingen naar elke applicatie, bestand of map kunt slepen en neerzetten.

Het programma zelf is erg interactief, werkt soepel en kan op elke gewenste manier worden aangepast. Ik zal je aanraden om het in te stellen op "Automatisch verbergen" zodat het niet tussen je werk komt, en de beste plaats ervoor zou aan de rechterkant zijn.
12. Download bureaubladgadgets
Windows heeft de ondersteuning voor desktopgadgets in Windows 8 laten vallen, omdat de Live Tiles-functie hun behoefte heeft weggenomen. Als u echter desktopgadgets in Windows 10 hebt gemist en ze opnieuw wilt bekijken op het bureaublad, is er een app om deze terug te brengen. U kunt dezelfde Windows 7-gadgets downloaden met de Sidebar-app Desktop-gadgets.
Zodra de app is geïnstalleerd, krijgt deze een dd dezelfde "Gadgets" -optie in het bureaubladcontextmenu waarop u kunt klikken om alle gadgets te bekijken.

Als je de gadgets gewoon naar het bureaublad sleept, worden ze daar geplaatst en de gadgets brengen informatie in realtime, zoals in de widget.

Enkele coole tips voor het aanpassen van Windows 10-bureaubladen
U moet uw Windows 10-bureaublad zeker naar uw voorkeur aanpassen, het is tenslotte uw bureaublad, toch? De bovenstaande aanpassingsopties moeten ervoor zorgen dat je bureaublad schoner wordt en dat je meer controle en functionaliteit krijgt. Taakweergave en virtuele desktops vereisen enige oefening om te gebruiken in het dagelijks leven, maar als u eraan gewend raakt, krijgt uw productiviteit een boost. De andere eenvoudige maar effectieve tips moeten u ook helpen uw Windows 10-bureaublad beter te beheren en aan te passen. Wel, dat is allemaal van onze kant. Als u nog andere manieren weet om de Windows 10-desktop aan te passen, kunt u dit met ons delen in de sectie Opmerkingen hieronder.