Tegenwoordig is bijna alles (bijvoorbeeld foto's, muziek, video's) digitaal (en dat is logisch, aangezien digitale inhoud gemakkelijk kan worden beheerd, bewerkt en gedeeld). Dus hoe kunnen tekstuele documenten achterblijven. Dankzij de vooruitgang in Optical Character Recognition (OCR) -technieken is het nu gemakkelijker dan ooit om het tekstmateriaal in gedrukte / handgeschreven documenten te digitaliseren, waardoor het bewerkbaar wordt door tekstverwerkingsprogramma's.
Om dat te doen, heb je echt een aantal goede OCR-softwaretoepassingen nodig, en dat is precies waar dit artikel over gaat. Deze software kan de afgedrukte brondocumenten verkrijgen als afbeeldingen van scanapparaten, of u kunt uw eigen documentafbeeldingen invoeren om deze om te zetten in bewerkbare tekst. Geïntrigeerd? Laten we dan niet om de oren slaan en naar de 5 beste OCR-software gaan .
1. ABBYY FineReader

Als het gaat om Optical Character Recognition, is er bijna niets dat zelfs maar in de buurt komt van ABBYY FineReader. Tot de rand gevuld met een krankzinnig aantal krachtige functies, maakt ABBYY FineReader het extraheren van tekst uit allerlei soorten afbeeldingen een fluitje van een cent.
Ondanks de uitgebreide en uitgebreide lijst met functies is ABBYY FineReader supereenvoudig in gebruik. Het kan tekst extraheren uit bijna alle soorten populaire afbeeldingsformaten, zoals PNG, JPG, BMP en TIFF. En dat is niet alles. ABBYY FineReader kan ook tekst uit PDF- en DJVU-bestanden extraheren. Zodra het bronbestand of de afbeelding (die bij voorkeur een resolutie van ten minste 300 dpi moet hebben, voor optimaal scannen) wordt geladen, analyseert het programma het en bepaalt automatisch verschillende secties van het bestand met extraheerbare tekst. U kunt alle tekst laten uitpakken of alleen bepaalde gedeelten kiezen. Daarna hoeft u alleen maar de optie Opslaan te gebruiken om het uitvoerformaat te kiezen en ABBYY FIneReader zorgt voor de rest. Er worden talloze uitvoerformaten ondersteund, zoals TXT, PDF, RTF en zelfs EPUB.
De uitvoertekst is perfect bewerkbaar en tekst van zelfs de meest inhoudsintensieve documenten (bijvoorbeeld die met meerdere kolommen en complexe lay-outs) wordt foutloos geëxtraheerd. Andere functies zijn onder meer uitgebreide taalondersteuning, talloze letterstijlen / -formaten en beeldcorrectietools voor bestanden afkomstig van scanners en camera's.
Samengevat: als u de absoluut beste OCR-software wilt hebben, compleet met een uitgebreid invoer- / uitvoerformaat en verwerkingsondersteuning, gaat u voor ABBYY FineReader.
Beschikbaarheid van platforms: Windows 10, 8, 7, Vista en XP; Mac OS X 10.6 en hoger
Prijs: Betaalde versies beginnen vanaf $ 169, 99, 30 dagen gratis proberen beschikbaar
Download
2. Readiris
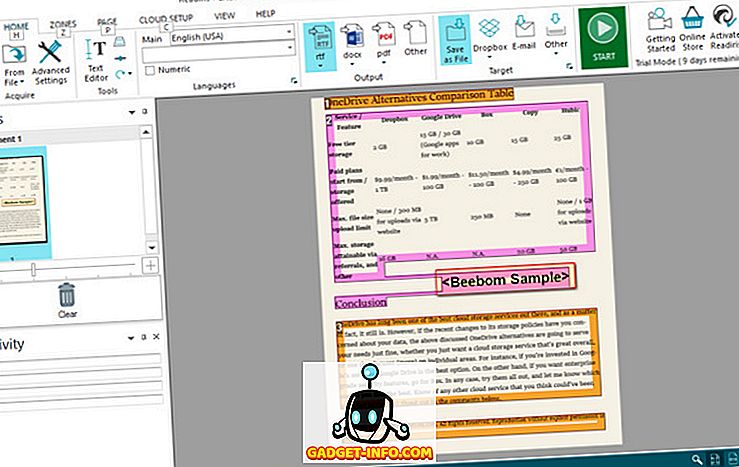
Op zoek naar een extreem krachtige OCR-software die zwaar op functies is, maar het kost niet echt veel moeite om ermee aan de slag te gaan? Neem een kijkje op Readiris, want het kan net zijn wat u nodig heeft.
Een professionele toepassing, Readiris heeft een uitgebreide functieset die grotendeels identiek is aan de eerder besproken ABBYY FineReader. Van BMP tot PNG en van PCX tot TIFF ondersteunt Readiris een flink aantal afbeeldingsindelingen. Anders dan dat, kunnen PDF- en DJVU-bestanden net zo goed worden verwerkt. Afbeeldingen kunnen afkomstig zijn van scannerapparaten en de toepassing laat u ook aangepaste verwerkingsparameters instellen op bronbestanden / afbeeldingen, zoals verzachten en DPI-aanpassing, voordat ze worden geanalyseerd. Hoewel Readiris afbeeldingen met een lagere resolutie prima kan verwerken, moet de optimale resolutie minimaal 300 dpi zijn. Nadat de analyse is uitgevoerd, bepaalt Readiris tekstsecties (of zones) en kan de tekst worden geëxtraheerd uit specifieke zones of uit het gehele bestand. De geëxtraheerde tekst is bewerkbaar en kan worden opgeslagen in verschillende indelingen, zoals PDF, DOCX, TXT, CSV en HTM.
Bovendien kunt u met de cloudbesparende functie van Readiris Pro uw geëxtraheerde tekst direct opslaan naar verschillende cloudopslagservices zoals Dropbox, OneDrive, Google Drive en nog veel meer. Er is ook een gezond aantal tekstbewerkings- / verwerkingsfuncties en zelfs barcodes kunnen worden gescand.
Al met al zou u Readiris moeten gebruiken als u robuuste functies voor het extraheren / bewerken van tekst in een eenvoudig te gebruiken pakket wilt, compleet met uitgebreide ondersteuning voor input / output-indeling. Readiris wankelt echter een beetje als het gaat om het verwerken van documenten met complexe lay-outs zoals meerdere kolommen, tabellen, etc.
Beschikbaarheid van platforms: Windows 10, 8, 7, Vista en XP; Mac OS X 10.7 en hoger
Prijs: Betaalde versies beginnen vanaf $ 99, 10 dagen gratis proberen beschikbaar
Download
3. FreeOCR
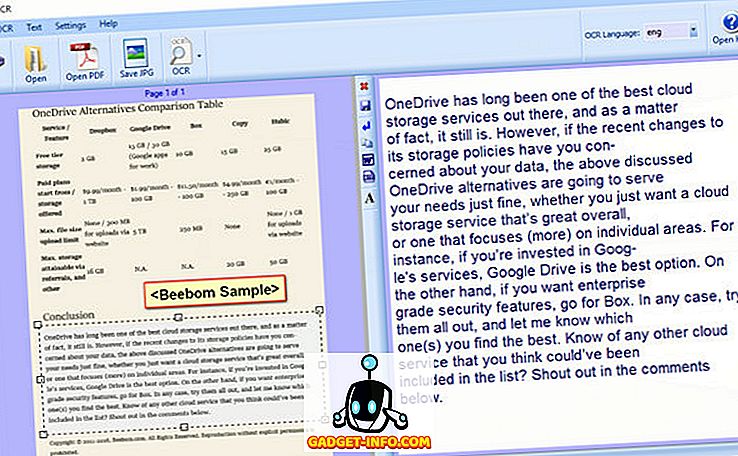
Als u op zoek bent naar een eenvoudige en geen gedoe met OCR-software met goede tekstherkenningsmogelijkheden, hoeft u niet verder te zoeken dan FreeOCR . Hoewel het niet wordt overladen met allerlei mooie functies, werkt het nog steeds buitengewoon goed voor wat het is.
Gebaseerd op de uiterst populaire, door Google ondersteunde Tesseract OCR-engine, is FreeOCR extreem gemakkelijk te gebruiken. Het kan afgedrukte documenten scannen via scanners en u kunt afbeeldingen met tekstuele inhoud uploaden. Niet alleen dat, het kan ook tekst extraheren uit zwaar opgemaakte documenten met meerdere pagina's. U kunt de toepassing alle tekst uit de invoer-PDF / afbeelding laten extraheren of een specifiek stuk tekst definiëren. De conversiesnelheden zijn redelijk goed en de geconverteerde tekst kan worden opgeslagen in formaten zoals TXT en RTF of rechtstreeks worden geëxporteerd naar Microsoft Word. FreeOCR ondersteunt alle belangrijke afbeeldingsindelingen, zoals PNG, JPG en TIFF.
Dat gezegd zijnde, heeft FreeOCR enkele tekortkomingen. Het is te basaal en heeft geen functies voor het nabewerken van tekst. Bovendien wordt de lay-out van de geëxtraheerde tekst vaak verknoeid, met overlappende lijnen en kolommen. Gebruik het alleen als u wat standaard OCR-functionaliteit nodig hebt voor incidenteel gebruik.
Beschikbaarheid van platforms: Windows 10, 8, 7, Vista en XP
Prijs: gratis
Download
4. Microsoft OneNote
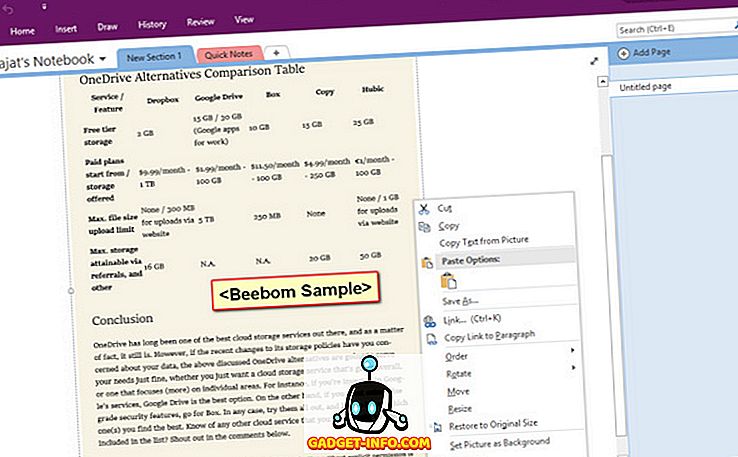
OneNote is een indrukwekkend, veelomvattende notitie-app waarmee u eenvoudig aan de slag kunt. Echter, notetaking is niet het enige waar het goed in is. Als u OneNote gebruikt als onderdeel van uw werkstroom, kunt u het gebruiken om enkele algemene tekstextractie uit te voeren, dankzij de ingebouwde OCR-goedheid.
Het gebruik van OneNote om tekst uit afbeeldingen te extraheren is belachelijk eenvoudig. Als u de bureaubladtoepassing gebruikt, hoeft u alleen maar de optie Invoegen te gebruiken om de afbeelding in een van de notitieblokken of secties in te voegen. Zodra dat is gebeurd, klikt u gewoon met de rechtermuisknop op de afbeelding en selecteert u de optie Tekst kopiëren van afbeelding . De volledige tekstuele inhoud van de afbeelding zou naar het klembord worden gekopieerd en kan overal worden geplakt (en dus bewerkt), zoals per eis. Of het nu PNG, JPG, BMP of TIFF is, OneNote ondersteunt bijna alle belangrijke afbeeldingsindelingen.
De tekstextractiemogelijkheden van OneNote zijn echter vrij beperkt en kunnen niet worden gebruikt voor afbeeldingen met complexe lay-outs van tekstuele inhoud, zoals tabellen en subsecties. Dus dat is iets dat u in gedachten moet houden.
Platformbeschikbaarheid: Windows 10, 8, 7 en Vista; Mac OS X 10.10 en hoger
Prijs: gratis
Download
5. GOCR
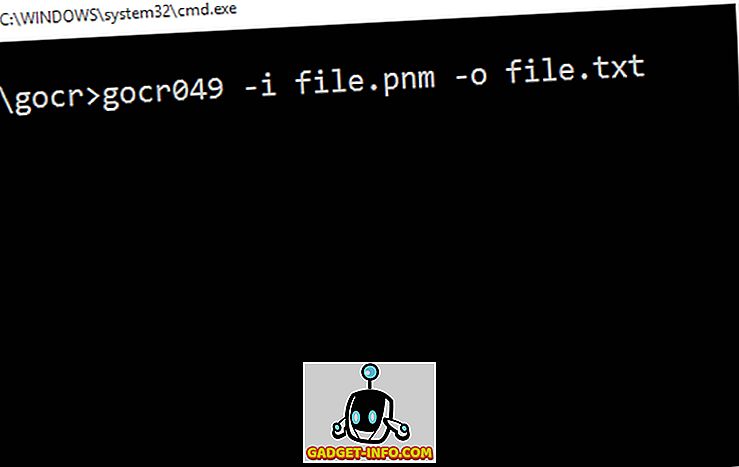
Opmerking: Voordat u begint, is het belangrijk om te weten dat hoewel GOCR normale afbeeldingsindelingen zoals PNG en JPG ondersteunt, deze tijdens onze tests niet zijn herkend (uitgevoerd op een Windows 10-pc met besturingssysteem). Het is heel goed mogelijk dat het met die indelingen op Linux-machines werkt, maar als u Windows gebruikt, moet u de bronafbeeldingen naar de PNM-indeling converteren. Dit kan worden gedaan via talloze online conversieprogramma's voor bestanden, zoals deze.
Wat GOCR onderscheidt van de partij is dat het niet echt een grafische gebruikersinterface (GUI) heeft. Het is een op commandoregel gebaseerd hulpmiddel en als zodanig is het niet echt het gemakkelijkst te gebruiken. Maar als je eenmaal vertrouwd bent met de basisprincipes, kan GOCR echt nuttig zijn bij het extraheren van tekst uit afbeeldingen. Het is ook vermeldenswaard dat voor GOCR om correct te werken, de bronafbeeldingen duidelijk zichtbare tekstuele inhoud en bij voorkeur een witte achtergrond moeten hebben, omdat het hulpprogramma niet echt werkt met complexe bronbestanden. GOCR haalt de tekst uit afbeeldingen en slaat deze op in het TXT-formaat. Hoewel het nogal wat argumenten en functies ondersteunt, hoeven er maar een paar bekend te zijn om aan de slag te gaan. Als u bijvoorbeeld tekst wilt extraheren uit een voorbeeld van een PNM-afbeelding, moet u het volgende invoeren bij de opdrachtprompt.
X: \ voorbeeldmap \ gocr049 -i file.pnm -o file.txt
Hier is X: \ voorbeeldmap de locatie waar het opdrachtregelhulpprogramma van GOCR zich bevindt, en bestand.pnm en bestand.txt zijn respectievelijk de invoer- en uitvoerbestanden (beide op dezelfde locatie als GOCR, als de locatie anders is, het volledige pad moet worden gespecificeerd). Ook als u de grijswaarden voor de afbeelding wilt wijzigen, kunt u een numerieke waarde als argument opgeven, samen met -l. Klik hier om meer over het gebruik te lezen.
Kortom, GOCR is een redelijk goed OCR-hulpprogramma en als het gaat om het extraheren van tekst uit eenvoudige afbeeldingen, werkt het uitzonderlijk goed. Het is echter sterk beperkt in functies en vereist een behoorlijke hoeveelheid inspanning om aan de slag te gaan.
Beschikbaarheid van platforms: Windows 10, 8, 7, Vista en XP; Linux; OS / 2
Prijs: gratis
Download
Alles ingesteld om afbeeldingen naar tekst te converteren?
Het digitaliseren van gedrukte (en handgeschreven) tekstuele content is uiterst nuttig, omdat het het opslaan, bewerken en delen van tekst uiterst eenvoudig maakt. En de hierboven besproken OCR-software maakt snel werk van precies dat doen, het maakt niet uit hoe eenvoudig of geavanceerd uw behoeften voor het extraheren van tekst zijn. Wil je op het professionele niveau tekstextractiefuncties met de beste postverwerkingstools? Ga voor ABBYY FineReader of Readiris. Zou de voorkeur geven aan een eenvoudigere OCR-software die de basis gewoon krijgt? Gebruik OneNote of FreeOCR. Probeer ze uit en kijk hoe ze voor u werken. Weet u nog welke andere OCR-software die in de bovenstaande lijst zou kunnen zijn opgenomen? Schreeuw uit in de reacties hieronder.









