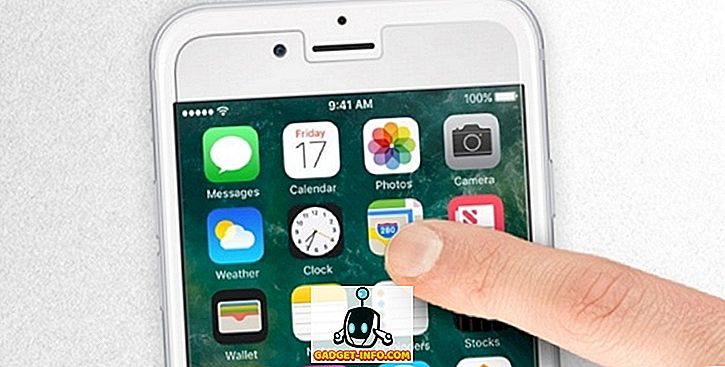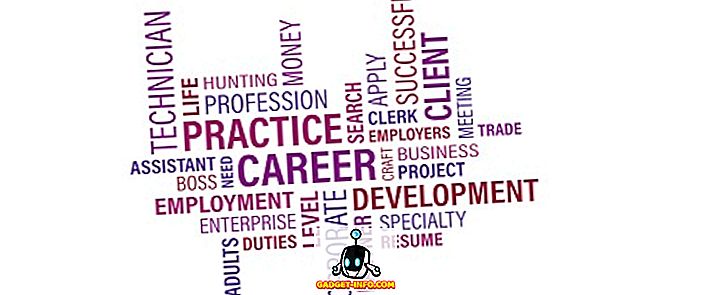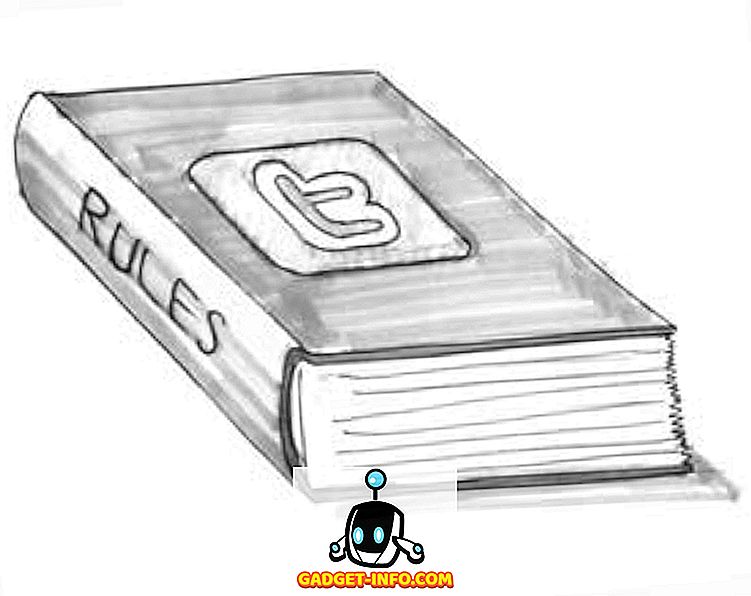YouTube is 's werelds meest populaire website voor het delen van video's. Hoewel dit betekent dat je ongetwijfeld bijna alles op YouTube zult vinden, betekent dit ook dat je onvermijdelijk dingen zult vinden die je niet wilt zien. Aangezien YouTube automatisch video's aanbeveelt op basis van je zoekgeschiedenis en de video's die je eerder hebt gezien, kan het advertenties weergeven en inkomsten genereren voor zichzelf - wat prima is. Ik zie echter liever geen aanbevelingen over kanalen waarin ik mogelijk geïnteresseerd ben. Als je dus wilt voorkomen dat YouTube-kanalen ooit worden weergegeven op je YouTube-startpagina, kun je het volgende doen over het blokkeren van een YouTube-kanaal:
Hoe een YouTube-kanaal te blokkeren van commentaar op uw video's
Als je constant geïrriteerd bent door een YouTube-kanaal dat reacties op je video's plaatst, kun je deze gemakkelijk blokkeren. YouTube bevat een functie om een gebruiker te blokkeren, of een kanaal om commentaar te leveren op je video's, en het is echt vrij eenvoudig.
Opmerking : dit blokkeert alleen een YouTube-kanaal (of een gebruiker) om commentaar te leveren op je video's. Hun video's kunnen nog steeds op je startpagina verschijnen.
1. Hoe een YouTube-kanaal in Chrome te blokkeren
Volg de onderstaande stappen om een YouTube-kanaal (of een gebruiker) te blokkeren voor opmerkingen over je video's:
- Zoek in YouTube naar het kanaal (of de gebruiker) dat je wilt blokkeren om te reageren op je video's. Open hun kanaal, klik op "Over" en klik vervolgens op de knop "Markeren" .

- Klik hier op " Gebruiker blokkeren ".

- Klik in het pop-upvenster dat verschijnt op 'Verzenden'.

Het YouTube-kanaal (of de gebruiker) dat je zojuist hebt geblokkeerd, kan niet meer reageren op je video's. U kunt echter nog steeds hun video's in uw aanbevelingen zien. Laten we eens kijken hoe je een YouTube-kanaal volledig kunt blokkeren, in het volgende gedeelte.
2. Hoe een YouTube-kanaal te blokkeren in Android- en iOS-apparaten
De mobiele YouTube-app heeft ook de optie om een YouTube-kanaal of -gebruiker te blokkeren, zodat ze geen opmerkingen kunnen maken over je video's. Hier is hoe het te doen:
- Start de mobiele YouTube-app en zoek naar het YouTube-kanaal (of de YouTube- gebruiker) dat u wilt blokkeren. Tik op hun kanaal om het te openen in de mobiele YouTube-app .

- Tik hier op de drie stippen in de rechterbovenhoek en tik vervolgens op " Gebruiker blokkeren ". Tik in het waarschuwingsvenster dat verschijnt, op "Blokkeren".

Het YouTube-kanaal wordt nu geblokkeerd in je mobiele app en kan geen opmerkingen maken over je video's of contact met je opnemen via een privébericht.
Hoe een YouTube-kanaal te blokkeren
Als je een YouTube-kanaal volledig wilt blokkeren, zodat hun video's niet worden aanbevolen (of zelfs worden weergegeven in de zoekresultaten), kun je een handige Chrome-extensie gebruiken met de naam 'Video Blocker'. Nadat je de extensie hebt geïnstalleerd, volg je de onderstaande stappen om een YouTube-kanaal volledig te blokkeren:
- Ga naar YouTube en zoek naar het kanaal dat je wilt blokkeren .

- Klik met de rechtermuisknop op een van de video's van het kanaal en selecteer " Blokkeer video's van dit kanaal " in het contextmenu dat verschijnt.

- Alle video's van dat kanaal worden onmiddellijk geblokkeerd.
Meerdere YouTube-kanalen blokkeren
Als er een aantal YouTube-kanalen zijn die u wilt blokkeren en u het proces niet voor elk daarvan wilt doorlopen, kunt u een JSON-bestand maken en dit in Video Blocker importeren. Als ik bijvoorbeeld kanalen met de naam 'Kanaal één', 'Kanaal twee' en 'Kanaal drie' wilde blokkeren, zijn dit de stappen die ik zou volgen:
- Open uw favoriete teksteditor. Op een Mac geef ik de voorkeur aan het gebruik van Sublime-tekst. Maak een nieuw bestand en voeg alle YouTube-kanalen toe die je wilt blokkeren in de volgende indeling:
[{"Key": "channelname", "type": "channel"}, {"key": "channelname", "type": "channel"}, {"key": "channelname", "type": channel "}] Dus in mijn geval zal het JSON-bestand lezen:
[{"Key": "Channel One", "type": "channel"}, {"key": "Channel Two", "type": "channel"}, {"key": "Channel Three", " type”:” channel”}]

- Sla het bestand op met de extensie ".json".

- Klik vervolgens op het pictogram Video Blocker in Chrome en ga naar het tabblad 'Importeren' .

- Zoek hier het JSON-bestand dat je hebt gemaakt, selecteer het en klik op "Openen".

- De kanalen worden automatisch toegevoegd aan Video Blocker.

Hoe een kanaal van YouTube te deblokkeren
Als je een YouTube-kanaal hebt geblokkeerd met de Chrome-extensie 'Video Blocker' en je de blokkering wilt opheffen, volg je de onderstaande stappen:
- Klik op het pictogram "Video Blocker" in Chrome. Je kunt alle kanalen zien die je hebt geblokkeerd.

- Klik op het rode kruisje naast de kanalen die u wilt deblokkeren.

- Het kanaal wordt gedeblokkeerd en je kunt hun video's opnieuw bekijken. Je moet de YouTube-website echter opnieuw laden om de wijzigingen te laten zien.
De kanalen die je uit 'Video Blocker' hebt verwijderd, worden nu gedeblokkeerd op YouTube en hun video's worden weer beschikbaar voor je gemaakt.
Je kunt YouTube-kanalen die je niet leuk vindt eenvoudig blokkeren
De Chrome-extensie voor Video Blocker heeft geweldige prestaties geleverd bij het bijhouden van wijzigingen in YouTube, om ervoor te zorgen dat je geblokkeerde kanalen geblokkeerd blijven. Voeg dat toe aan het gemak waarmee je deze extensie kunt gebruiken (het wordt feitelijk geïntegreerd in rechtsklikken gemaakt op YouTube) en je hebt een duidelijke winnende optie voor het blokkeren van YouTube-kanalen. Met de extensie kun je zelfs een JSON-bestand van de geblokkeerde kanalen exporteren, zodat je de lijst eenvoudig kunt herstellen, voor het geval je ooit de extensie opnieuw moet installeren.
Dus, ben je ooit zo geïrriteerd door de "Aanbevolen" feed op YouTube, dat je wat van de nutteloze kanalen daar wilde blokkeren? Hoe heb je het gedaan? Als je een andere manier kent om YouTube-kanalen te blokkeren, kun je ons dit laten weten in de sectie Reacties hieronder.