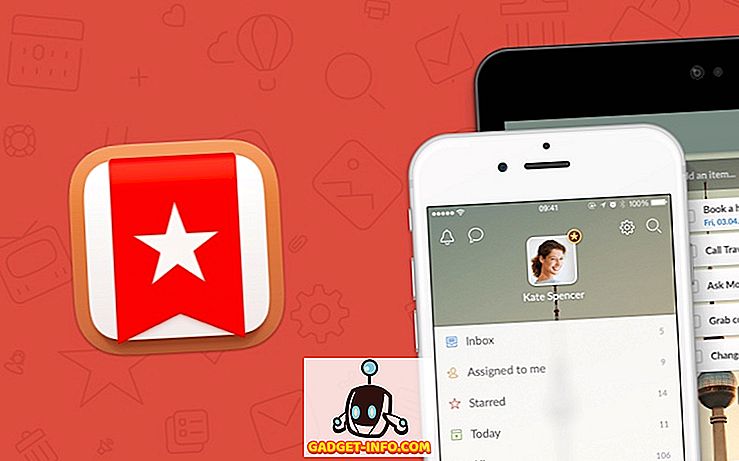macOS is standaard een zeer veilig besturingssysteem. Als u geen schaduwrijke websites bezoekt of niet-geverifieerde links opent, is de kans dat iemand uw systeem hackt, zeer klein om naar uw persoonlijke bestand te gaan. Echter, omdat het moeilijk is om macOS op afstand aan te vallen, betekent dit niet dat fysieke toegang tot uw bestanden onmogelijk is. Het probleem wordt nog groter als je de neiging hebt om een gemeenschappelijk systeem te gebruiken dat wordt gedeeld door familieleden of collega's. Gelukkig zijn er bepaalde stappen die u kunt nemen om uw persoonlijke bestand of mappen te verbergen die voor niemand toegankelijk zijn, zelfs als iemand toegang heeft tot uw machine. In dit artikel laat ik je zien hoe je je persoonlijke bestanden kunt beschermen door ze te verbergen in macOS:
Verberg een bestand of map in macOS Mojave
1. Verberg een bestand of map met terminalopdrachten
Met de Terminal-app op uw Macs heeft u toegang tot een aantal coole en verborgen functies die anders niet mogelijk zijn. Een van die verborgen functies die u met Terminal kunt openen, is de mogelijkheid om een bestand of map op macOS te verbergen. Het is heel gemakkelijk om dat te doen.
- Start eerst de Terminal-app en voer vervolgens de volgende code in .
chflags verborgen
2. Vergeet niet om een spatie in te voegen na het schrijven van de bovenstaande code . Sleep nu het bestand of de map die u wilt verbergen.
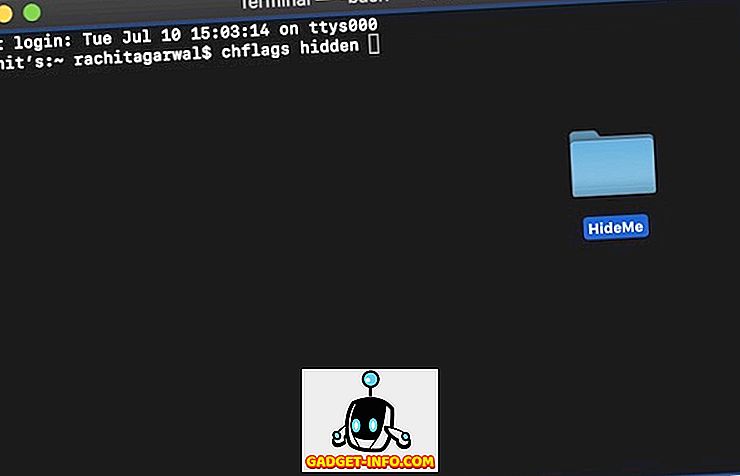
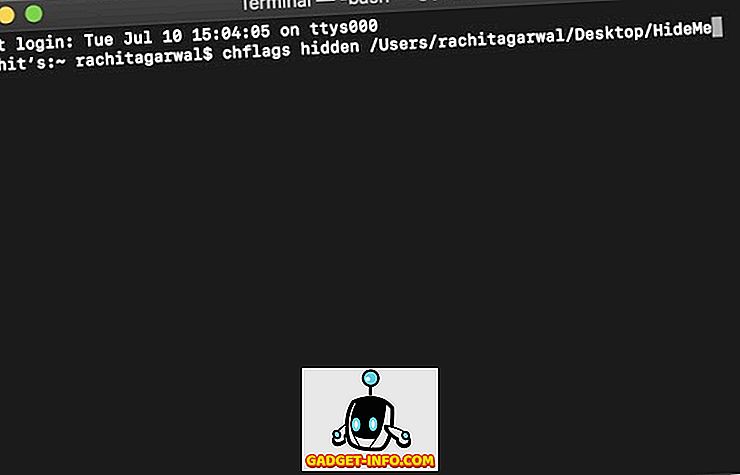
4. Zodra u de map opnieuw moet weergeven, vervangt u gewoon het woord "verborgen" door "nohidden" in Terminal terwijl u de rest van de opdracht hetzelfde houdt en op enter drukt . Uw bestand wordt nu automatisch onthuld.
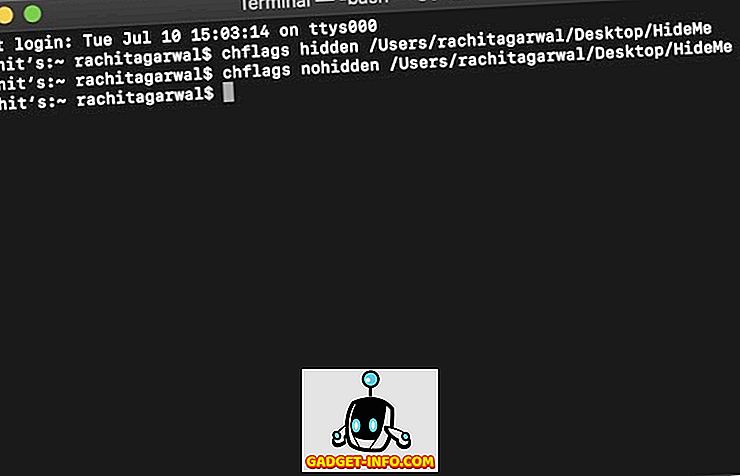
Verbergen met apps van derden
Als u niet met Terminal wilt werken en een eenvoudige en gemakkelijke manier wilt om uw bestanden te verbergen die niet alleen voor het oog zijn verborgen maar waarvoor ook een wachtwoord vereist is om toegang te krijgen, moet u een app van derden gebruiken. Persoonlijk is mijn favoriete app om dit te doen Hider 2 ($ 19, 99), aangezien ik deze app sinds een paar jaar nu gebruik en het heeft me nooit in de steek gelaten.
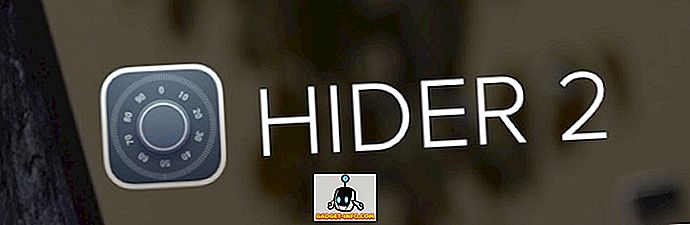
De app kan in het begin wat prijzig aanvoelen, maar als je echt gevoelige bestanden hebt om te beveiligen, is dit de beste app die je kunt krijgen. Ik bedoel dat de app niet alleen je bestanden verbergt, maar ze ook beschermt in een met een wachtwoord beveiligde kluis die AES-256 bit-encryptie gebruikt en bijna onmogelijk in te breken is. Terwijl de app je door het configuratieproces leidt, laat ik je zien hoe je het kunt instellen:
- Start de app en klik op Volgende totdat u het onderstaande scherm bereikt.
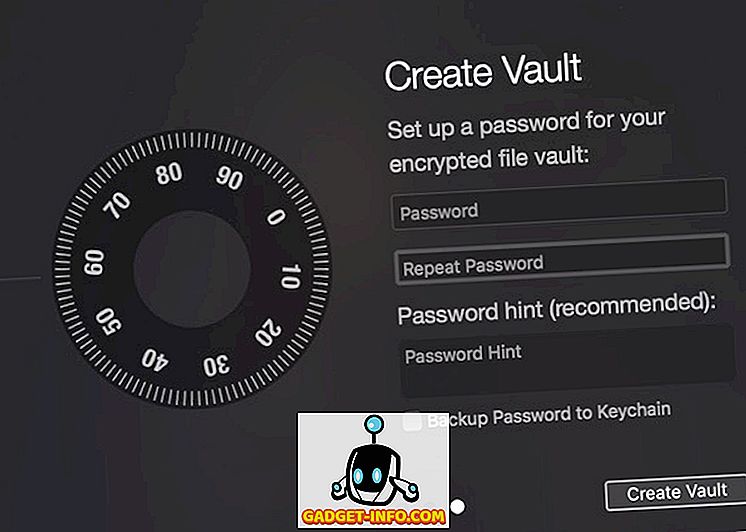
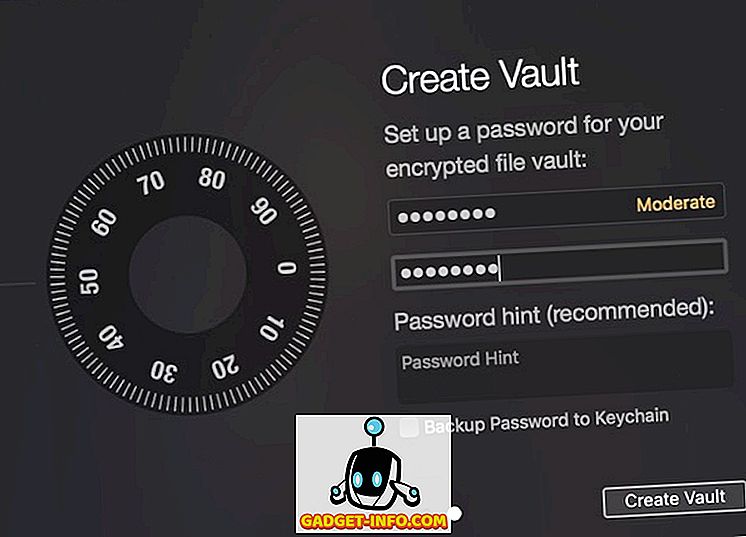
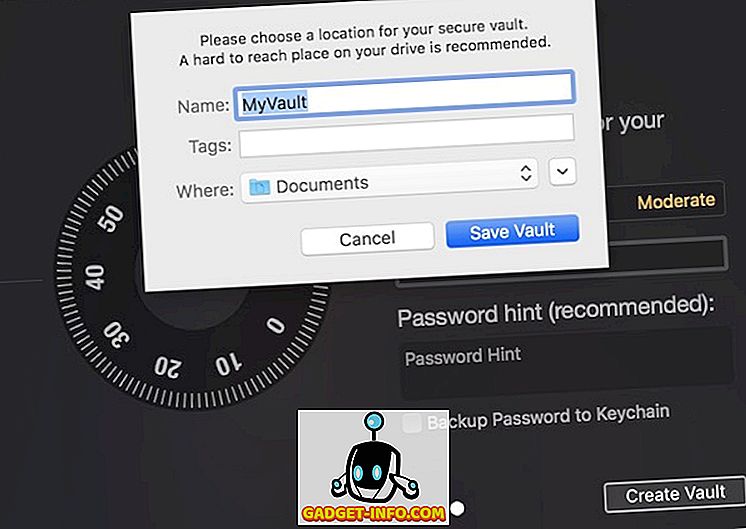
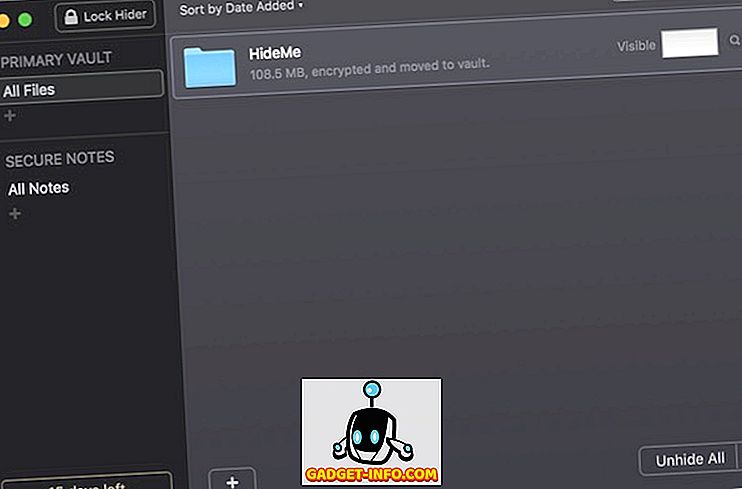
Om toegang te krijgen tot uw verborgen mappen, start u Hider 2 en voert u uw wachtwoord in. Dubbelklik hierna op het bestand of de map die u wilt openen of klik onderaan op de knop "Alles zichtbaar maken".
Bescherm uw persoonlijke bestanden door ze op Mac te verbergen
Met behulp van de bovenstaande twee methoden kunt u uw persoonlijke bestanden gemakkelijk beschermen tegen nieuwsgierige blikken. Als u prijsbewust bent en niet veel verschillende bestanden te verbergen hebt, is de eerste optie goed voor u. Als u echter te maken hebt met veel bestanden en ze niet alleen wilt verbergen maar ook wilt coderen, moet u de tweede optie kiezen.