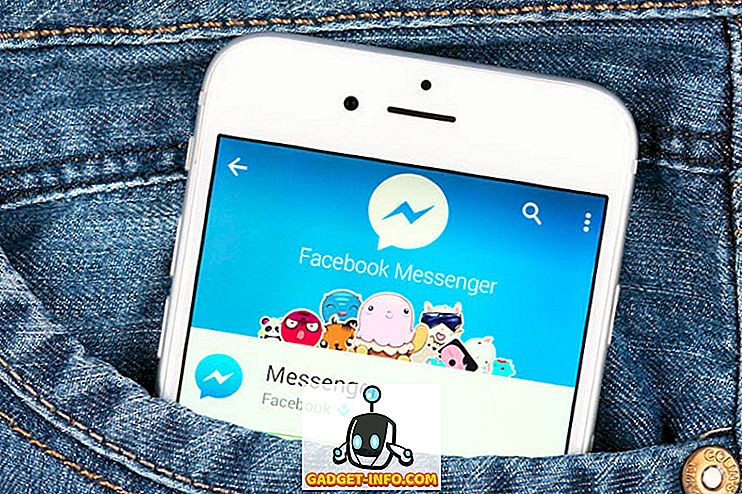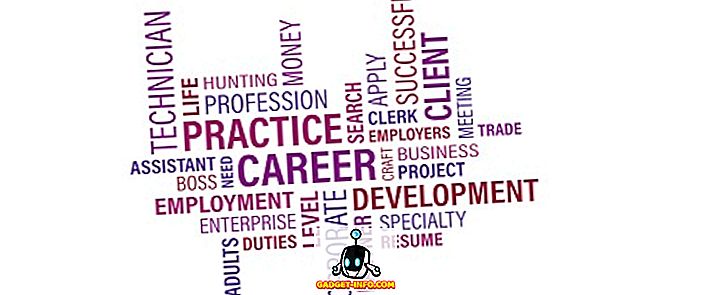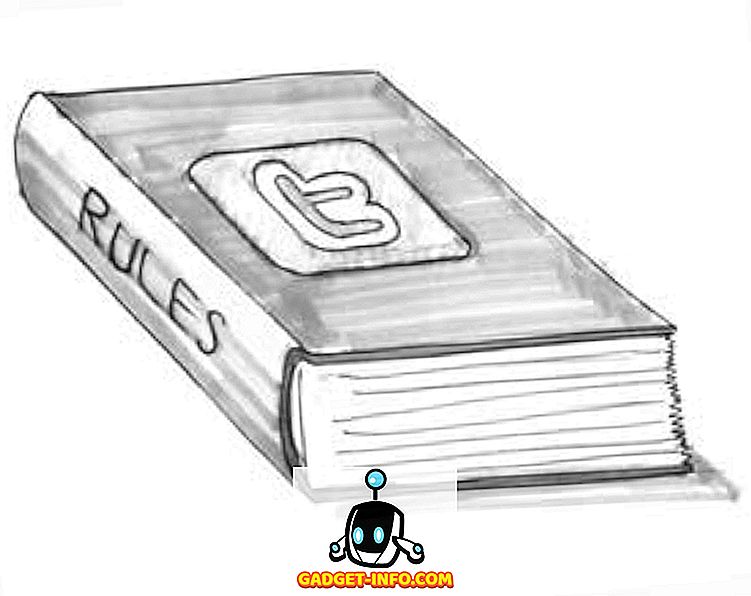De meeste moderne Android-smartphones worden geleverd met navigatieknoppen op het scherm en hoewel de efficiëntie vergeleken met fysieke knoppen omstreden is, is het goed om een knoploos scherm te hebben. Voor mensen die zich niet bewust zijn, zijn de start-, terug- en recente / multitasking-toetsen de navigatieknoppen waarmee ze de navigatiebalk op Android kunnen maken. De navigatiebalk en de knoppen werken zoals ze zouden moeten, maar als je iets van ons bent, moet je gedacht hebben of je het kunt aanpassen, aangezien LG en HTC zulke opties al bieden.
Nou, Google lijkt ons te hebben gehoord, omdat knutselaars code van een navigatiebalk-aanpasser in Android Nougat hebben gevonden. Hiermee kunt u bijna alles aan de navigatiebalk aanpassen, inclusief het uiterlijk, de functionaliteit en de knoppen. Als u een Nexus 6P bezit, kunt u deze zelfs uitproberen, omdat deze kan worden ingeschakeld door een ZIP-bestand te flashen. We weten echter niet wanneer we kunnen verwachten dat de functie op Android zal aankomen en als het verleden een indicatie is, zou dit nogal wat tijd in beslag nemen. Dus, voor al je ongeduldige die er zijn, hier zijn een paar manieren om de navigatiebalk in Android op zowel geroote als niet-geroote apparaten aan te passen:
Navigatiebalk aanpassen met Navbar (niet-geroote apparaten)
Navbar is een coole nieuwe app (gratis) waarmee je kleur en meer kunt toevoegen aan de anders saaie navigatiebalk op Android. Bovendien werkt het als een charme op niet-geroote apparaten. Hier volgen de stappen om de navigatiebalk aan te passen op niet-rootapparaten met de Navbar-app:
1. Nadat u de app op uw Android-apparaat hebt geïnstalleerd, vraagt de app u de toegankelijkheidsmachtigingen te geven wanneer u hem start.
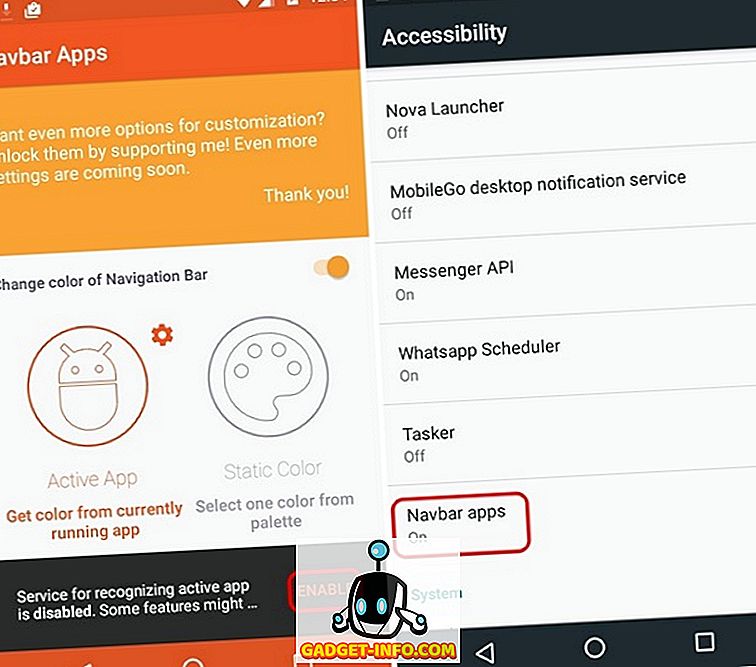
2. Als u klaar bent, kunt u met de Navbar-app een aangepaste kleur selecteren voor de navigatiebalk met de optie " Statische kleur " en kunt u bijna elke gewenste kleur selecteren. Als u wilt dat de kleur van de navigatiebalk overeenkomt met die van de app die momenteel is geopend, kunt u de optie " Actieve app " kiezen. Je kunt ook bepaalde apps instellen om een specifieke navigatiebalkkleur te hebben.
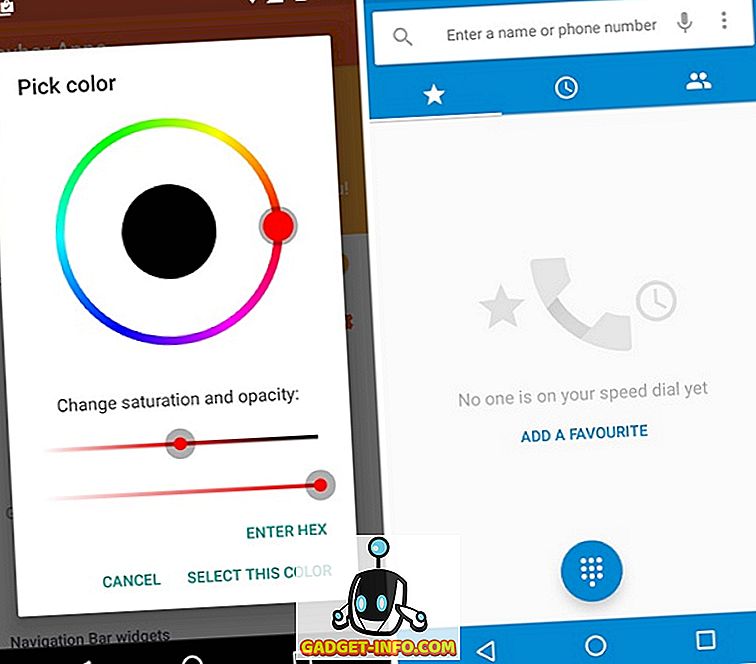
3. Ook kunt u met de app widgets toevoegen aan de navigatiebalk . Momenteel kun je een batterijwidget toevoegen of een afbeelding in de navigatiebalk weergeven met meer widgets zoals muziek binnenkort beschikbaar. Als het om afbeeldingen gaat, kunt u zelfs aangepaste afbeeldingen in de navigatiebalk weergeven, maar daarvoor moet u de Premium-versie ($ 0, 99) van de app downloaden.
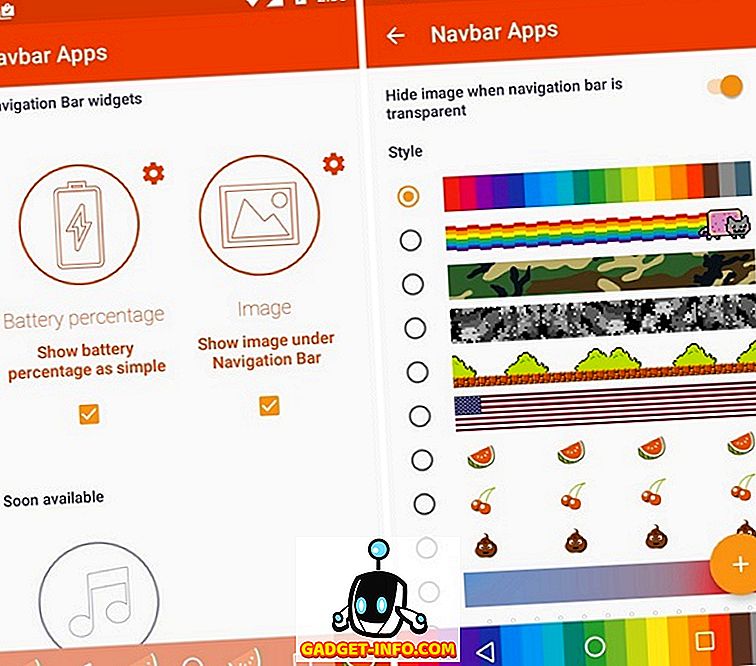
Over het geheel genomen heeft de Navbar-app veel karakter op de navigatiebalk, maar als u op zoek bent naar meer controle of functionaliteit op de navigatiebalk, zijn er helaas niet veel opties voor niet-geroote apparaten.
Voeg functionaliteit toe aan navigatiebalkknoppen met Gravity Box (rooted apparaten)
Als u een geroot Android-apparaat hebt, kunt u de Gravity Box-app gebruiken om meer functionaliteit aan de navigatiebalk toe te voegen terwijl het uiterlijk verandert. Hier zijn de stappen voor het gebruik van GravityBox om de navigatiebalk aan te passen:
1. Allereerst moet u het Xposed-installatieprogramma- APK-bestand downloaden en op uw apparaat installeren (Schakel Onbekende bronnen in Instellingen-> Beveiliging in). Vervolgens kunt u het Xposed Framework vanuit de app installeren.
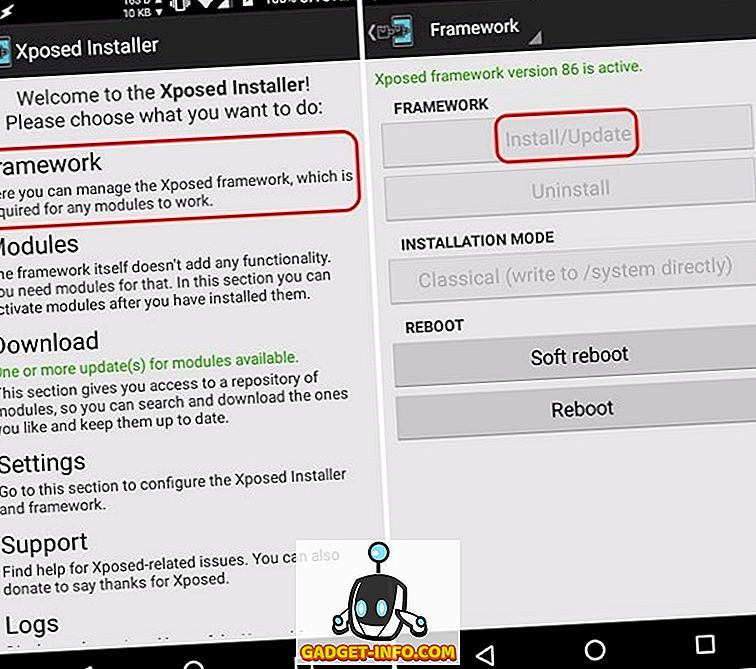
2. Nadat u klaar bent, kunt u zoeken naar Gravity Box in het gedeelte " Downloaden " van de app. Er zijn verschillende versies van GravityBox gericht op verschillende Android-releases. Kies dienovereenkomstig de versie, ga naar het tabblad "Versies" en installeer het.
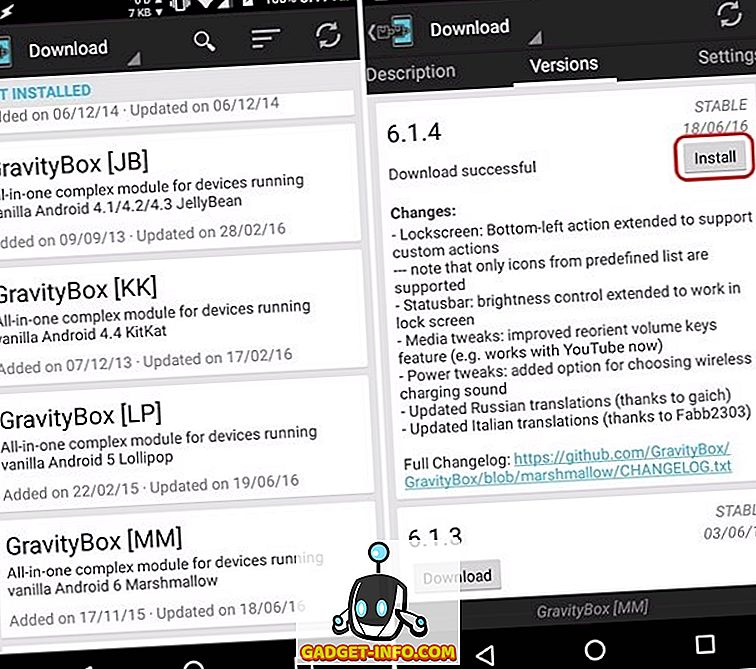
3. Nadat GravityBox is geïnstalleerd, ontvangt u een melding waarin u wordt gevraagd om de module te activeren en uw apparaat opnieuw op te starten . Tik erop, vink "GravityBox" aan en start uw apparaat opnieuw op.
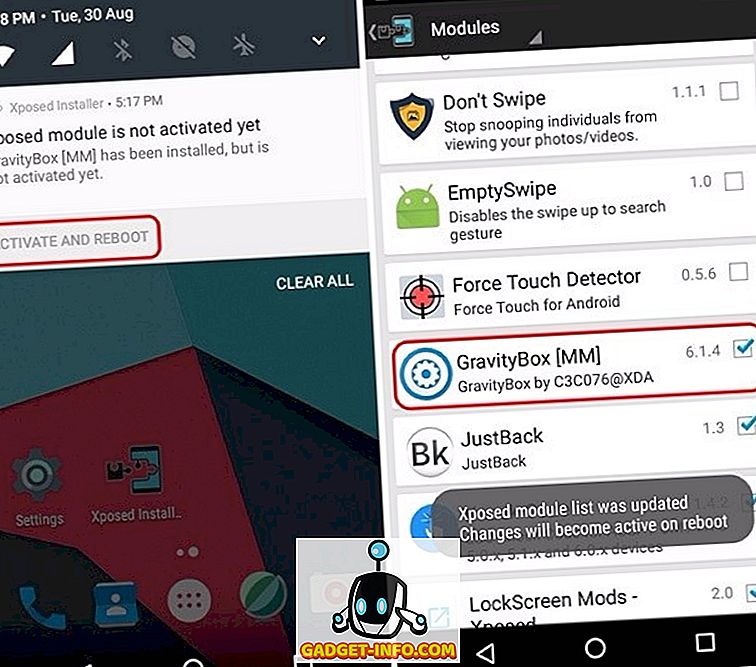
4. Nadat uw apparaat opnieuw is opgestart, kunt u de GravityBox-app openen en naar ' Navigatiebalk tweaks ' gaan. Schakel hier "Hoofdschakelaar" in, zodat alle aanpassingen die u aanbrengt actief worden nadat u opnieuw opstart.
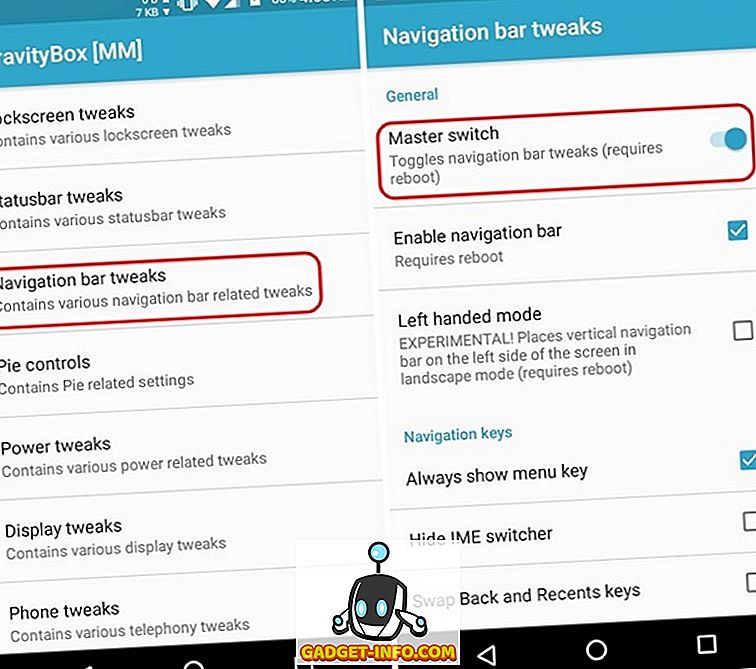
5. Als u klaar bent, kunt u verschillende opties bekijken zoals altijd de menutoets weergeven, nieuwe en recente sleutels omwisselen, aangepaste toetsen toevoegen, grotere pictogrammen gebruiken, kleuren inschakelen, de hoogte, breedte en meer van de navigatiebalk wijzigen .
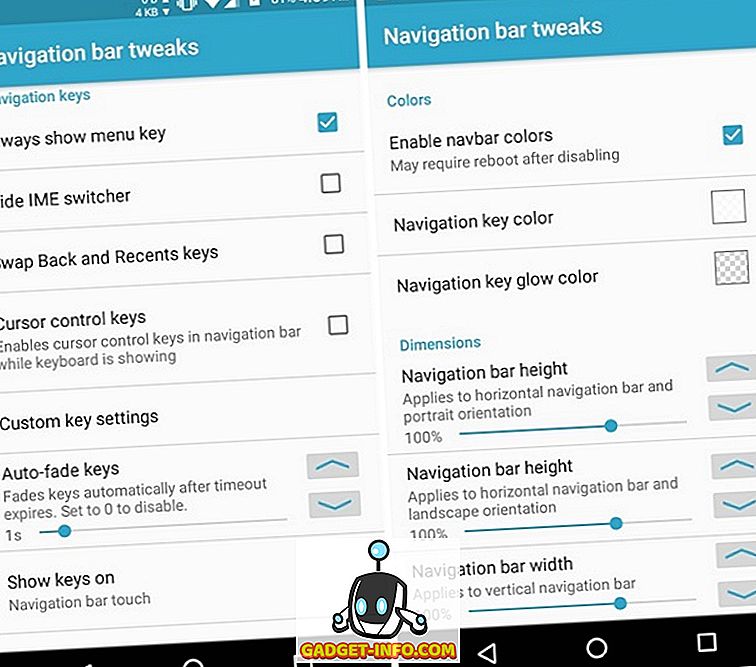
6. U kunt ook naar de optie " Navigatie-toetsenacties " gaan om aangepaste functionaliteit toe te voegen aan de navigatiebalkknoppen. Hier kunt u handelingen met één tik, dubbeltikken en lang indrukken instellen voor menu-, start-, terug- en recente toetsen. Naast verschillende acties kunt u zelfs aangepaste acties instellen met apps van derden.
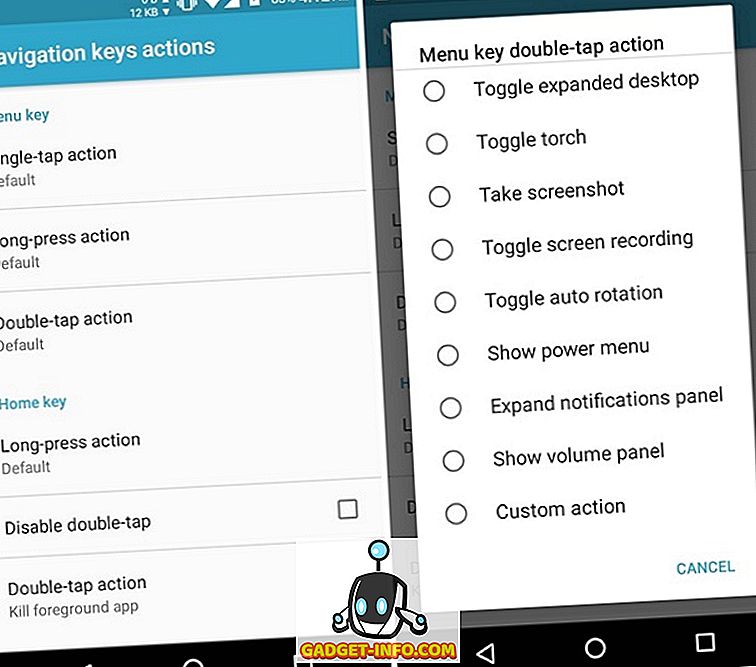
Nadat u klaar bent, kunt u uw apparaat opnieuw opstarten om te zien of de wijzigingen van kracht worden. Als u geen doe-het-zelf-oplossing wilt, kunt u de navigatiebalk thematiseren met een andere Xposed-module genaamd Xstana of als u CyanogenMod gebruikt, kunt u het thema Navigeren uitproberen, dat prachtige vooraf ingestelde ontwerpen voor de navigatiebalk oplevert. U kunt zelfs doorgaan en de navigatiebalk vervangen door gebaren via de Swipe Navigation-app.
Voeg wat leven toe aan de saaie navigatiebalk in Android
Je moet gemerkt hebben dat geroote Android-gebruikers een overvloed aan opties hebben als het gaat om het aanpassen van de navigatiebalk. Nou, dat is een van de vele voordelen voor het rooten. Dat gezegd hebbende, hebben niet-geroote gebruikers op zijn minst een optie om de navigatiebalk aan te passen met de Navbar-app. We hopen dat Google's ingebouwde navigatiebalk-customizer binnenkort beschikbaar is voor alle Android-gebruikers, omdat het een zeer gedetailleerde functie is, maar tot die tijd zou je de navigatiebalk redelijk goed moeten kunnen aanpassen met de bovengenoemde oplossingen.
Wel, dat is allemaal van onze kant, maar we horen graag van u. Laat ons uw mening kennen over de navigatiebalk van Android en de aanpassingsopties in de sectie Opmerkingen hieronder.