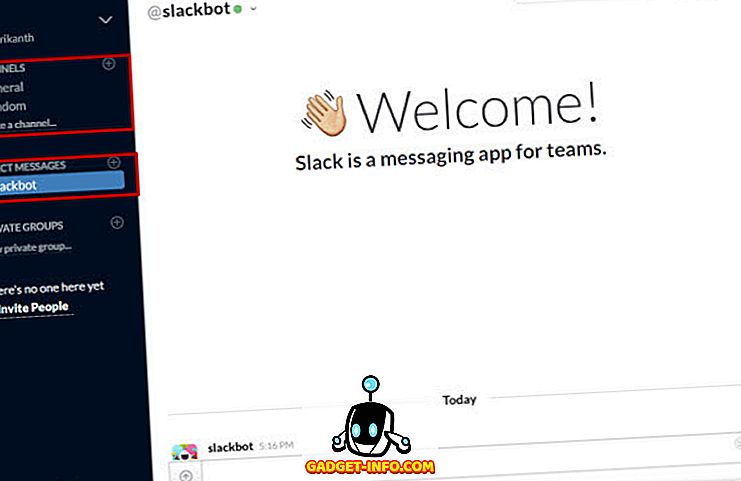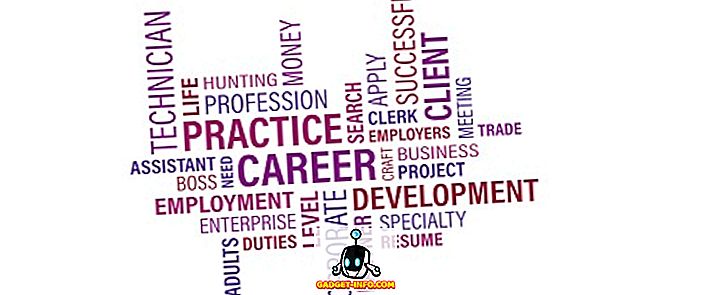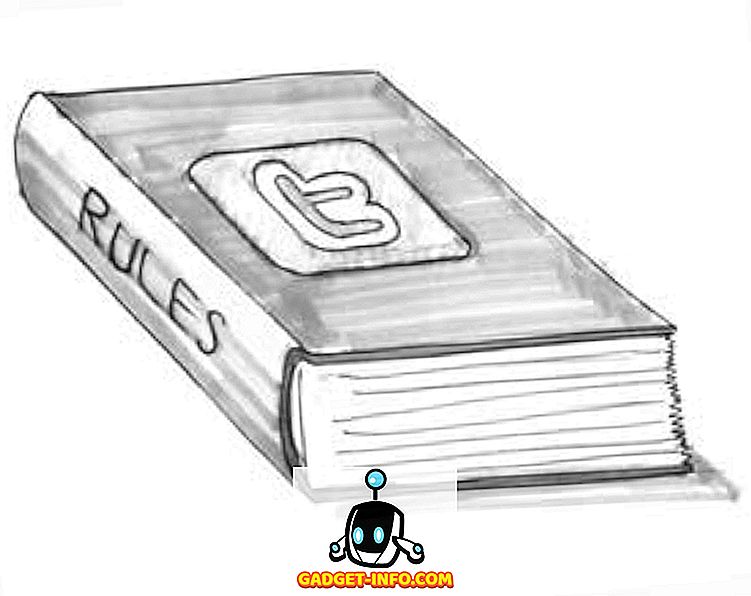We hebben twee gratis methoden toegevoegd voor het opnemen van uw scherm op Windows 10 in dit artikel. Eén methode is via een functie die rechtstreeks is ingebouwd in Windows 10 en de andere vereist dat u gratis software downloadt.
Voor beide methoden laten we je stap voor stap instructies zien om video's op te nemen en toegang te krijgen tot je bestanden. Voordat we aan de slag gaan, leggen we de verschillen tussen elke methode uit, zodat u weet voor welke optie u moet kiezen.
Welke schermopnamemethode moet ik gebruiken op Windows 10?
In dit artikel concentreren we ons op opnemen via de Windows 10-gamebalk en opnemen via OBS Broadcaster. Als je een video zo snel mogelijk wilt laten opnemen, raden we je aan de Windows 10-gamebalk te kiezen.
Als je meer controle wilt over wat er is opgenomen, bijvoorbeeld als je een specifiek venster wilt opnemen of de opnamekwaliteit wilt veranderen, raden we OBS Broadcaster aan.
Het is ook vermeldenswaard dat de spelbalk alleen de gebeurtenissen in de huidige actieve app zal registreren, niet het volledige scherm. Als u het start terwijl Chrome het actieve venster is, wordt alleen vastgelegd wat er in Chrome gebeurt.
Snel opnemen met Windows 10 Game Bar
Het gebruik van de Windows 10-spelbalk kan een zeer snelle en handige optie zijn voor het opnemen van uw scherm op Windows 10. Om aan de slag te gaan, drukt u eenvoudig op de Windows-toets + G- toets .
Als u dit doet, wordt de Windows 10-gamebalk geopend. Hieronder hebben we een screenshot ter referentie aangeboden.

In de nieuwste versie van Windows, Windows 10 1809, is de gamebalk opnieuw ontworpen en ziet er als volgt uit:

Als er niets gebeurt, betekent dit dat je naar de Windows Store moet gaan en de Game Bar-app moet downloaden. Als het nog steeds niet wordt geladen, klikt u op Start - Instellingen - Gamen - Spelbalk en zorgt u ervoor dat deze is ingeschakeld.

Om de opname te starten, klikt u op de knop Opname starten (de cirkel met de zwarte stip). Je kunt ook op Windows-toets + Alt + R drukken . Je ziet nu een klein opnamepictogram in de rechterbovenhoek van je scherm.

U kunt op elk gewenst moment op de knop Stoppen klikken om de opname te stoppen of u kunt nogmaals op Windows-toets + Alt + R drukken om de opname te stoppen.
Ga naar Deze pc, Video's en vervolgens Captures om toegang te krijgen tot uw nieuwe opname. Je zult al je nieuwe opgeslagen opnames daar vinden. Standaard worden uw opnamen vernoemd naar het programma dat u op dat moment open en in zicht hebt.

Als u uw microfoon wilt inschakelen en uw stem wilt opnemen terwijl u een video opneemt, kunt u de sneltoets Windows-toets + Alt + M gebruiken . U kunt de microfoon weer uitschakelen door nogmaals op dezelfde toetsen te drukken.
Tot slot, als u de audio wilt opnemen van de toepassing die u op dit moment gebruikt, maar geen geluid wilt opnemen van apps op de achtergrond, drukt u op Windows-toets + G om de spelbalk te openen en vervolgens op de knop Instellingen aan de linkerzijde.

Blader vervolgens door het instellingenmenu dat verschijnt en selecteer Game Only onder het gedeelte Audio to record . Als alternatief kunt u ervoor kiezen om helemaal geen geluid op te nemen, of alle audio op uw computer opnemen.

Windows Game Bar is speciaal gemaakt om uw videogamomomenten op te nemen, maar u zult merken dat het perfect werkt om uw scherm ook op te nemen in een ander standaardprogramma.
Voor sommige programma's, zoals een webbrowser of iets als Adobe Photoshop, enz., Krijgt u een bericht met de melding dat spelfuncties niet beschikbaar zijn voor deze app en moet u een vakje aanvinken om dit in te schakelen.

Het enige grote nadeel van Game Bar is dat je het niet kunt gebruiken om je bureaublad of Windows Verkenner op te nemen. Als je dat moet doen of het hele scherm wilt opnemen, ongeacht welke app actief is, kijk dan eens naar onze tweede suggestie hieronder.
Gratis schermopnamesoftware - OBS Broadcaster
Windows Game Bar kan een geweldige manier zijn om snel uw scherm op te nemen, maar als u meer controle wilt, raden we u aan OBS Broadcaster te gebruiken. Je kunt het hier gratis downloaden. OBS wordt meestal gebruikt als hulpmiddel voor het streamen van videogames, maar u kunt het ook gebruiken om uw eigen scherm op te nemen en de video's op te slaan op uw lokale station.
Nadat u OBS Broadcaster hebt gedownload en geïnstalleerd, ziet u een scherm dat enigszins lijkt op wat hieronder wordt weergegeven.

Het lijkt misschien nogal ingewikkeld om te beginnen, maar we nemen je mee door de basis om je zo snel mogelijk van start te laten gaan. Er zijn drie stappen die we moeten nemen voordat we kunnen beginnen met opnemen.
- Stap 1: Kies audio / microfoons
- Stap 2: Kies een programma of venster om op te nemen
- Stap 3: Audio en opname aanpassen
Stap 1: Kies audio / microfoons
Dit is een eenmalig proces dat moet worden voltooid zodat OBS de juiste apparaten gebruikt voor het opnemen van audio en uw stem.
Klik aan de rechterkant op de optie Instellingen om aan de slag te gaan.

Zodra het instellingenmenu is geopend, klikt u op het tabblad Audio (1) . Vanuit hier kunt u klikken en uw audioapparaat selecteren in de vervolgkeuzelijst Desktop audio device (2) .
Selecteer ten slotte uw microfoon in de vervolgkeuzelijst Mic / Auxiliary Device (3).

Als u klaar bent, klikt u op de knop Toepassen en vervolgens op OK.
Stap 2: Kies een programma of venster om op te nemen
Voor deze volgende stap moet je een bron toevoegen zodat OBS Broadcaster weet wat je moet opnemen. Dit kan gedaan worden met het vak 'sources' op het hoofddashboard van OBS Broadcaster.

De eenvoudigste optie is om uw volledige scherm toe te voegen. Klik op de pijl '+' en selecteer vervolgens ' Weergave vastleggen'. Klik daarna op OK.
U ziet nu dat uw scherm wordt weergegeven in het dashboard van OBS Broadcaster. Deze optie is perfect als u uw volledige scherm en alle geopende programma's wilt kunnen opnemen.

Als u niet alles op uw scherm wilt opnemen, kunt u in plaats daarvan de inhoud van één geopend programma opnemen. Om dit te doen, klikt u op de pijl '+' en selecteert u vervolgens Windows Capture.
U kunt vervolgens een specifiek programma selecteren in een vervolgkeuzelijst. Eenmaal geselecteerd, neemt OBS Broadcaster alleen de inhoud van dat specifieke venster op.

Stap 3: Audio en opname aanpassen
U bent nu klaar om te beginnen met opnemen. Voordat u begint, wilt u misschien de volumeniveaus van uw desktopaudio en microfoonaudio aanpassen. Je hebt een aantal tools op het tabblad Mixer. Dit omvat een volumeregelaar, een mute-knop en een instelknop.

Nadat u uw audio hebt aangepast, kunt u op de knop Opname starten klikken aan de rechterkant van het OBS Broadcaster-dashboard. U kunt op elk gewenst moment terugkeren naar OBS Broadcaster en op dezelfde knop klikken om de opname te stoppen.
Standaard worden de opgeslagen videobestanden verzonden naar C: \ Users \ uw_gebruikersnaam \ Video's.

Als u de exacte uitvoerlocatie wilt bekijken, klikt u op de knop Instellingen op het OBS Broadcaster-dashboard en vervolgens op Uitvoer en vervolgens op Opnemen .
Mastering OBS Broadcaster is een ander onderwerp op zichzelf, maar het programma geeft je de vrijheid om complexe scènes in te stellen, de resolutie, bitrate en frames te veranderen en aanpassingen aan het audio- of opnameformaat aan te brengen.
Samenvatting
Heb je geholpen met deze opname-tutorial op het Windows 10-scherm? Heeft u vragen over de methoden die ik in dit artikel heb gebruikt? Zo ja, laat hieronder een reactie achter en ik help u graag zo snel mogelijk. Genieten!