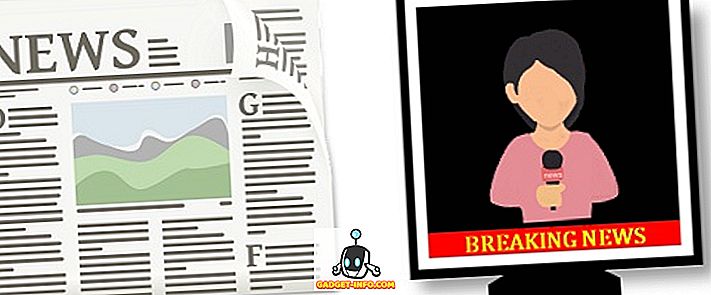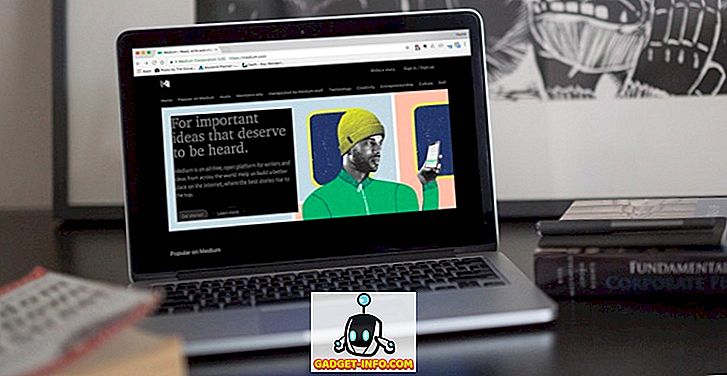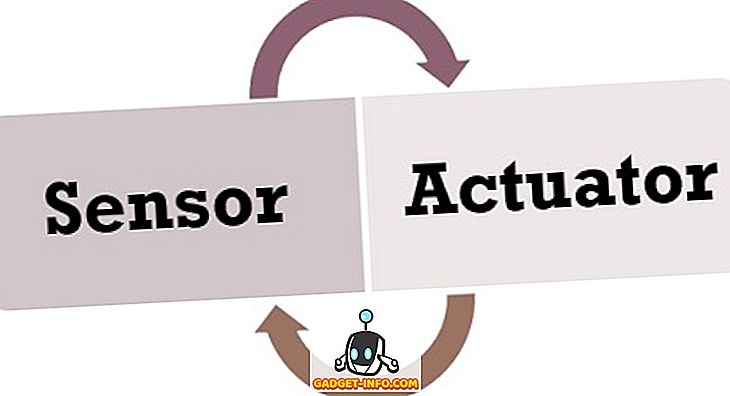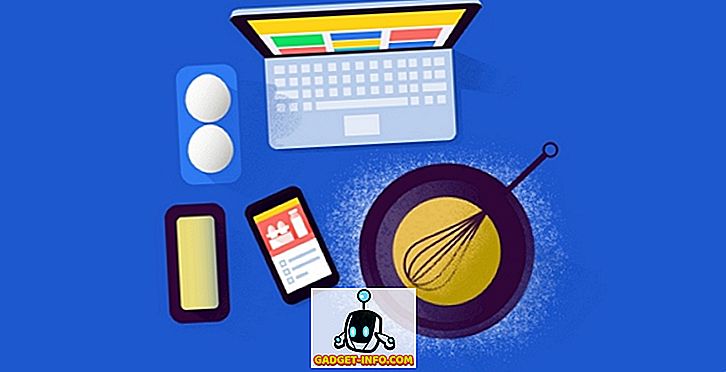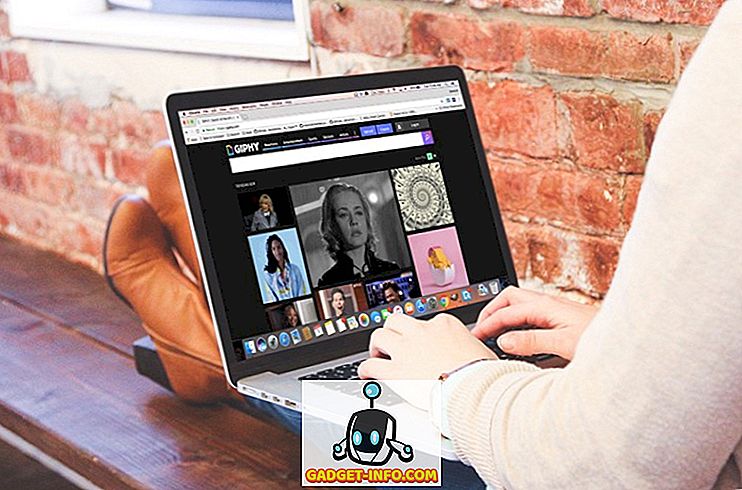Het valt niet te ontkennen dat Android het populairste mobiele besturingssysteem ter wereld is. Wat het zo populair maakt, is het gebruiksgemak en de flexibiliteit van maatwerk. Naast het feit dat je je voeten onderdompelt in de allesomvattende stroom van aanpassingen, kun je een aantal coole Android-snelkoppelingen gebruiken om je werk te versnellen en meer productiviteit te bereiken (of zelfs sneller toegang te krijgen tot entertainment). Als je hier bent beland, is de kans groot dat je een Android-gebruiker bent. In dit artikel worden enkele eenvoudige en naadloze snelkoppelingen weergegeven waarmee je het meeste uit je smartphone-ervaring kunt halen. Hier zijn 12 coole Android-snelkoppelingen die elke Android-gebruiker zou moeten kennen .
1. Controleer uw meldingsgeschiedenis
Ooit per ongeluk een belangrijke melding afgewezen? Wel, we zijn er allemaal geweest. Gelukkig kun je al je eerdere meldingen bekijken met een enkele tik. Om dit te doen, druk op het startscherm en tik op " Widgets ". Scroll naar beneden op de widgets-pagina en voeg de snelkoppeling " Instellingen " toe.

Tik vervolgens op " Meldingslog " in de lijst met beschikbare snelkoppelingen voor instellingen en een snelkoppeling voor Meldingenlog op het startscherm. U kunt nu gewoon op de snelkoppeling tikken om al uw meldingen te bekijken . Cool toch?

Opmerking: Mogelijk vindt u de ' instellingenwidget ' niet bij alle widgets op smartphones met aangepaste Android-skins. Op Samsung-smartphones met Samsung Experience of de nieuwe One UI bevindt de widget Instellingen zich bijvoorbeeld op het tabblad " Snelkoppelingen " . Voor meer informatie kunt u ons artikel over het controleren en herstellen van de meldingsgeschiedenis raadplegen. Bovendien laten sommige skins, waaronder de EMUI van Huawei, je misschien niet de optie zien om toegang te krijgen tot het notificatielogboek, maar je kunt een app downloaden - Logboek met notengeschiedenis (gratis) om toegang te krijgen.
2. Maak snelkoppelingen voor verschillende acties
Wist u dat u snelkoppelingen kunt maken voor vrijwel elke actie in de eigen functionaliteit van Android, zelfs voor apps van derden? Ja, je kunt dit doen via een app genaamd Activity Launcher. De app geeft een overzicht van alle activiteiten die beschikbaar zijn op Android. U kunt een activiteit alleen ingedrukt houden om een snelkoppeling op het startscherm te maken. Om u een idee te geven, kunt u een snelkoppeling maken voor elke pagina met instellingen, een snelkoppeling om direct naar het composeerscherm van Gmail te gaan of zelfs een specifiek Gmail-label, Google's spel met paaseieren starten, enzovoort. Dus bekijk het, speel met verschillende activiteiten en u zou uiteindelijk een coole gepersonaliseerde snelkoppeling voor uzelf kunnen maken.

Als je een launcher-app van derden zoals Nova of Apex hebt, kun je ook snelkoppelingen maken voor activiteiten met deze apps.

3. Gebruik Google Assistent
Google Assistant, zoals de naam al doet vermoeden, is ontworpen om u te helpen om taken met groot gemak uit te voeren en uw Android-ervaring veel handiger te maken. De Google-assistent is geëvolueerd uit Google Now - de op stem gebaseerde zoek- en actiesoftware, en is ook gecentreerd rond spraakinteracties en gebruikt machineleren om beter te worden elke keer dat u hem in de gelegenheid stelt om u van dienst te zijn. Google Assistent kan uw klusjes klaren, zoals het instellen van een alarm of een herinnering voor u, u informeren over het weer, nieuws uitlezen en u zelfs helpen spelletjes te spelen.

De mogelijkheden van de Google-assistent reiken verder dan alleen snelkoppelingen en kunnen zelfs van pas komen wanneer u naar het buitenland reist of in contact bent met mensen van wie de uwe anders zijn. Enerzijds kan de assistent veel verschillende talen, inclusief verschillende accenten, begrijpen. Je kunt het ook gebruiken om conversaties in realtime te vertalen, zodat je geen tolk nodig hebt. En er is nog veel meer waarover je meer te weten kunt komen in onze lijst met 15 coole Google Assistant-trucs die je zou moeten proberen.
4. Antwoord op berichten van Berichtencentrum
Met Android Nougat heeft Google ondersteuning toegevoegd voor een snelle antwoordfunctie waarmee u rechtstreeks vanuit het meldingenpaneel nieuwe berichten of chats kunt beantwoorden. Hoewel Nougat nu een geschiedenis is, is de functie behoorlijk geëvolueerd met variaties per app. Bijvoorbeeld, in chat-apps zoals WhatsApp, Google Allo en Telegram enz., Kunt u rechtstreeks vanuit de statusbalk antwoorden, terwijl in andere zoals Gmail de knop voor antwoorden u rechtstreeks naar het venster Compose brengt, waar u een antwoord op de taakbalk kunt typen. e-mail ontvangen.

Naast het beantwoorden, geeft elke app de functie een unieke draai . Zoals je kunt zien in de bovenstaande schermafbeelding, kun je e-mails in Gmail archiveren, berichten markeren zoals gelezen in WhatsApp en Telegram, of zelfs de slimme antwoorden in Allo gebruiken . Als u geautomatiseerde antwoorden wilt instellen als reactie op bepaalde berichten, kunt u de app AutoNotification (gratis) gebruiken om wat tijd te besparen terwijl u nutteloze meldingen verwijdert en meer kwaliteit toevoegt aan de zinvolle gesprekken.
5. Neem snel een schermafbeelding

Alle versies van Android ondersteunen het universele gebaar van het samen indrukken van de knoppen Power en Volume Down voor een screenshot . Maar met de lancering van Android Pie heeft Google het gemakkelijker gemaakt en nu hoef je alleen nog maar op de aan / uit-knop te drukken en vervolgens op de Screenshot- optie te tikken (ook al werkt de oudere snelkoppeling nog steeds). Als je een screenshot wilt zonder handsfree te gebruiken, kun je gewoon aan de Google Assistent vragen om een screenshot te maken van het huidige scherm waarin je staat: " Okay, Google " of " Hey, Google " gevolgd door " Maak een screenshot ".

Sommige skinned-versies van Android, waaronder Xiaomi's MIUI en OnePlus 'Oxygen OS ondersteunen ook veegbewegingen voor een screenshot . Als u een screenshot wilt maken van een van de twee, kunt u vanaf de bovenkant van het scherm drie vingers naar beneden vegen .
6. Gebruik Assistive Touch voor Android
In vergelijking met hardwareknoppen kunnen softwareknoppen erg handig zijn, omdat u hun positie kunt wijzigen of verplaatsen op uw gemak en zelfs uw afhankelijkheid van slecht werkende (indien aanwezig) hardwareknoppen kunt verminderen. Terwijl iOS de Assistive Touch heeft ingebouwd, heeft stock Android geen dergelijke optie. Om dat te omzeilen, kun je een gratis app genaamd Assistive Touch - Quick Ball (gratis) downloaden, waarmee je een aangepaste lay-out van knoppen kunt kiezen . Naast het aanpassen van de knoppen, kunt u het standaardpictogram voor Assistive Touch personaliseren of tikbewegingen instellen die acties activeren zoals het openen van het menu Recent.

Als alternatief, als u eenvoudigere bedieningselementen wilt, kunt u de navigatiebalk - overal (gratis) downloaden, die u een zwevende navigatiebalk geeft, die zowel staand als liggend kan worden gebruikt. U kunt ook een actie toewijzen om langdurig op een van de drie knoppen te drukken. Als alternatief kan de navigatiebalk ook handig zijn voor Pixel 3-gebruikers die mogelijk zijn buitengesloten met het nieuwe Android Pie-navigatiesysteem met glijdende navigatie.
7. Gboard-snelkoppelingen
Gboard, of het officiële toetsenbord van Google, heeft verschillende trucjes in petto waaronder enkele snelkoppelingen die Android-gebruikers kunnen gebruiken om sneller te typen. Laten we een paar van deze coole Gboard-snelkoppelingen bekijken die je kunt gebruiken:
Hoofdletter Individuele letters

Over het algemeen, wanneer we een letter in hoofdletters moeten typen, hebben we de neiging om de caps-lock-toets te raken en vervolgens de letter te typen en vervolgens opnieuw op de capslock-toets te drukken om deze uit te schakelen. Nou, Gboard heeft hier een veel betere oplossing voor. Het enige dat u hoeft te doen, is over het toetsenbord te vegen van de caps-lock-knop naar de letter die u wilt kapitaliseren. Net als bij iOS kun je de knop Caps ook ingedrukt houden terwijl je op de specifieke letter tikt .
Voer snel een nummerfractie in
Ooit fracties van je Android-smartphone willen typen maar niet kunnen vinden hoe je dit moet doen? Nou, het is simpel, druk gewoon op een cijfertoets en je zou de respectievelijke breuken moeten zien die je kunt invoeren.

Toegang snel tot cijfers en symbolen
Als u tikt op de "? 123" -toets om cijfers en symbolen in te voeren, is deze niet erg gebruiksvriendelijk als u snel typt, maar het goede nieuws is dat er een coole Google-sneltoets is waarmee u snel een cijfer of symbool kunt invoeren. U kunt gewoon op de symbolen of? 123 drukken en deze naar een letter slepen die overeenkomt met een cijfer of symbool op de pagina met nummers en symbolen.

Veeg over de spatiebalk om de cursor te verplaatsen

Gboard beschikt ook over een handige functie waarmee u de typecursor gemakkelijker kunt verplaatsen. U kunt gewoon met uw vinger over de spatiebalk in Gboard slepen om de cursor in de overeenkomstige richting te verplaatsen . Bovendien, als u wilt genieten van het gebruik van de traditionele methode om de cursor te verplaatsen, heeft Android Pie een vergrootglas in iOS-stijl toegevoegd dat u helpt de cursor effectiever te verslepen.
8. Gebruik de statusbalk om de klokapp te openen

Of het nu gaat om het kennen van de tijd op een andere locatie of gewoon om een alarm in te stellen of te wijzigen, u kunt gewoon het meldingenscherm uitklappen en op de huidige tijd tikken om de Klok-app te starten . U kunt de agenda ook starten door op de datum te tikken. Dat is een eenvoudige truc die u zal behoeden voor onnodige inspanningen om de app-lade te openen om de klok-app te openen.
9. Gebruik de statusbalk om de batterij-instellingen te openen

Net als bij het opstarten van de klok, kunt u ook toegang krijgen tot de batterijinstellingen door het meldingenscherm omlaag te trekken en op het batterijpercentage te tikken . Dit kan handig zijn om snel naar de batterijinstellingen op uw telefoon te gaan en te kijken naar het batterijgebruik van uw telefoon.
10. Gebruik het 3-punts knoppenmenu zonder tikken

De meeste Android-apps worden geleverd met 3-punts knoppen die nieuwe menu's openen met extra opties. Hoewel het 3-punts menu het startpunt is om toegang te krijgen tot deze aanvullende instellingen, hoeft u er niet op te tikken om toegang te krijgen tot de opties in het menu. U kunt daarentegen eenvoudig uw vinger naar beneden slepen terwijl u op de knop drukt en uw vinger loslaten wanneer u de gewenste optie hebt bereikt. Dit kan even duren, maar het kan u helpen tijd te besparen in de apps die u kent.
11. Meldingen snoozen

Als je het druk hebt - bijvoorbeeld midden in een vergadering - en een bepaalde melding voor later wilt opslaan, zonder de app over te slaan of te weigeren, kun je eenvoudig meldingen snoozen in Android Oreo en hoger . Sleep de melding langzaam opzij (te snel vegen kan de melding negeren) en tik op het klokvormige pictogram. Kies vervolgens de tijd waarna u opnieuw een melding wilt ontvangen. De functie voorkomt dat je cruciale meldingen vergeet nadat je ze hebt verwijderd en helpt je ook om de opdringerige, persistente meldingen te verwijderen - in ieder geval tijdelijk.
12. Demp snel
Hoewel de opties om uw telefoon te schakelen tussen overgaan en stil zijn, beschikbaar zijn in de snelkoppelingen voor Android-smartphones, introduceerde Google een snellere manier om uw apparaat naar de stille modus in Android Pie te schakelen. U kunt tegelijkertijd op de knoppen Power en Volume Up drukken om te schakelen tussen de modus Bel aan en uit.

Bovendien, terwijl de meeste moderne smartphones je in staat stellen om een oproep uit te zetten door de telefoon om te draaien, heeft Google een nieuwe functie geïntroduceerd genaamd "Flip to Shhh" die de telefoon dempt wanneer deze naar beneden is gericht - hoewel hij nu beperkt is tot Pixel 3 en 3XL . Als u de functie op een andere smartphone wilt gebruiken, kunt u de niet-officiële app, Flip to Shhh (gratis) gebruiken om het effect te emuleren en om acties toe te wijzen wanneer de telefoon naar boven of naar beneden is gericht.
Klaar om je snelheid te verbeteren met deze coole Android-snelkoppelingen?
Deze Android-snelkoppelingen verhogen de snelheid waarmee u uw Android-apparaat kunt gebruiken en dus uw algehele Android-ervaring verrijken. Nadat u vertrouwd bent geraakt met deze snelkoppelingen, kunt u deze ook delen met uw vrienden en familieleden om hen te helpen het meeste uit hun Android-smartphone te halen.
Gebruikt u andere Android-snelkoppelingen om uw nut en productiviteit te verbeteren? Laat het ons weten in de comments hieronder.