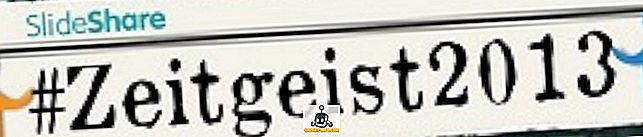Gisteren sprak ik over het maken van een virtuele Ubuntu-machine in VirtualBox en vandaag zal ik doorgaan met het installeren van VirtualBox-gasttoevoegingen in Ubuntu. Het vereist natuurlijk het gebruik van de opdrachtregel!
De gast-add-ons van VirtualBox lijken erg op de virtuele machine-uitbreidingen die bij Virtual PC horen. Ze voegen in feite een paar leuke extra functies toe die de prestaties verbeteren en een betere integratie mogelijk maken tussen het gast-besturingssysteem en het host-besturingssysteem.
- Mogelijkheid om de muis te bewegen tussen gast en host OS zonder de rechter CTRL-toets in te drukken om te schakelen.
- Klembordondersteuning, zodat u kunt knippen en plakken tussen het gast- en host-besturingssysteem
- Automatische grootte van het gast-OS wanneer u het formaat van het VirtualBox-venster wijzigt.
Hier zijn de stappen om gasttoevoegingen in Ubuntu voor VirtualBox te installeren:
Stap 1 : Start eerst uw Ubuntu-gast-OS en klik vervolgens op Apparaten en kies Gastgadovs installeren .

Nu wordt de ISO voor gasttoevoegingen automatisch gekoppeld en zou u het CD-pictogram op uw bureaublad moeten zien.
Stap 2 : Klik nu terwijl u in Ubuntu bent op Applications, vervolgens op Accessories en vervolgens op Terminal . U kunt ook de sneltoets ALT + F2 gebruiken en vervolgens zoeken naar Gnome-Term .

Stap 3 : Ga nu naar de map waar de gasttoevoegingen zijn opgeslagen door het volgende in te typen:
cd / media /
Typ vervolgens ls om een lijst met de bestanden te krijgen. Mogelijk ziet u iets als cdrom of ziet u mogelijk een andere naam voor de cd-rom-afbeelding. In mijn geval was het aseem, de naam die ik gebruikte toen ik Ubuntu installeerde. CD in die map en doe nog een ls.
Er is een map die begint met VBox waar je een CD in moet plaatsen. Wanneer u hier een ls uitvoert, zou u verschillende bestanden moeten zien, sommige voor Windows en sommige voor Linux.

Omdat mijn computer geen 64-bit is en we hier met Ubuntu werken, moeten we het Linux x86-installatieprogramma uitvoeren. Ga je gang en typ het volgende in om de installatie te zijn:
sudo ./VBoxLinuxAdditions.run
U wordt om het beheerderswachtwoord gevraagd en vervolgens wordt de installatie gestart.
Stap 4 : Het installatieprogramma maakt een paar nieuwe mappen, enzovoort, en gast-additions.

Stap 5 : Nadat de installatie is voltooid, moet u het gast-besturingssysteem opnieuw opstarten. U kunt Ubuntu 16 opnieuw opstarten vanaf de opdrachtregel door sudo restart opnieuw te typen. U kunt ook op de knop Ubuntu klikken en vanaf daar opnieuw beginnen.

Wanneer Ubuntu wordt geladen, wordt een bericht weergegeven waarin staat dat het gast-besturingssysteem muisaanwijzerintegratie ondersteunt. Als u dit bericht ziet, betekent dit dat u met succes VirtualBox-gasttoevoegingen op Ubuntu hebt geïnstalleerd.

Nu kunt u genieten van Ubuntu in een hogere resolutie dan 800 × 600, omdat het 3D-versnelling ondersteunt zodra gasttoevoegingen zijn geïnstalleerd. Genieten!