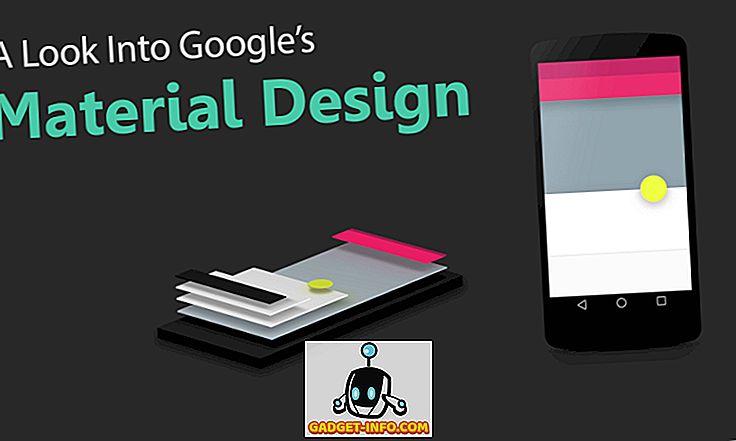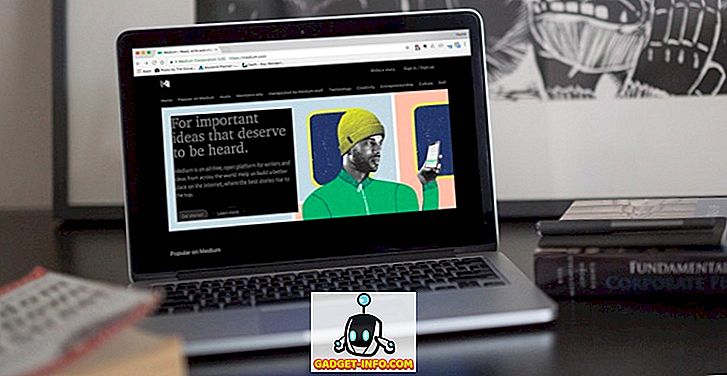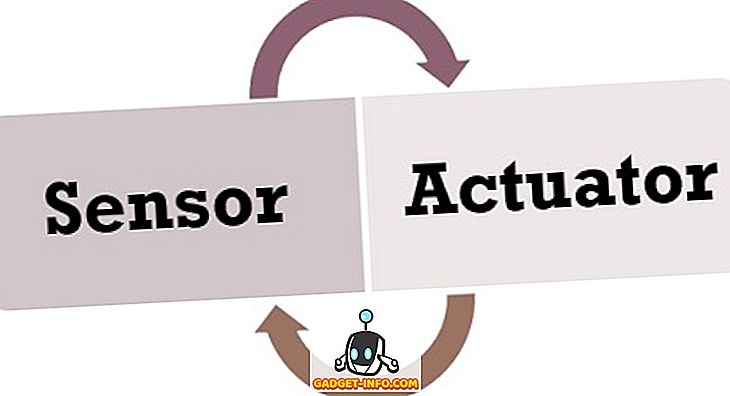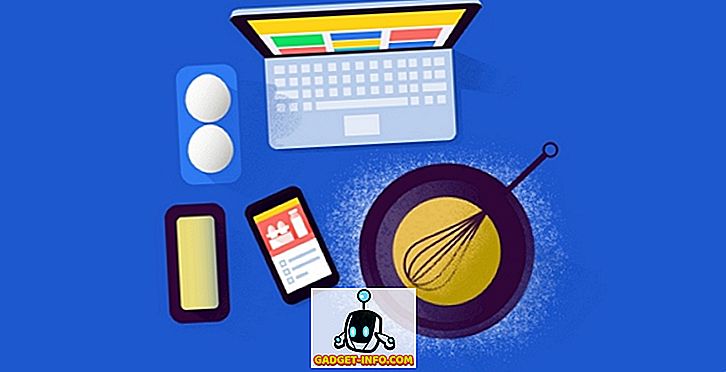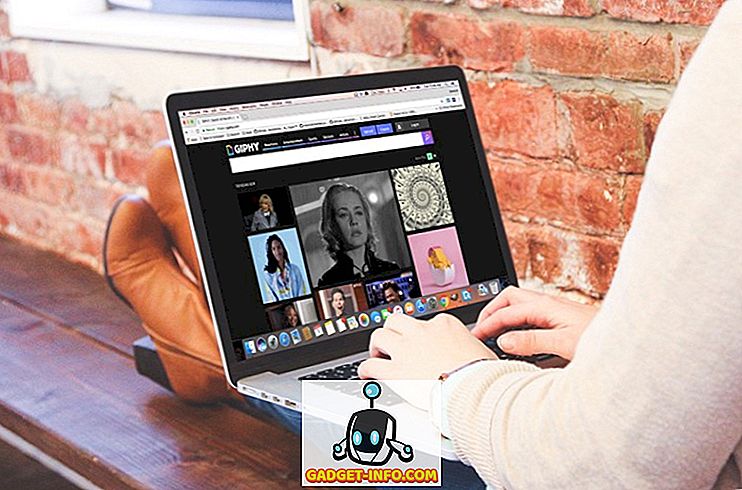Iedereen houdt van een coole gebarengebaseerde gebruikersinterface, onthoud Nokia's Meego of Palm's webOS? Wel, het waren op gebaren gebaseerde besturingssystemen die niet echt opstegen vanwege een slechte timing of gewoon slechte hardware. Ze worden echter nog steeds herinnerd voor de intuïtiviteit die ze aan tafel brachten. Terwijl de mobiele platforms van vandaag, Bigwig en iOS, gebaren bevatten, kennen we alleen de eenvoudige, zoals knijpen om te zoomen of verschillende veegbewegingen. Nou, het feit is dat Android een paar gave gebaren bevat die niet iedereen kent. Zoals je misschien al geraden hebt, noemen we 10 coole Android-bewegingen die je zou moeten gebruiken:
Native Android-bewegingen
Laten we eerst de verborgen Android-gebaren bespreken. Laten we beginnen:
1. Wissel van tabblad in Chrome
De kans is groot dat je Chrome veel gebruikt op je Android-smartphone en als je dat inderdaad doet, had je misschien problemen bij het schakelen tussen tabbladen, vooral als je een grote smartphone, aka phablet, hebt. Chrome voor Android pakt een aantal coole gebaren in om u te helpen eenvoudig van tab te wisselen:
- Veeg naar links of rechts op de adresbalk om te schakelen tussen geopende tabbladen in Chrome.

- Veeg naar beneden vanuit de adresbalk om de schakelaar voor tabbladen in Chrome te openen. Hier kunt u naar een ander tabblad gaan, een nieuw tabblad toevoegen of tabbladen sluiten.

2. Activeer de gesplitste schermmodus
Zoals je misschien al geraden had, is deze beweging gereserveerd voor Android 7.0 Nougat-gebruikers. Hoewel je altijd op de multitasking / recente apps-knop kunt drukken om de gesplitste schermmodus te starten, heeft Google nog een ander leuk gebaar toegevoegd om deze functie te activeren. Om deze beweging mogelijk te maken, moet u eerst de System UI Tuner inschakelen . U kunt dit doen door de knop Instellingen in de Snelle instellingen gedurende 5 seconden ingedrukt te houden en wanneer u de houdknop loslaat, krijgt u een toastbericht met de tekst: "Gefeliciteerd! System UI Tuner is toegevoegd aan Instellingen ".

Vervolgens kunt u naar Instellingen gaan en naar het einde scrollen om de optie " System UI Tuner " te vinden. Hier ga je naar ' Overig ' en schakel je ' Bewegingsbeweging voor gesplitst scherm inschakelen ' in. Als u klaar bent, kunt u de modus voor meerdere schermen op meerdere schermen activeren door eenvoudigweg omhoog te vegen vanaf de recente navigatieknop voor apps .

Opmerking : als u alle System UI Tuner-tricks wilt kennen, kunt u ons gedetailleerde artikel hierover lezen.
3. Open Snelle instellingen direct
Snelle instellingen zijn de verschillende sneltoetsen en schakelingen die beschikbaar zijn vanuit het meldingenpaneel. Zoals het nu is, kun je bij Snelle instellingen twee keer van bovenaf vegen en hoewel het vrij gemakkelijk is, bewondert niet iedereen het extra gebaar. Er is echter nog een eenvoudig gebaar waarmee u de Snelle instellingen rechtstreeks kunt verwijderen. U kunt twee vingers gebruiken om naar beneden te vegen vanuit de statusbalk en u ziet de snelle instellingen in plaats van de meldingen. Cool toch?

Google-toetsenbordbewegingen
Google Keyboard is een mooie feature-rijke toetsenbord-app en samen met zijn unieke functies bevat het toetsenbord enkele zeer coole bewegingen die je kunt gebruiken om het typen te versnellen:
4. Verplaats de cursor eenvoudig
Het verplaatsen van de cursor naar het bewerken van tekst kan echt vervelend zijn en meestal missen we het exacte punt. Welnu, als u het Google-toetsenbord gebruikt, kunt u naar links en rechts op de spatiebalk vegen om de cursor te verplaatsen.

5. Volledige woorden verwijderen
Druk op het ingedrukt houden van de delete-toets is de gebruikelijke manier om tekst te verwijderen, maar het is niet de meest nauwkeurige of gestroomlijnde oplossing als het gaat om het verwijderen van een paar woorden. Welnu, met Google-toetsenbord kun je de delete-toets naar links slepen om complete woorden te verwijderen. Als u bijvoorbeeld de delete-toets naar "M" sleept, wordt één woord verwijderd, wordt het gesleept op "N", worden twee woorden verwijderd enzovoort. Wanneer u de sleutel sleept, worden de woorden die worden verwijderd gemarkeerd, om u een beter idee te geven.

6. Hoofdletters Individuele letters
Het hoofdlettergebruik van enkele letters kan een hectische taak zijn als u een lange tekst schrijft, omdat we de caps-lock-toets raken en vervolgens de letter typen en vervolgens opnieuw op de capslock-toets drukken om deze uit te schakelen. Gelukkig heeft Google Keyboard een cool gebaar dat dit probleem oplost. Het enige wat u hoeft te doen, is van de caps-lock-knop naar de letter vegen die u wilt kapitaliseren en het zal klaar zijn.

7. Specifieke suggesties verwijderen
De woordsuggesties van Google Keyboard kunnen uitermate handig zijn als u snel moet typen, maar het kan ook behoorlijk vervelend zijn als u het al lang niet meer gebruikt. Dus, als u iets typt en u ziet een suggestie die nergens op slaat, kunt u deze weggooien. Het is eenvoudig, houd gewoon de suggestie ingedrukt en sleep het naar het prullenbakpictogram hierboven.

8. Typ snel nummers of symbolen
Als u een tekst typt die veel getallen en symbolen bevat, zult u het moeilijk hebben, omdat u af en toe op de symbolenknop moet drukken om cijfers of symbolen toe te voegen. Niet de beste gebruikerservaring, toch? Welnu, Google Keyboard heeft hier ook een oplossing voor. U kunt gewoon op de toets met de symbolen drukken en deze naar een letter slepen die overeenkomt met een cijfer of symbool op de pagina met nummers en symbolen.

Gebarenapps van derden
9. All in One-bewegingen: aangepaste gebaren toevoegen
Wil je je Android-smartphone volledig bedienen met gebaren? Nou, de app All in One Gestures (gratis) is de beste keuze. Nadat u de app hebt ingesteld, kunt u aangepaste gebaren maken voor alle hoeken en randen van het display van uw smartphone.
Het enige wat u hoeft te doen, is de schakelknop "Enable" inschakelen en vervolgens de gebaren die u wilt gebruiken aanvinken, waarna een menu wordt geopend waarin u de gewenste actie kunt selecteren . U kunt kiezen uit verschillende acties, zoals Start, Terug, Recente apps, Scherm uit, Voedingsmenu, Statusbalk, Kill-app, Screenshot enz. Of kies een app, snelkoppeling of activiteit om te starten. Als je klaar bent, zie je een schaduw op de hoeken of randen waarop je gebaren hebt ingeschakeld, waarmee je aangeeft dat je ze kunt gebruiken om je actie te starten.

10. Apex Launcher: Homescreen-bewegingen
Als u homescreen-bewegingen wilt voor verschillende acties, kunt u een launcher-app uitproberen met ondersteuning voor gebaren. Apex Launcher (gratis) past hier, omdat het enkele gebarenopties in zijn gratis versie biedt. Nadat u Apex Launcher hebt geïnstalleerd en ingesteld als standaardstarter, kunt u naar " Apex-instellingen " gaan. Ga hier naar ' Gedragsinstellingen ' en scrol omlaag naar het gedeelte Gebaren, waar je gebaren kunt instellen om in te knijpen, omhoog te vegen, naar beneden te vegen, dubbel te tikken, lang ingedrukt te houden .
U kunt kiezen uit acties zoals de showapp-lade of voorbeelden, ga naar het standaardscherm, toon meldingen, sluit desktop enz. Of start een app, snelkoppeling of activiteit. Als je meer gebaren wilt zoals twee vingervegen, moet je de Apex Launcher Pro ($ 3, 99) kopen.

Je kunt zelfs Nova Launcher Prime ($ 4, 99) krijgen, die dezelfde homescreen-gebaren zoals Apex met zich meebrengt, maar ook draaien en dubbele vingerbewegingen biedt.

Bonus: handsfree luchtgebaren
Hoewel je Android-smartphones altijd hands-free kunt bedienen dankzij Google Now, zijn er enkele apps die handsfree luchtbewegingen brengen. Ten eerste is er KinScreen (gratis, $ 0, 99 voor de volledige versie), waarmee je het scherm van je apparaat kunt inschakelen door alleen maar over de nabijheidssensor te zwaaien . U kunt er zelfs voor zorgen dat het scherm geen time-out krijgt door gewoon over de nabijheidssensor te zwaaien. De app biedt ook tal van andere opties, zoals de mogelijkheid om de werking van de nabijheidssensor van uw apparaat te controleren, het scherm in te schakelen of het scherm ingeschakeld te houden wanneer beweging wordt gedetecteerd. Al deze functies kunnen worden geconfigureerd, maar alleen in de volledige versie van de app.

Je kunt ook de Wave Control-app bekijken (gratis), waarmee je muziek, oproepen en andere apps via luchtbewegingen kunt bedienen . We hadden een hit-miss-ervaring met de app en de paginagrote advertenties (in de gratis versie) samen met een opgeblazen gebruikersinterface maken zeker niet een geweldige ervaring goed. Bovendien zijn de meeste functies vergrendeld in de betaalde versie ($ 2, 99).

Klaar om deze intuïtieve Android-gebaren te gebruiken?
Gebaren maken zeker een intuïtieve ervaring goed en we willen dat Google nog meer native gebaren in het OS verwerkt. Hoewel de Android-gebaren van Android cool zijn, zijn er weinig, maar gelukkig maken de apps van derden dit meer dan goed. Dus, probeer deze gebaren en apps uit en laat ons je gedachten weten in de comments hieronder.