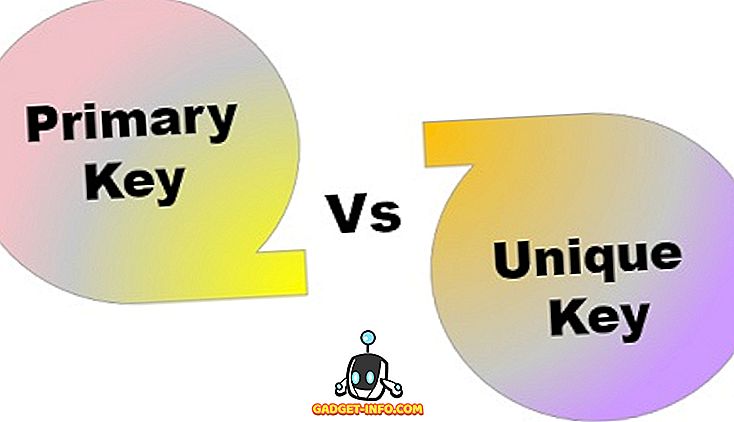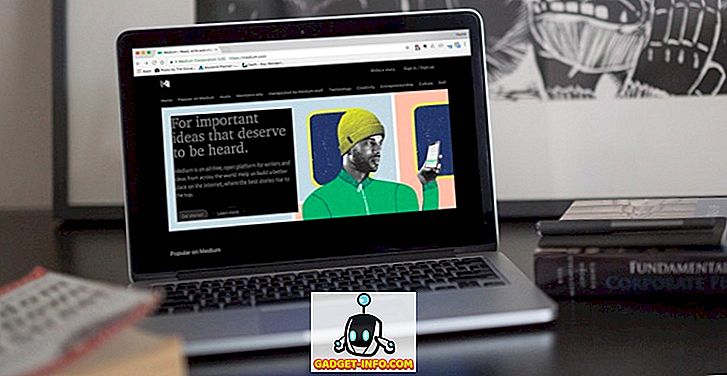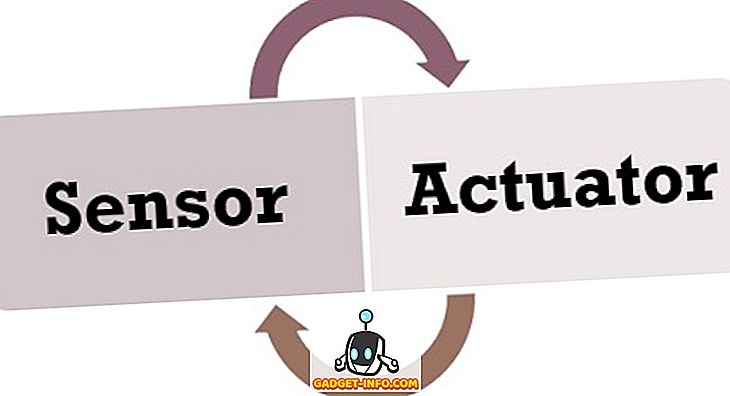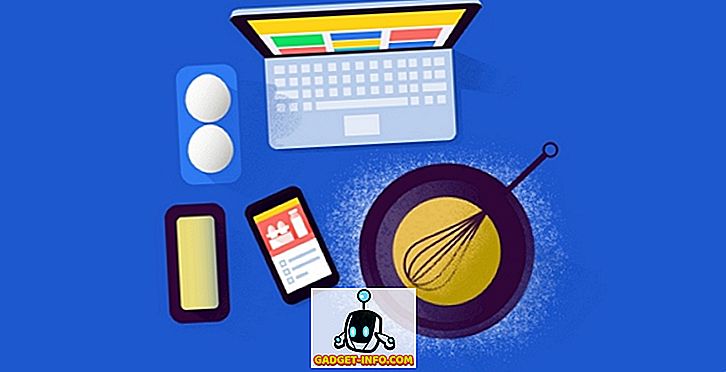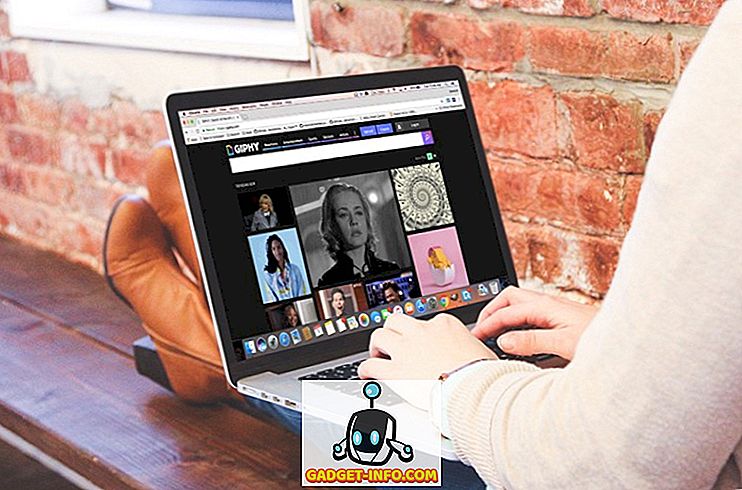Als je ooit hebt geprobeerd bestanden over te zetten tussen een computer met Windows en een computer met Mac OS X, is de kans groot dat je problemen hebt ondervonden als gevolg van NTFS- en FAT-indelingen. Windows geeft standaard de voorkeur aan het gebruik van NTFS-indelingen op zijn schijven en als je externe harde schijven en pen-drives hebt geformatteerd onder Windows, heb je waarschijnlijk NTFS gebruikt om die op te maken.
Dat is allemaal goed en wel in het Windows-universum, maar schakel over naar een Mac en u zult merken hoe OS X die NTFS-geformatteerde schijven kan lezen, maar er niets op schrijft. Dat is een van de grootste problemen bij de compatibiliteit tussen platforms voor externe gegevensopslag tussen Windows en OS X.
Wat kunnen we doen
De meest gebruikelijke oplossing die u hier zult horen, is het formatteren van schijven in FAT . Terwijl dit werkt, geven we u twee redenen waarom u dit misschien niet wilt doen:
- Uw schijf bevat mogelijk al waardevolle gegevens die verloren gaan als u deze in FAT formatteert.
- Mogelijk moet u bestanden groter dan 4 GB naar uw schijf overbrengen en FAT staat dit niet toe.
Dus, hoe deze schrijnende kloof tussen Windows en OS X te overbruggen?
We onderzoeken vandaag de mogelijke oplossingen voor dit probleem. Voordat u echter kunt begrijpen wat u moet doen, moet u weten wat u probeert op te lossen. Een beetje achtergrond is in orde:
NTFS en FAT zijn twee van de meest gebruikte bestandssystemen om stations te formatteren. Dit zijn respectievelijk afkortingen voor New Technology File System en File Allocation Table . Deze indelingen bepalen hoe schijven gegevens ordenen.
Het gebruik van FAT kan de meeste problemen met het gebruik van dezelfde externe opslag tussen Windows en Mac daadwerkelijk oplossen, maar er is een voorbehoud dat bestanden van meer dan 4 GB niet kunnen worden opgeslagen op schijven die zijn geformatteerd met FAT.
Hoe NTFS-schrijfmogelijkheden in OS X te activeren
OS X ondersteunt native leesmogelijkheden voor schijven in het NTFS-formaat. Dit betekent dat u uw NTFS geformatteerde schijven met OS X kunt gebruiken om bestanden van te lezen. U kunt echter geen bestanden van uw Mac naar de betreffende schijf overbrengen.
Dus je bent stomverbaasd? Maak je geen zorgen, we hebben de oplossing en we zullen het je uitleggen. Naar het blijkt zijn er twee mogelijke oplossingen voor dit probleem.
1. Toepassingen van derden
Uiteraard was je niet de eerste die deze beperkingen tegenkwam, dus probleemoplossers zijn met oplossingen gekomen in de vorm van apps van derden. Deze zijn beschikbaar in zowel betaalde als gratis varianten, maar voordat u doorgaat naar het gratis gedeelte, wees gewaarschuwd, de gratis versie kost veel meer werk en is over het algemeen niet zo betrouwbaar als de betaalde.
Betaalde applicaties
De geweldige mensen bij Paragon Software Group en Tuxera hebben hulpprogramma's gemaakt die de NTFS-kloof tussen Windows en OS X overbruggen.
Het enige dat u met deze apps hoeft te doen, is deze downloaden (en uiteraard installeren.) En u bent helemaal klaar. Nou bijna. U moet uw computer opnieuw opstarten om de wijzigingen van kracht te laten worden, en vervolgens kunt u vrij lezen / schrijven op NTFS-schijven zonder gedoe.
"Paragon NTFS voor Mac" kost $ 19, 95 en heeft een proefperiode van 10 dagen als u zeker wilt zijn dat het voor u werkt.
"Tuxera NTFS voor Mac" kost $ 31 en heeft een proefperiode van 15 dagen.
Beide apps hebben de extra functionaliteit waarmee u een schijf kunt formatteren met NTFS of partities kunt maken. We hebben het aanbod van Paragon geprobeerd en het is de prijs zeker waard.
Merk ook op dat als u een Seagate-schijf gebruikt, Seagate een gratis licentie voor "Paragon NTFS voor Mac" biedt, met de beperking dat deze alleen werkt met Seagate-schijven of met schijven die door Seagate zijn gefabriceerd. Ik zou het kunnen gebruiken met een Samsung externe HD die is gefabriceerd door Seagate.
Bekijk Paragon en Tuxera voor een gemakkelijke, probleemloze NTFS-ervaring op je Mac.

Gratis applicaties
"Osxfuse" is een open source-applicatie die op GitHub wordt gehost en waarmee gebruikers ook naar NTFS-schijven op Mac kunnen schrijven. Het proces is saai lang en wordt niet aanbevolen als je je niet comfortabel voelt bij het gebruik van de Terminal of als je je Mac herstart in de herstelmodus.
Niettemin hebben we de stappen hier uiteengezet.
1. Download osxfuse en installeer het.
2. Download Homebrew (een command line package manager voor Mac), als je dit nog niet hebt.
3. Open Terminal en typ de volgende opdracht:
brew install homebrew/fuse/ntfs-3g
4. Nu moet u de systeemintegriteitsbescherming uitschakelen (SIP of "rootless"). Om dit te doen, moet u opnieuw opstarten naar de herstelmodus.
- Schakel uw Mac uit en druk op Command + R terwijl u hem opnieuw opstart. Hiermee wordt uw Mac opgestart in een herstelomgeving.
5. Start Terminal en typ de volgende opdracht:
csrutil disable
- Hiermee wordt de systeemintegriteitsbescherming op uw Mac uitgeschakeld.
- Herstart je Mac normaal.
6. Open Terminal en typ de volgende opdrachten:
sudo mv /sbin/mount_ntfs /sbin/mount_ntfs.original
sudo ln -s /usr/local/sbin/mount_ntfs /sbin/mount_ntfs
7. Vervolgens moet u Systeemintegriteitsbescherming opnieuw inschakelen .
- Herstart je Mac in herstel.
8. Start Terminal en typ de volgende opdracht: csrutil enable
- Hiermee wordt de bescherming van systeemintegriteit op uw Mac ingeschakeld.
9. Start je Mac opnieuw op.
10. NTFS zou nu op je Mac moeten werken.

Ok, dat was veel werk om te doen. Vooral gezien het feit dat er veel eenvoudiger en gemakkelijker methoden beschikbaar zijn. Het uitschakelen van systeemintegriteitsbescherming is niet iets dat lichtvaardig moet worden gedaan, omdat het root-programma's toegang geeft tot beveiligde bestanden op uw Mac en uw Mac een gemakkelijk doelwit voor malware kan maken of tot corruptie op uw opstartschijf kan leiden.
2. Experimentele functie van Apple
Het blijkt dat Apple zelf een experimentele functie heeft die kan worden ingeschakeld om NTFS-schrijfmogelijkheden op de Mac mogelijk te maken. Deze methode vereist ook het gebruik van de opdrachtregel, maar u hoeft Systeemintegriteitsbescherming niet uit te schakelen.
Opmerking: als een experimentele functie werkt dit misschien niet goed, het kan uw gegevens, uw schijf beschadigen of gegevensverlies veroorzaken. Ga voorzichtig te werk en op eigen risico.
De stappen die u moet nemen om deze functie in te schakelen, worden hieronder weergegeven:
1. Start Terminal op je Mac.
2. Typ de volgende opdracht:
sudo nano /etc/fstab
- U moet de volgende regel toevoegen aan het bestand:
LABEL=DRIVE_NAME none ntfs rw, auto, nobrowse
- Vervang DRIVE_NAME door de naam van uw schijf.
- Zorg ervoor dat de DRIVE_NAME die u gebruikt geen spaties bevat, omdat dit problemen kan veroorzaken.
3. Hierdoor wordt schrijfondersteuning voor uw station ingeschakeld.
Als uw schijf een complexe naam heeft met spaties en dergelijke, kunt u de apparaat- UUID gebruiken om schrijfondersteuning voor die schijf ook in te schakelen. Om de UUID voor uw schijf te vinden, moet u de volgende opdracht uitvoeren op de terminal: diskutil info /Volumes/DRIVENAME | grep UUID
Vervang de "DRIVENAME" door de naam van uw schijf.
Zodra u de UUID voor uw schijf hebt, moet u deze stappen volgen:
1. Open Terminal op je Mac
- Typ de volgende opdracht:
sudo nano /etc/fstab
- Voeg de volgende regel toe aan het bestand:
UUID=DEVICEUUID none ntfs rw, auto, nobrowse
- Vervang "DEVICEUUID" door de UUID voor uw schijf.
De beperking bij deze experimentele methode is precies dat; het is experimenteel . Er is geen garantie dat het goed zal werken. Het kan uw gegevens beschadigen of zelfs uw hele schijf beschadigen. Ook vereist deze methode dat u één regel "per schijf" toevoegt voordat deze werkt. Dus als u met deze methode meer dan één schijf hebt waarnaar u wilt schrijven, zal het onnodig vervelend zijn.
Toekomstige mogelijkheden
Het feit dat Apple een experimentele functie heeft om schrijfmogelijkheden voor NTFS-schijven mogelijk te maken, wijst een klein beetje op een mogelijke native-ondersteuning voor NTFS-schrijven . Dat is goed nieuws, maar het is ook onbevestigd. Voor zover we weten, kan Apple NTFS-schrijfondersteuning volledig van het besturingssysteem verwijderen, waardoor gebruikers geen andere keus hebben dan toepassingen van derden te gebruiken.
Als u over de optie beschikt, stellen we voor dat u uw schijven formatteert met behulp van exFAT . exFAT is een indeling die wordt ondersteund door zowel Windows als OS X en heeft niet de beperking van de bestandsgrootte van 4 GB die FAT doet.
Maar zoals bijna alles in de technologie, heeft exFAT ook een waarschuwing dat het mogelijk niet wordt ondersteund door oudere versies van OS X en Windows-computers met Windows XP en ouder. Dit betekent dat als u constant achter een computer met Windows XP of ouder zit, exFAT niet de beste keuze voor u is, omdat het misschien zelfs niet door de oudere besturingssystemen wordt gedetecteerd.
Begin NTFS te gebruiken op uw Mac
Je bent bewapend met de essentiële kennis die je nodig hebt om het schrijven naar NTFS-bestanden op je Mac een realiteit te maken. Probeer de methoden uit die we in dit artikel hebben beschreven en laat ons weten wat uw ervaring is met de hulpprogramma's die u gebruikt om deze resultaten op uw computers te bereiken.
Zorg ervoor dat u back-ups maakt van belangrijke gegevens voordat u dingen uitprobeert waarvan u niet helemaal zeker bent. Voorkomen is beter dan genezen.
Laat het ons weten over je ervaringen met NTFS op Mac in de onderstaande opmerkingen.