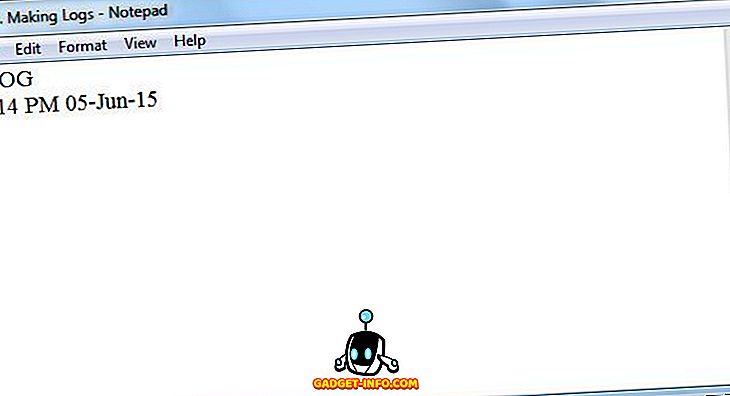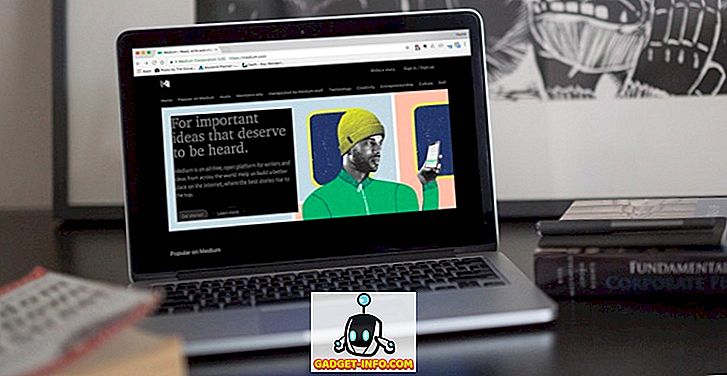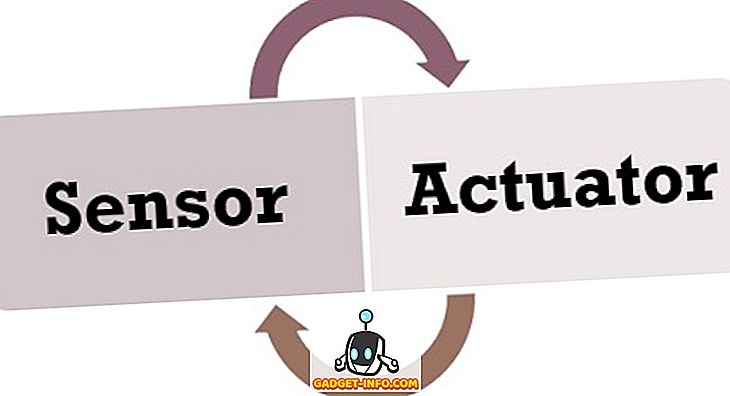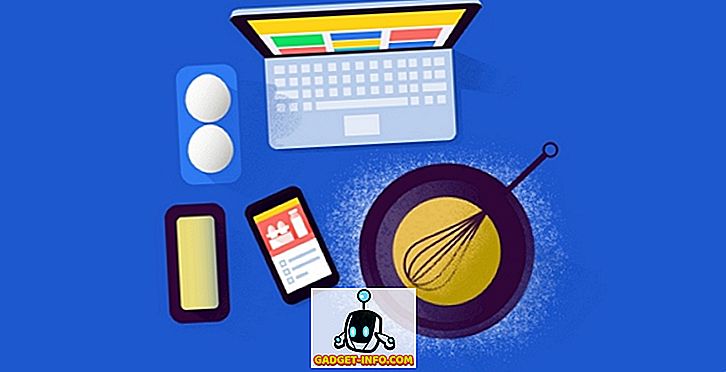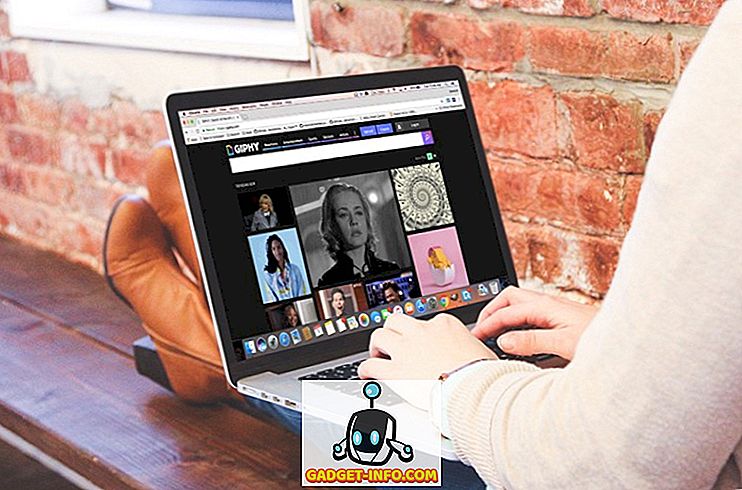Bixby is Samsung's tweede poging om een virtuele assistent voor hun smartphones te creëren na S Voice, die op zijn best middelmatig was. Om eerlijk te zijn, is het veilig om te zeggen dat Bixby een gewaagde poging is met een volledig vernieuwde set van functionaliteiten en het is volledig in staat om te concurreren met spelers als Google Assistant en Apple's Siri. Snelle opdrachten is een van de vele functies die Samsung's Bixby-assistent te bieden heeft, en het is ronduit indrukwekkend om het zachtjes uit te drukken. Beschouw het als een aangepaste opdracht die u kunt maken en laat Bixby weten welke functie moet worden uitgevoerd bij het uitspreken van de specifieke spraakopdracht. Nou, het is best handig wanneer je een korte opdracht wilt voor het in- of uitschakelen van bepaalde functies die diep in de instellingen liggen. Dus, als u geïnteresseerd bent om dit voor elkaar te krijgen, laten we eens kijken hoe u een snelcommando voor Bixby kunt maken:
Opmerking : ik heb voor Bixby snelopdrachten gemaakt op mijn Samsung Galaxy S8, maar het proces zou hetzelfde moeten zijn op de Galaxy Note 8 of een ander Samsung-apparaat dat wordt geleverd met Bixby.
Maak snel opdracht voor Bixby
Allereerst moet je naar Bixby Home gaan . Dit kan gedaan worden door op de speciale Bixby-knop aan de linkerkant van uw Samsung Galaxy S8 / S8 + of Galaxy Note 8-smartphone te drukken . Je kunt Bixby ook thuis bezoeken door vanaf je startscherm te vegen . Als u klaar bent, voert u eenvoudig de onderstaande stappen uit om zonder enige moeite een snel bevel in te stellen voor Bixby:
- Als je eenmaal op de Bixby-startpagina bent, tik je op het pictogram met de drievoudige stip in de rechterbovenhoek van je scherm. Tik nu op "Mijn Bixby" .

- Op de My Bixby-pagina kun je een aangepaste opdracht instellen door naar het gedeelte Quick Commands te gaan, zoals wordt weergegeven in de onderstaande afbeelding. Tik nu op "Maak uw eigen snelcommando" .

- Tik nu op "+ Snelle opdracht toevoegen" om Bixby te openen. Je kunt de opdracht die je wilt gebruiken zeggen door de speciale Bixby-knop ingedrukt te houden. Ik maak bijvoorbeeld een snel commando "Ik rij". Als u klaar bent en tevreden bent met het commando, tikt u op "Opslaan" om het aangepaste commando op te slaan.

- Als je klaar bent, kom je weer terug in het menu Snelle opdrachten. Hier kunt u de functie toevoegen die u door Bixby wilt laten uitvoeren door op "+ Bixby-opdracht toevoegen" te tikken. U kunt nu zoeken naar de functies op basis van uw zoekgeschiedenis of een lijst met alle opdrachten die Bixby te bieden heeft. Om dingen eenvoudiger te maken, kunt u zelfs de zoekwoorden typen en de functie vinden waarnaar u op zoek bent. Kies de gewenste functie wanneer u klaar bent met het vinden ervan. Ik wil de modus 'Niet storen' inschakelen als ik zeg 'Ik rij', dus ik kan de optie voor hetzelfde kiezen.

- Nou, nu hoef je alleen maar op "Gereed" te tikken om de snelle opdracht op te slaan en je bent helemaal klaar.

Als je klaar bent, kun je de snelle opdracht aan Bixby zeggen en de actie uitvoeren die je hebt opgegeven. Ik kan bijvoorbeeld zeggen "Ik rij" en Bixby zal de modus "Niet storen" voor mij inschakelen.
Haal het beste uit Bixby met Quick Commands
Welnu, snelle opdrachten zijn een geweldige manier om de Bixby-ervaring op je nieuwe Samsung-vlaggenschip-smartphone verder te verbeteren. Er zijn tal van handige functies waaruit u kunt kiezen om uw eigen aangepaste spraakopdracht te maken. Persoonlijk vond ik het inschakelen van de modus "Niet storen" door gewoon te zeggen "Ik rij" om erg handig te zijn wanneer ik wegga. Dus, heb je je eigen snelle commando's voor Bixby gemaakt? Welke vond jij het meest bruikbaar? We kijken er naar uit om uw interessante antwoorden te lezen, dus zorg ervoor dat u uw waardevolle meningen vastlegt in de opmerkingen hieronder.

![The State of Internet, Explained With Cats [Pics]](https://gadget-info.com/img/entertainment/623/state-internet-3.jpg)