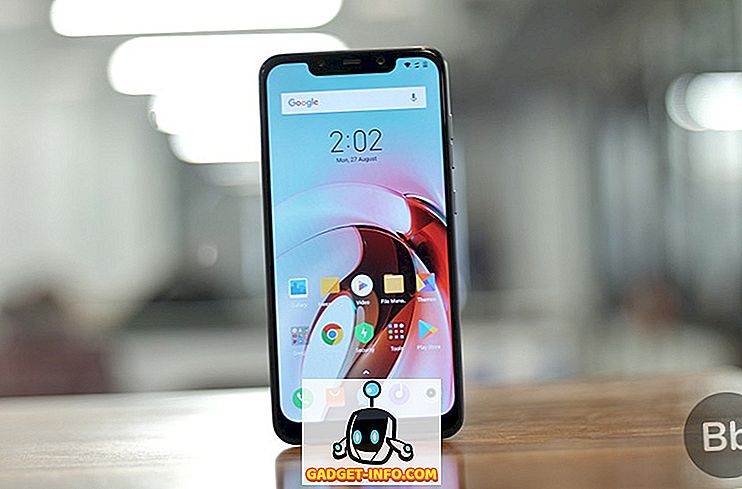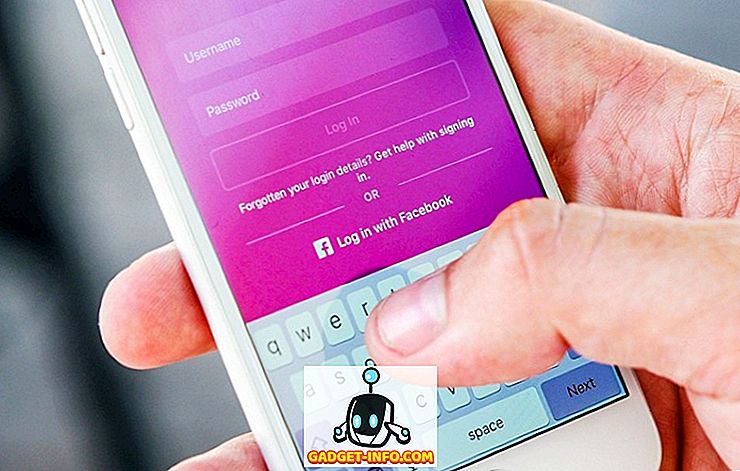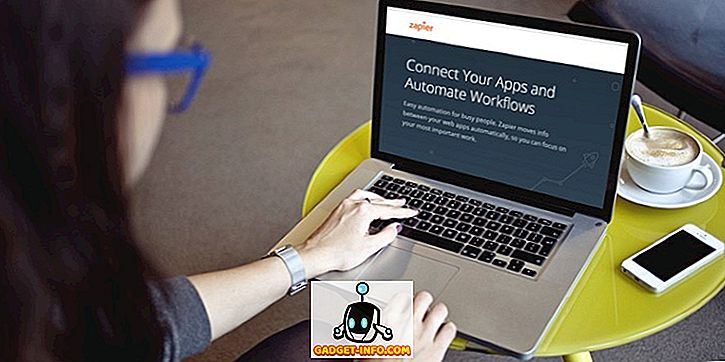Als u een oude computer of een nieuwe computer met een klein SSD-station als primaire schijf hebt, moet u mogelijk regelmatig gegevens uit de standaard Windows-gebruikersmappen verwijderen en op een tweede vaste schijf of zelfs een externe schijf om ruimte te besparen.
De standaardmappen waar ik het over heb zijn Downloads, Documenten, Video's, Muziek, enz. Standaard bevinden al deze mappen zich op dezelfde partitie als uw systeempartitie, meestal C. Het pad is normaal C: \ Gebruikers \ gebruikersnaam \ mapnaam .
Als u extra ruimte op uw hoofdpartitie nodig heeft voor toepassingen of iets anders, dan is het niet erg moeilijk om die standaardmappen naar een nieuwe locatie te verplaatsen. Wat wel leuk is, is dat je een of meer van hen naar behoefte kunt verplaatsen. Dus als de map Video's de enige grote map is die ruimte inneemt, kunt u deze verplaatsen en de andere mappen met rust laten.
Ik raad ook aan om je datamappen naar een andere schijf te verplaatsen (met name een tweede harde schijf, niet alleen een andere partitie op dezelfde schijf) als je kunt, omdat ze veilig zijn als de systeemschijf defect raakt of Windows corrupt en ontoegankelijk wordt.
Wijzig de locatie van de gebruikersmap in Windows
De onderstaande procedure is vrijwel hetzelfde voor Windows 10, Windows 8, Windows 7, Windows Vista, enz. Er zijn enkele functies van Windows die tientallen jaren hetzelfde zijn gebleven en de locatie van gebruikersmappen is daar een van.
Om aan de slag te gaan, open Windows Verkenner en navigeer naar de map met alle systeemmappen. In Windows 8 en Windows 10 klikt u gewoon op Deze pc en ziet u alles.

In Windows 7 moet je handmatig naar de directory van de gebruikersmap gaan door naar C: \ Users \ gebruikersnaam te gaan. Standaard toont Windows 7 bibliotheken in het linkerdeelvenster, die meer op virtuele mappen lijken die de inhoud van meerdere mappen bevatten. U kunt ook de locaties van de bibliotheken wijzigen, die ik verderop zal uitleggen.

Klik nu met de rechtermuisknop op de map die u wilt verplaatsen en kies Eigenschappen .

Klik op het tabblad Locatie en klik op de knop Verplaatsen . U zou ook het huidige pad naar de map in kwestie moeten zien.

De knop Doel zoeken doet niets anders dan het pad in het tekstvak laden. Dus als je het Verkenner-venster achter het dialoogvenster met map-eigenschappen zou sluiten en op Zoekdoel zou klikken, zou het gewoon een Explorer-venster openen in de bovenliggende map van de laatste map in het pad (in mijn geval de bovenliggende map van Documenten) .

Wanneer u op Verplaatsen klikt, verschijnt er een dialoogvenster waarin u de nieuwe bestemmingsmap kunt selecteren zoals hierboven weergegeven. Nadat u de map hebt geselecteerd en op OK of Toepassen in het eigenschappenvenster hebt geklikt, wordt gevraagd of u alle bestanden wilt verplaatsen of niet.

Het wordt altijd aanbevolen om alle bestanden naar de nieuwe locatie te verplaatsen. Wanneer u op Ja klikt, begint Windows de bestanden naar de nieuwe locatie te verplaatsen. Het kan enige tijd duren, afhankelijk van de hoeveelheid gegevens in de map.
Dat is het zo'n beetje! Op dit moment is de map normaal toegankelijk via programma's, maar worden de gegevens opgeslagen op de nieuwe locatie in plaats van de standaardlocatie. Als u bijvoorbeeld de locatie van de map Downloads wijzigt, downloaden uw browsers automatisch bestanden naar die map, die nu worden omgeleid naar de nieuwe locatie.
Ik raad de nieuwe locatie niet aan een externe USB-schijf of een netwerkschijf aan, omdat deze de neiging hebben om af en toe te worden losgekoppeld en vreemde problemen in Windows gaan veroorzaken. Het is beter om dit alleen te doen als u een extra schijf in uw systeem heeft die altijd verbonden is. Genieten!