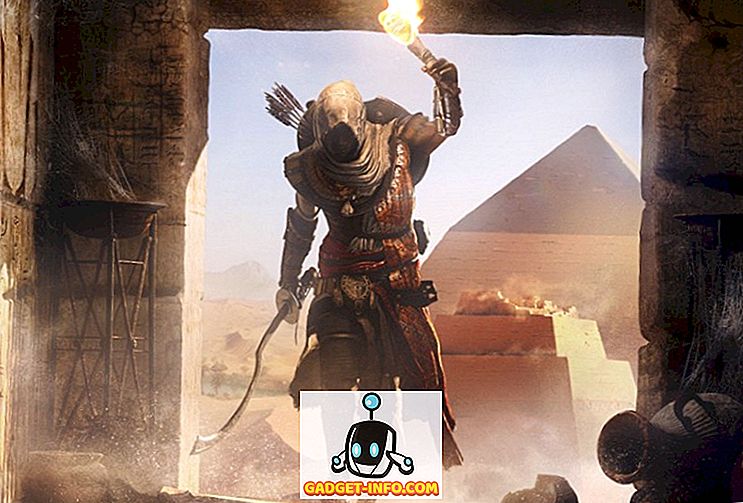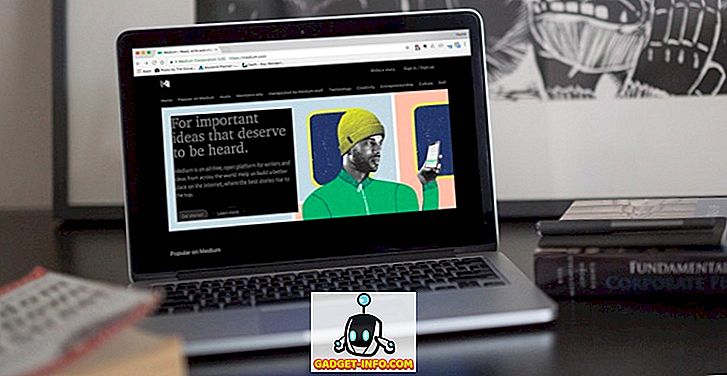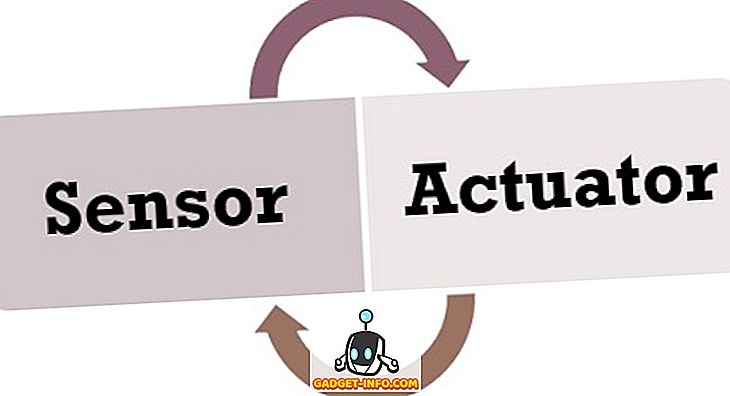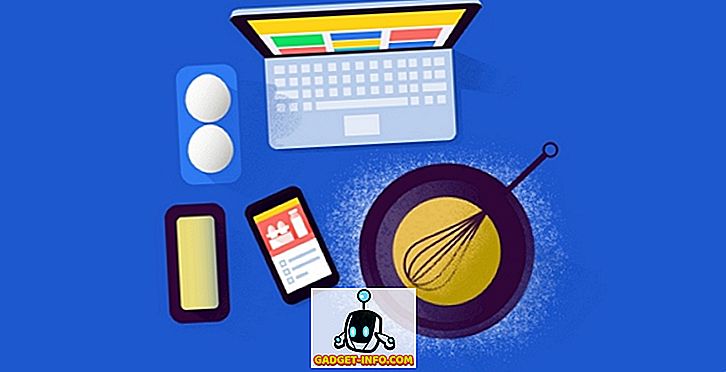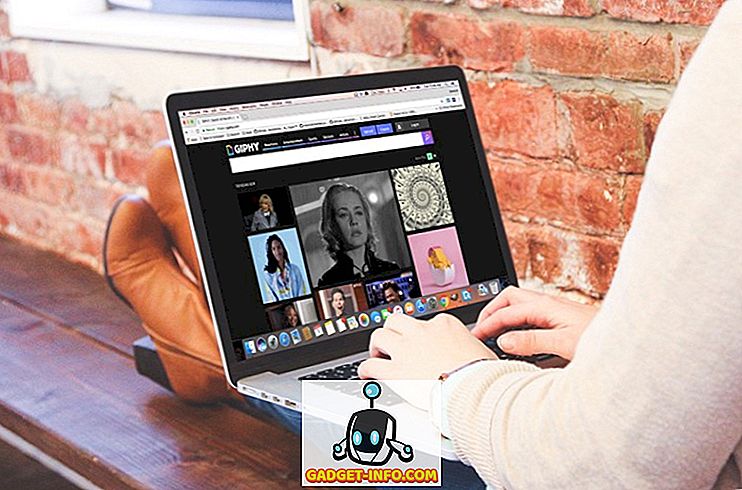Als u in de IT werkt of uw eigen IT-services aanbiedt, installeert en installeert u waarschijnlijk besturingssystemen vaak voor klanten. Traditioneel worden installaties van het besturingssysteem rechtstreeks vanaf een OS-installatie-disk geïmplementeerd, maar omdat schijven zo snel worden bekrast of beschadigd, gebruiken de meeste mensen in de IT USB-drives. Dit is een effectievere methode, maar het heeft nog steeds één con, vergelijkbaar met het gebruik van schijven.

Hoofdzakelijk, USB-drives zijn betrouwbaarder en effectiever dan schijven, maar net als schijven zijn de meeste USB-drives opvallend bedoeld. Omdat elke client mogelijk een andere voorkeur voor het besturingssysteem heeft, moet u mogelijk op verschillende tijdstippen verschillende besturingssystemen implementeren. De ene klant wil bijvoorbeeld een schone installatie van Windows 7 Ultimate en een andere client wil mogelijk dat u Ubuntu voor hen installeert.
Meestal gaat het om het bezit van meerdere USB-drives, misschien heb je een Windows 7-bootdrive, een Ubuntu-opstartschijf, een CentOS-opstartschijf, enz ... Als je alle drives wilt beperken, kun je je opstartbare besturingssystemen consolideren tot één USB-stick die kan worden gebruikt om meerdere, verschillende besturingssystemen te implementeren.
Maak een Multi OS Bootable Flash Drive
Er zijn een paar manieren waarop u een USB-station kunt instellen om meerdere besturingssystemen op te starten, maar een van de eenvoudigste manieren is om het programma YUMI te gebruiken. Dus, om aan de slag te gaan, ga naar de YUMI-downloadpagina en ga verder met het downloaden van de meest recente versie.
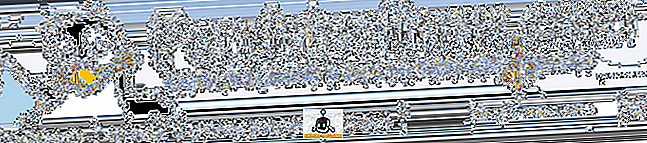
Nadat de download is voltooid, start u de software. U krijgt het volgende scherm te zien:
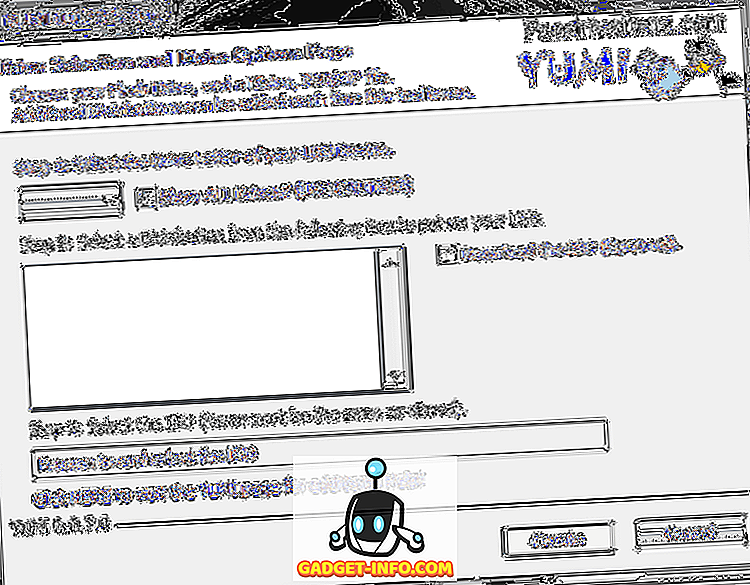
Zoals beschreven, is de eerste stap om de stationsletter voor uw USB-apparaat te selecteren. In Windows wilt u meestal het station E: selecteren, maar dit kan verschillen, afhankelijk van hoe u uw Windows-schijven hebt gestructureerd. Begin dus met het inpluggen van uw USB-station op uw computer en het navigeren op het pad Start> Computer . Hiermee krijgt u een overzicht van al uw actieve schijven, waarin u eenvoudig de stationsletter voor uw USB-station kunt bepalen.
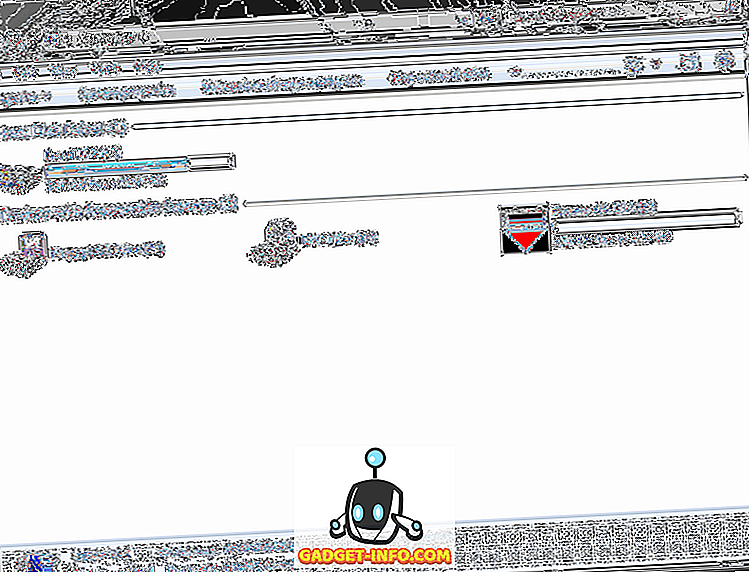
Zoals je kunt zien aan de bovenstaande screenshot, heeft Windows het USB-station gedetecteerd als Verwisselbare schijf ( E :). Ook hier kan aan uw USB-station een andere stationsletter worden toegewezen, afhankelijk van uw Windows-installatie en de andere apparaten die u gebruikt (externe harde schijven, USB-drives, enz ...).
Gezien de bovenstaande informatie in het Computer-paneel, kunt u nu uw USB-station selecteren via YUMI. Stap 1: Selecteer de Drive ...
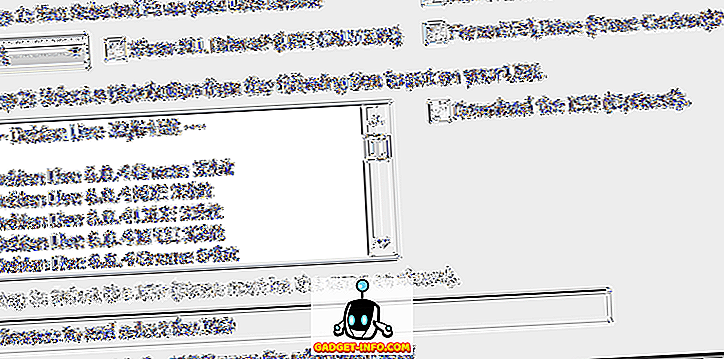
Vervolgens moet u onder stap 2: listing uw eerste distributie selecteren om toe te voegen aan het USB-station. De YUMI-software wordt geleverd met verschillende distributies, van standaard Linux installatie-ISO's tot speciale hulpprogramma's. Voor deze zelfstudie kiezen we gewoon voor een standaard Windows 8-installatie:
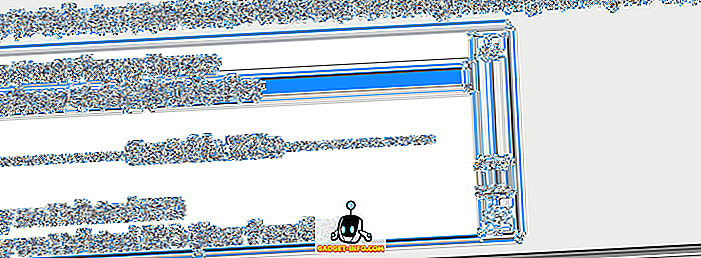
Zodra je een distro uit de lijst hebt geselecteerd, moet je naar dat ISO-bestand (stap 3) gaan voor die distro. Dit kan een ISO zijn die u hebt gedownload, of een ISO-bestand dat u hebt gemaakt of van een schijf hebt gescheurd. Voor deze zelfstudie heb ik een Windows 8 Consumer Release ISO geselecteerd.

Klik ten slotte op de knop Maken om te beginnen met het maken van het opstartbare ISO en het op te slaan op het USB-station. Vanaf hier zal de YUMI-app verwerken en beginnen met het maken van de opstartbare distro.
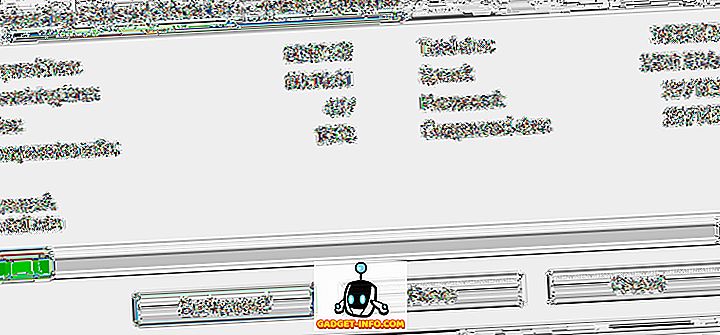
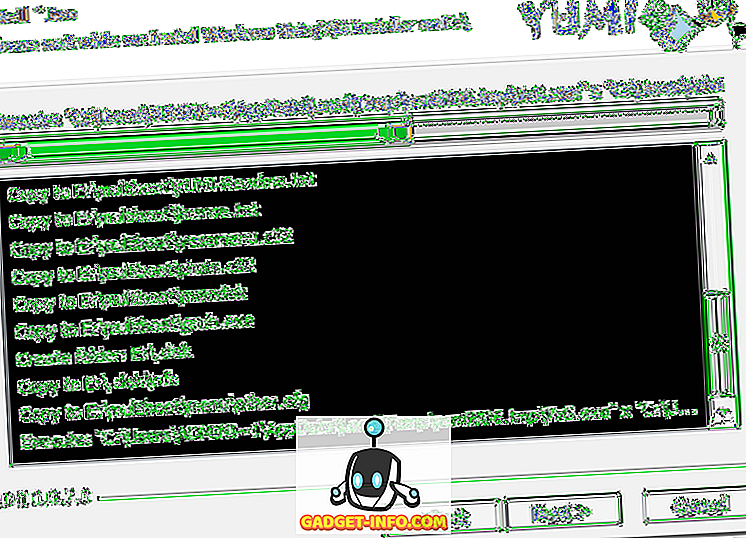
Zodra het proces is voltooid, klikt u op de knop Volgende, waarna het volgende venster wordt weergegeven:
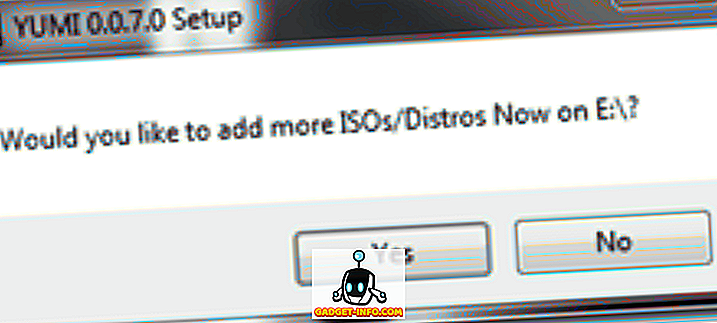
Vanaf hier kun je eenvoudig op de knop Ja klikken. Hiermee ga je terug naar de startpagina van YUMI, waar je een andere opstartbare distro kunt toevoegen, met behulp van de bovenstaande stappen.
Zodra u klaar bent met het configureren van uw USB-drive met al uw opstartopties, moet u gewoon uw computer opnieuw opstarten en opstarten vanaf de USB-stick. Van daaruit krijg je de YUMI-interface te zien, waarmee je een distro kunt selecteren om op te starten.
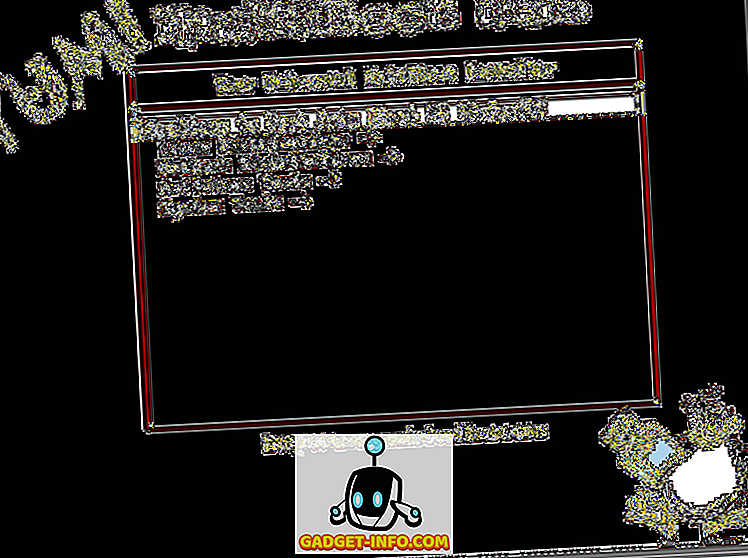
Dat is eigenlijk alles wat er is. Nu kunt u één USB-drive gebruiken die in staat is om meerdere distributies en programma's op te starten! Hoewel deze zelfstudie bedoeld is om een opstartbaar USB-station te maken dat in staat is om meerdere besturingssystemen op te starten, kan het YUMI-programma ook worden gebruikt om offline antivirusprogramma's, hulpprogramma's voor het klonen van schijven, diagnostische en andere hulpprogramma's op te starten. Bedankt dat je langs de site bent gegaan voor het bericht van vandaag. Als een van onze sitebezoekers iets weet van vergelijkbare programma's als YUMI, kunt u een koppeling naar hen maken in de sectie Opmerkingen. Genieten!
![The State of Music Industry [PICS]](https://gadget-info.com/img/entertainment/673/state-music-industry.png)