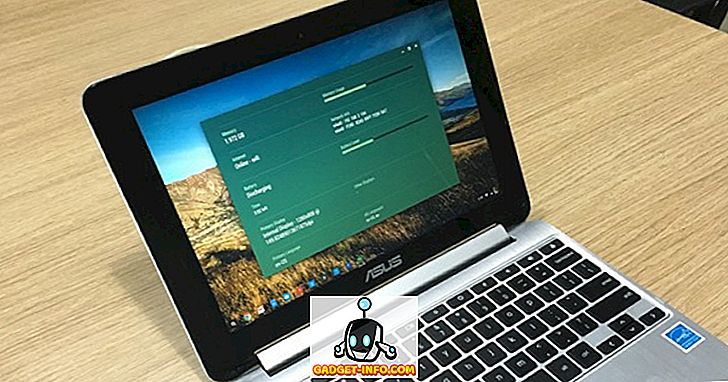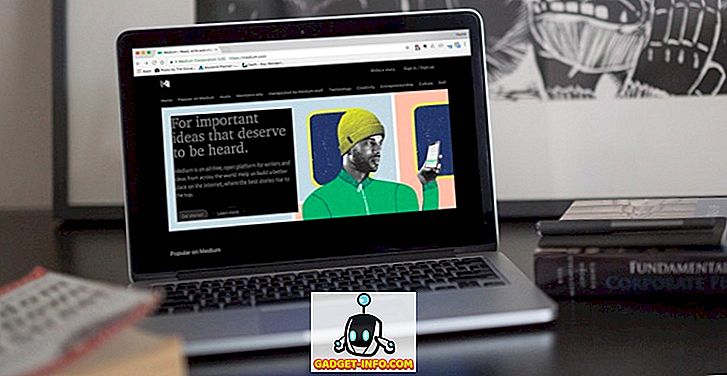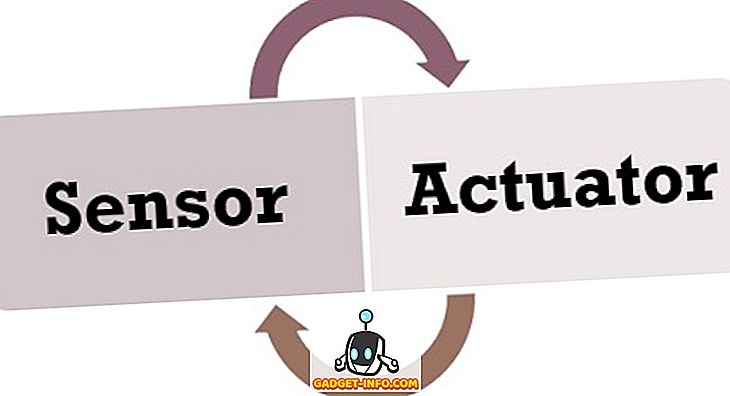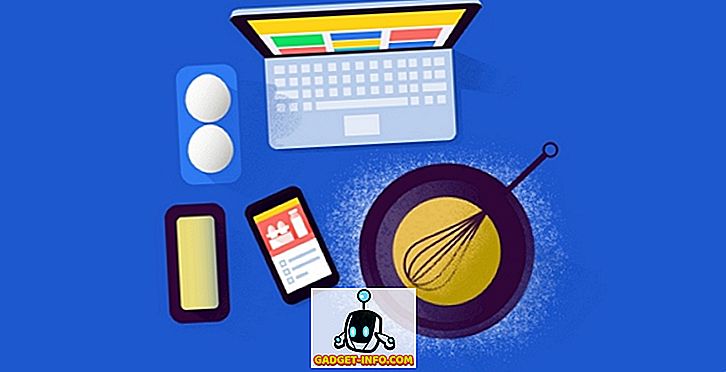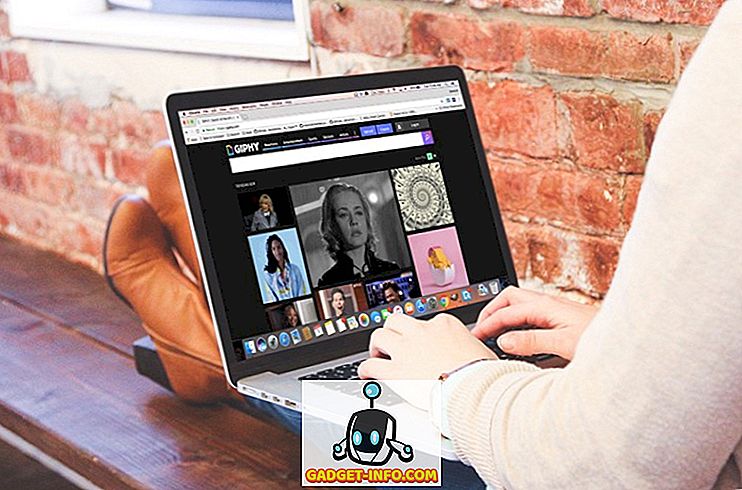De nieuwe MacBook Pro's van Apple hebben behoorlijk wat mediadekking gezien. Of het nu was voor de vroege meldingen van een dodelijke batterijlevensduur, naar de Touch Bar die voor veel mensen een novum leek. Heck, de MacBook Pro's waren zelfs in het nieuws omdat ze niet meer dan 16 GB RAM konden aanbieden in wat Apple als een "Pro" -machine op de markt brengt. Als we het echter over de Touch Bar hebben, is één ding duidelijk, het wordt in steeds meer apps geïntegreerd, omdat het een gemakkelijke manier biedt om veel functies uit te voeren.
Het is duidelijk dat de eerste apps die de Touch Bar ondersteunen, degenen zijn die vooraf zijn geïnstalleerd op de MacBook Pro. Met de Touch Bar konden gebruikers gemakkelijk navigeren door toepassingen zoals Finder, terwijl ze tags toewijzen en bestanden delen tijdens het vliegen. Gebruikers kunnen ook grote albums gemakkelijk bekijken door door de foto's op de Touch Bar te schrobben, die trouwens een mooi ogend voorbeeld van de geselecteerde afbeelding tevoorschijn haalt. Alle knoppen om het volume, de helderheid, enz. Aan te passen bevinden zich in de "Control Strip", de escape-toets is er nog; en als u echt de functietoetsen nodig hebt, kunt u gewoon op de "Fn" -toets drukken en de aanraakbalk verandert snel om de functietoetsen weer te geven. Dus, als je de nieuwe MacBook Pro met Touch Bar hebt, of als je van plan bent er een aan te schaffen, en je afvraagt wat het voor je kan doen; Hier zijn 10 coole dingen die je kunt doen met Touch Bar op de nieuwe MacBook Pro:
1. Word een DJ
De Touch Bar op de nieuwe MacBook Pro is perfect voor het plaatsen van gereedschappen die geschikt zijn voor creatieve professionals. Immers, wie zou niet graag een multi-touch interface gebruiken die op het toetsenbord zit? Als je je afvraagt hoe nuttig het kan zijn, hoef je niet ver te zoeken. algoriddim geïntegreerde Touch Bar-functionaliteit in hun app "djay Pro", en de ervaring is gewoon geweldig.

Je krijgt een heleboel coole bedieningselementen op de Touch Bar, inclusief dingen als effecten, filters, loops en stappen, samen met nog veel meer coole dingen die je kunt gebruiken om wat coole beats te laten vallen op je volgende houseparty. Dat wil zeggen, als u er klaar voor bent om de complexiteit te leren van het gebruik van een app die zo krachtig is als deze.

Als je dat wel doet, zul je snel zien hoe de Touch Bar buitengewoon nuttig kan zijn, indien correct geïmplementeerd door de ontwikkelaars. De app kost $ 49, 99, maar een proefabonnement van 15 dagen is beschikbaar op de algoriddim-website.
Downloaden ($ 49, 99, proefperiode van 15 dagen)
2. Speel spellen op de Touch Bar
De Touch Bar op de nieuwe MacBook Pro heeft een Retina Display en is een perfecte plek voor creatieve ontwikkelaars om kleine games in te plaatsen. Dit is precies wat Guilherme Rambo deed. Hij ontwikkelde een Space Impact-achtig spel dat op de Touch Bar draait en wordt bestuurd door de pijltjestoetsen en de spatiebalk op je Mac. Onnodig te zeggen dat de game erg leuk is en waanzinnig verslavend is . Touch Bar-spellen zoals deze zijn perfect voor het doden van wat tijd in de coffeeshop, of tijdens die lange, saaie metroritten.

Download gratis)
3. Annoteer en bewerk PDF's met gemak
De Touch Bar kan ook erg handig zijn als u PDF-bestanden probeert te bewerken, met apps zoals PDF Expert. PDF Expert was een van de eerste apps van derden die de Touch Bar ging ondersteunen en ze deden het perfect. Met PDF Expert op een MacBook Pro met Touch Bar, krijgt u opties waarmee u snel verschillende acties kunt uitvoeren, zoals markeren en onderstrepen, samen met opties om tekst uit de PDF te redigeren, notities aan het PDF-bestand toe te voegen, en voeg tekst, afbeeldingen en links in het PDF-bestand in. Bovendien kunt u de kleuren rechtstreeks kiezen via de Touch Bar zelf, die wordt geleverd met een volledige RGB-schuifregelaar om de exacte kleur te kiezen die u zoekt.

Dit alles wordt heel gemakkelijk gemaakt door het feit dat je niet langer hoeft te graven in schermmenu's om tekst te markeren of informatie uit een PDF-document te redigeren. Integratie met de Touch Bar heeft de PDF Expert-app in feite nog krachtiger en intuïtiever gemaakt dan het al was. De PDF Expert-app wordt geleverd met een gratis proefversie van 7 dagen, waarna je bijna $ 60 moet betalen om het te blijven gebruiken.
Downloaden ($ 59, 99, gratis proefperiode van 7 dagen)
4. Ontgrendel wachtwoordmanagers met Touch ID
Als u wachtwoordbeheerders zoals 1Password gebruikt, zult u blij zijn te weten dat u uw wachtwoordbeheertoepassing nu ook met uw vingerafdruk kunt ontgrendelen. De nieuwe MacBook Pro beschikken over een Touch ID-scanner op hun aan / uit-knop, en als je eenmaal Touch ID voor je favoriete wachtwoordbeheerder hebt ingeschakeld, kun je eenvoudig op de Touch ID-vingerafdruklezer tikken (de aanraakbalk tekent zelfs een pijl en wijst je naar de Touch ID vingerafdruklezer) en uw wachtwoordbeheerder ontgrendelt.

Vanzelfsprekend is deze functie alleen nuttig als je een wachtwoordbeheerder zoals 1Password gebruikt die is geïntegreerd met Touch ID. Als je echter 1Password gebruikt, zul je je verbazen over hoe snel het hele proces is en hoe naadloos het lijkt te werken.
Download (30 dagen gratis proefabonnement, plannen vanaf $ 2, 99 per maand)
5. Snellere video- en fotobewerking op uw Mac
Zoals ik eerder al zei, de Touch Bar is perfect voor creatieve professionals en daarom is het geweldig dat twee van de meest bekende video- en fotobewerkingssoftware Touch Bar volledig ondersteunen. Voor fotobewerking heeft Adobe Photoshop Touch Bar-integratie. Dus, wanneer u Photoshop start, ziet u een aantal veel gebruikte hulpmiddelen en opties direct beschikbaar op de Touch Bar. In een Photoshop-project krijg je snelkoppelingen om de laageigenschappen aan te passen, zoals de dekking van de laag en zelfs een volledige geschiedenis "Ongedaan maken", met voorbeelden !

De Touch Bar geeft ook opties voor het aanpassen van verschillende instellingen met betrekking tot het penseel dat u hebt geselecteerd. Je kunt dingen zoals de grootte van het penseel, de hardheid, kleur en veel meer direct aanpassen vanuit de Touch Bar. Bovendien geeft Photoshop ook de mogelijkheid om toegang te krijgen tot uw favoriete tools in de Touch Bar.

In Final Cut Pro, een van de meest gebruikte videobewerkings-apps op Mac, heeft de Touch Bar een overvloed aan opties om uit te kiezen. U kunt alles doen door te tikken op "Media importeren", om een nieuw project te starten. De Touch Bar geeft ook uw volledige tijdlijn weer, zodat u er gemakkelijk doorheen kunt schrobben. Dit kan van pas komen in zeer lange projecten, waar de tijdlijn te groot is. Door de Touch Bar te schrobben kan het gemakkelijker dan normaal worden. Je kunt zelfs de tijdlijnzoom aanpassen, rechtstreeks vanuit de Touch Bar zelf.

De Touch Bar geeft ook snel toegang tot alle veelgebruikte tools in Final Cut Pro X. U kunt het selectiegereedschap, de blade-tool en vele andere tools kiezen, samen met hun respectieve sub-instellingen. Deze dingen kunnen heel nuttig zijn, vooral als je regelmatig in Final Cut Pro X of Adobe Photoshop CC 2017 speelt.

Final Cut Pro X downloaden ($ 299, 99)
Download Adobe Photoshop CC (begint bij $ 19, 99 per maand)
6. Wissel snel tussen open apps op je Mac
Met de Touch Bar hoef je niet meer steeds op "Command + Tab" te drukken, alleen om over te schakelen naar een andere open app. De Touch Bar kan je nog een tijdje besparen, door daar aanwezig te zijn, binnen handbereik. Met een app genaamd "TouchSwitcher", krijg je een app-store-pictogram op de controlestrook van je Touch Bar. Tik op dit rolt iconen uit voor elke app die momenteel open is op je Mac. Vervolgens kunt u eenvoudig op de app tikken waaraan u wilt overschakelen en uw werk is voltooid.

Het beste deel over het gebruik van "TouchSwitcher" is dat wanneer u naar een andere open app overschakelt, de app op de voorgrond komt, zelfs als u deze hebt geminimaliseerd. Dit lost een groot probleem op van het moeten drukken op "command + option + tab", alleen om ervoor te zorgen dat geminimaliseerde vensters ook op de voorgrond komen als ik overschakel naar hun bovenliggende app. De app is gratis beschikbaar, maar je kunt er altijd voor kiezen om de ontwikkelaar te ondersteunen door donaties te doen op zijn website.
Download gratis)
7. Krijg Custom Touch Bar Buttons op uw Mac
De Touch Bar op de nieuwe MacBook Pro wordt geleverd met een overvloed aan aanpassingsmogelijkheden. U kunt de controlestrook aanpassen om knoppen weer te geven die u wilt en het vaakst gebruiken. U kunt de Touch Bar zelfs per app aanpassen. Als u echter nog meer aanpasbaarheid voor de Touch Bar zoekt, hoeft u niet verder te kijken dan Better Touch Tool. Met deze app kun je aangepaste knoppen maken, compleet met namen en aangepaste pictogrammen voor de Touch Bar, en je kunt de knoppenapp zelfs specifiek maken . U kunt Better Touch Tool dus gebruiken om aangepaste Touch Bar-knoppen te maken die alleen beschikbaar zijn voor apps zoals Chrome, die nog geen Touch Bar-ondersteuning hebben.

Dit is precies wat ik heb gedaan, en je zult blij zijn om te weten, het werkt perfect . Het kost enige tijd om de knoppen te maken, daarom is mijn implementatie vanaf nu ernstig afwezig, maar met een beetje tijd en moeite kun je het perfect instellen.

Download (gratis proefperiode van 45 dagen, licenties beginnen bij $ 6)
8. Scrub Through Video's in QuickTime
QuickTime, Apple's eigen mediaspelertoepassing speelt mooi met de Touch Bar en heeft bediening voor een aantal verschillende dingen, afhankelijk van wat je in de app doet. Als je gewoon een video bekijkt, krijg je knoppen om door de video te bladeren en met de preview in de Touch Bar zelf is de ervaring nog beter.

QuickTime-speler is ook de standaardmethode voor het opnemen van het scherm van uw Mac of voor het opnemen van audio en zelfs films met de FaceTime-camera. Wanneer u een scherm opneemt, toont de aanraakbalk de opties om het volledige scherm of slechts een selectie van het scherm op te nemen. Zelfs tijdens het opnemen geeft de Touch Bar een handig overzicht van de totale lengte van de video, samen met de bestandsgrootte die het momenteel is.

9. Gemakkelijke toegang tot Safari-tabbladen en favorieten
Bijna elke vooraf geïnstalleerde app heeft een volledige Touch Bar-ondersteuning en Safari is niet anders. Bij het starten van Safari op de nieuwe MacBook Pro, toont de Touch Bar onmiddellijk uw favoriete websites, als mooie, gekleurde pictogrammen. U kunt langs vegen om alle favorieten te bekijken die u hebt en tik erop om ze op het tabblad te openen . U kunt ook rechtstreeks vanuit de Touch Bar nieuwe tabbladen openen.

Wanneer u meer dan één tabblad geopend hebt in Safari, geeft de Aanraakbalk een klein voorbeeld van de geopende tabbladen weer ; en je kunt er met je vinger overheen glijden, om tussen tabbladen te schakelen. Dit kan erg handig zijn om snel van tab te wisselen of om eenvoudig een overzicht te krijgen van alle tabbladen die je open hebt staan. De tabbladpictogrammen passen hun grootte automatisch aan zodat ze op alle open tabbladen in de Touch Bar passen, zodat u ze in één oogopslag kunt bekijken.

10. Snellere tekstopmaak
De Touch Bar pakt ook in krachtige tekstopmaakfuncties. Telkens wanneer u een teksteditor, zoals Teksteditor op uw Mac, start en begint te typen, past de Touch Bar snel aan en geeft het woordsuggesties weer, formatteren knoppen om snel tekst op te maken als vet, cursief of onderstreept, evenals knoppen om de tekstkleur (als de app gekleurde tekst ondersteunt), samen met uitlijningsknoppen en de mogelijkheid om tekst op te maken in lijsten (opsommingstekens, genummerde tekens, enzovoort).

Met deze opties kunt u snel tekst opmaken, zonder dat u uw trackpad of een aantal toetscombinaties hoeft te gebruiken. U kunt eenvoudig wat tekst selecteren en deze opmaken als vet, cursief of onderstreept. U kunt zelfs snel meerdere regels tekst omzetten naar een opgemaakte lijst en meer. Er is ook een emoji-knop waarmee alle ondersteunde emoji's rechtstreeks op uw Touch Bar worden geplaatst, gesorteerd in de juiste categorieën.

Het enige teleurstellende aan deze functie is dat de tekstvoorspelling extreem langzaam werkt. In feite is het niet voorbij het eerste woord bijgewerkt, terwijl ik aan het typen was. Als u langzamer bent in het typen, kunnen de voorspellingen op de juiste snelheid voor u worden bijgewerkt. Ze leken me echter helemaal niet te helpen.
Productiever werken met Touch Bar op de nieuwe MacBook Pro
Hoewel de Touch Bar voor veel mensen een nieuwigheid kan klinken, is de kans groot dat ze de tijd niet hebben gehad om het lang genoeg te gebruiken om eraan te wennen. Persoonlijk raakte ik snel genoeg vertrouwd met de Touch Bar en het werd bijna een tweede natuur om de snelkoppelingen te gebruiken die ik het vaakst gebruikte, omdat het gewoon gemakkelijker is om op een knop te tikken in plaats van op items te klikken. Er zijn ook veel andere apps die de Touch Bar echt heel goed gebruiken, maar dit waren enkele van de toepassingen die ik persoonlijk erg handig vond. Als je echter weet van andere echt coole toepassingen van de Touch Bar, laat het me weten in de reacties hieronder.