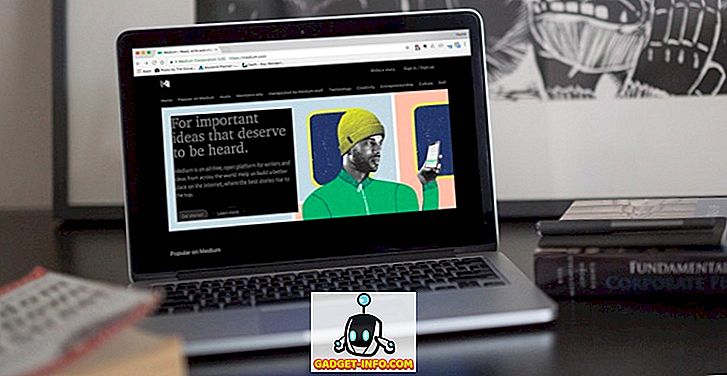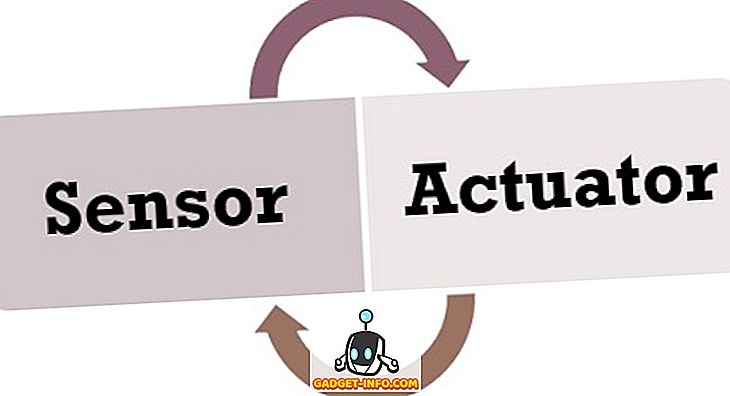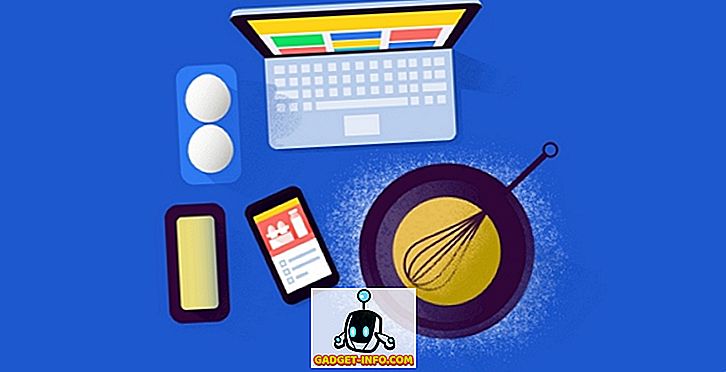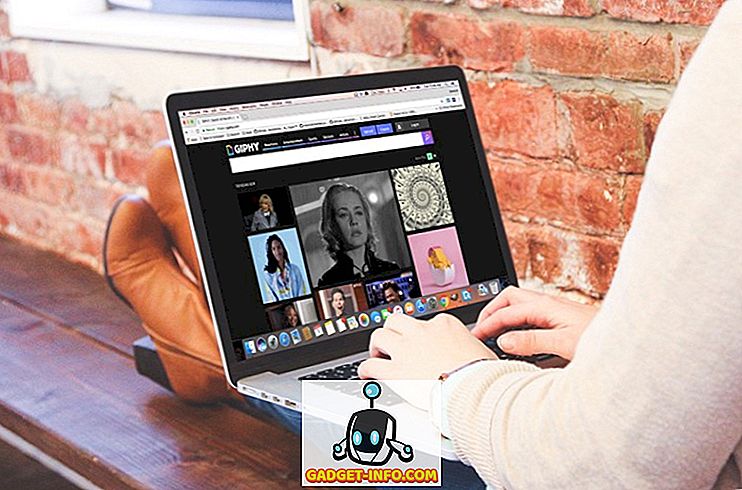Als je gewend bent om uren achter elkaar te werken voor je computer, heb je je misschien gerealiseerd dat de spanning op je ogen echt is. Om dit tegen te gaan, heb je mogelijk f.lux in Windows gebruikt en als je een iOS- of Mac-gebruiker bent, heb je waarschijnlijk Night Shift gebruikt. Met de release van Windows 10 Creators Update in april, heeft Microsoft het veel gemakkelijker gemaakt door een handige nieuwe functie uit te duwen, Night light, die erop gericht is de oogbelasting van de gebruiker te verminderen door het blauwe licht dat door het scherm wordt uitgezonden te filteren. De functie is ingebouwd in Windows 10 en werkt beter dan f.lux. Dus, zonder verder oponthoud, laten we eens kijken naar hoe je nachtlicht instelt en gebruikt in Windows 10 :
Nachtverlichting inschakelen in Windows 10
Opmerking: Nachtverlichting is een functie die vorig jaar is geïntroduceerd in de Windows 10 Creators-update, dus u moet dat hebben geïnstalleerd voordat u doorgaat met het hele proces. Ik heb deze functie getest op mijn laptop met Windows 10 Build 1703 Insider Preview.
Nachtverlichting kan eenvoudig worden ingeschakeld in Windows 10-instellingen. Volg eenvoudig de onderstaande stappen om het in te schakelen:
- Ga naar Start Menu en klik op het tandwielpictogram, zodat je naar "Instellingen" kunt gaan.
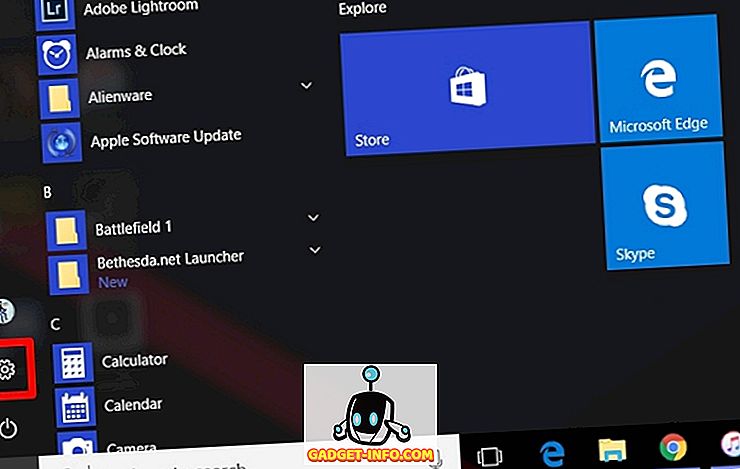
- Klik nu op het gedeelte " Systeem" om naar Systeeminstellingen te gaan.
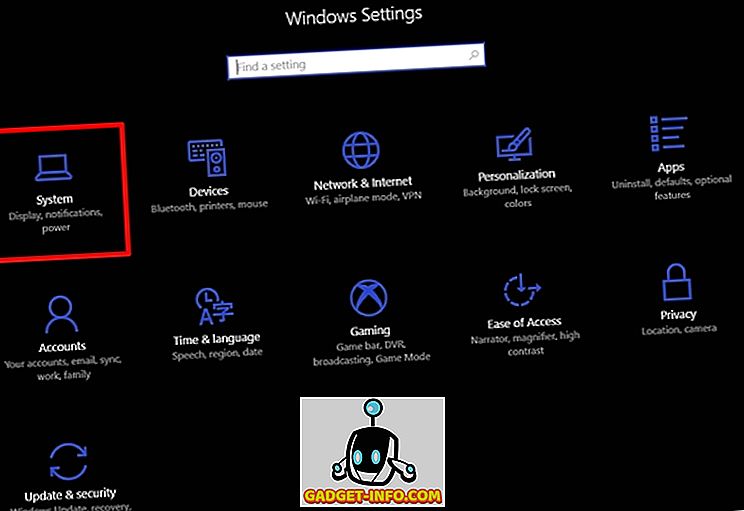
- Nadat je de systeeminstellingen hebt ingevoerd, kun je het nachtlampje inschakelen in het gedeelte 'Beeldscherm' .
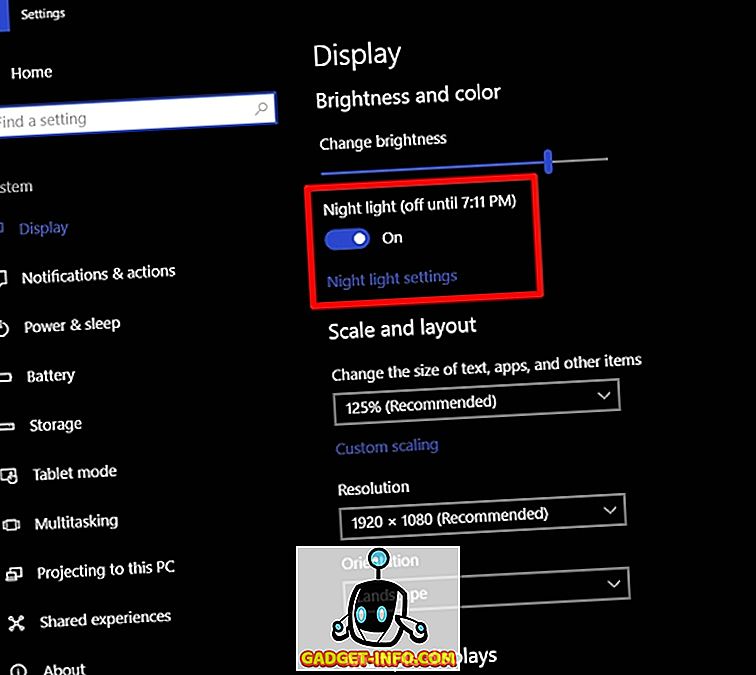
Pas het nachtlicht aan en programmeer het
Nachtverlichting wordt standaard automatisch ingeschakeld bij zonsondergang en uitgeschakeld bij zonsopgang, afhankelijk van uw regio. Er is ook een vooraf ingestelde kleurtemperatuur voor Nachtlicht. U kunt deze instellingen eenvoudig aanpassen aan uw voorkeuren door eenvoudigweg de onderstaande stappen te volgen:
- Jo naar "nachtlichtinstellingen" rechtsonder om het aan te passen aan uw voorkeuren. U ziet een schuifregelaar om de kleurtemperatuur 's nachts volledig aan te passen aan uw voorkeuren, dus dit is de kleurtemperatuur die zal worden gebruikt, de volgende keer dat u Nachtlicht inschakelt. U kunt het nachtlampje ook meteen inschakelen zonder te wachten op de vooraf ingestelde tijd door op ' Nu inschakelen' te klikken .
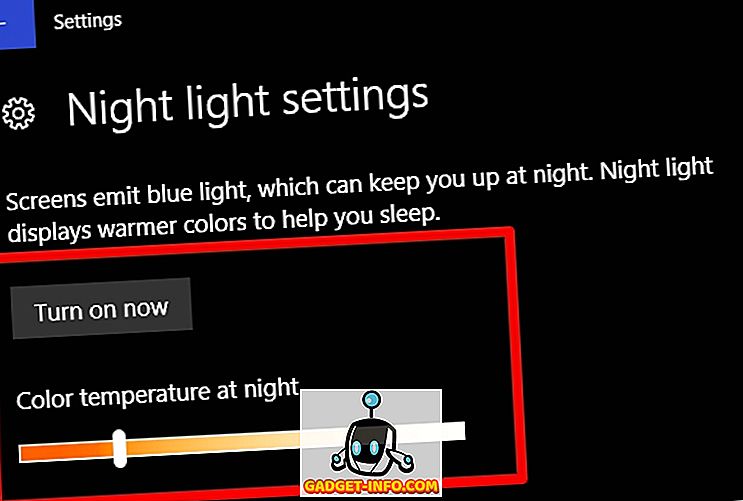
- Er is ook een optie om Nachtlicht in te plannen. Als u het plannen helemaal wilt uitschakelen, schakelt u het gewoon uit door de schuifregelaar te verplaatsen. Als u het schema volgens uw behoeften wilt aanpassen, klikt u op ' Stel uren in' en kiest u eenvoudig de gewenste aanschakeling en schakel uit tijd.
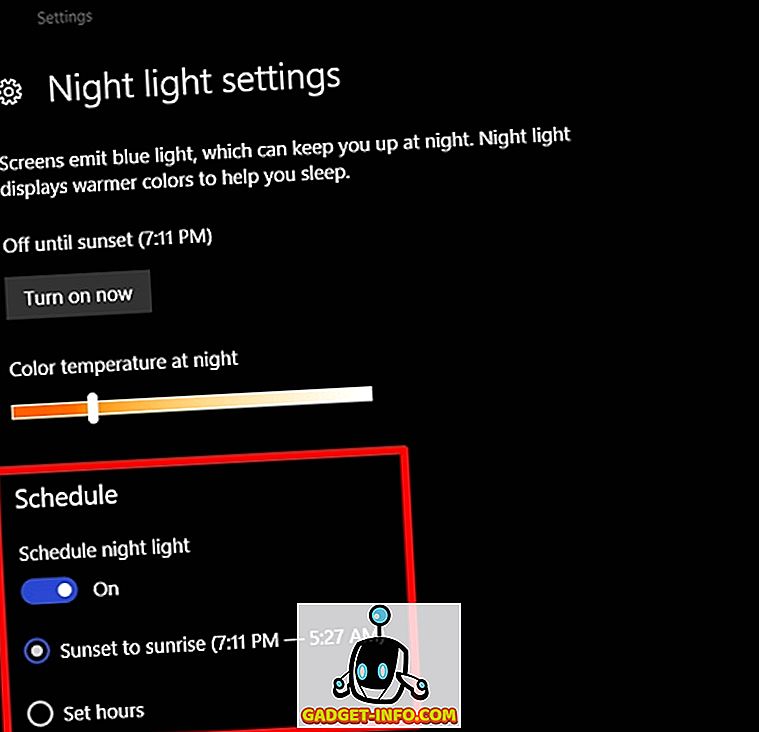
Nou, dat is zo ongeveer, want nu zal het nachtlampje automatisch draaien volgens uw vooraf ingestelde tijdsinterval. Wanneer Nachtlicht is ingeschakeld, ziet u een warmere kleurtemperatuur overnemen, die het blauwe licht van het scherm uitzendt en veel lichter is voor de ogen.
ZIE OOK: De gamemodus gebruiken in Windows 10
Vermijd Oogst met nachtlicht op Windows 10
Nachtverlichting is de poging van Microsoft om mensen te helpen, om de druk op hun ogen te verminderen door urenlang gebruik voor hun pc, vooral 's avonds laat. Het werkt als een charme, zoals je zou verwachten en het is nu aan jou om volledig te profiteren van wat Microsoft te bieden heeft. We raden u ten zeerste aan om deze functie ingeschakeld te houden op uw systeem. Dus, heb je de Nightlight-functie al op je Windows 10-machine gebruikt? Laat ons weten wat je van deze handige functie vindt door simpelweg een paar woorden weg te laten in het opmerkingengedeelte hieronder.