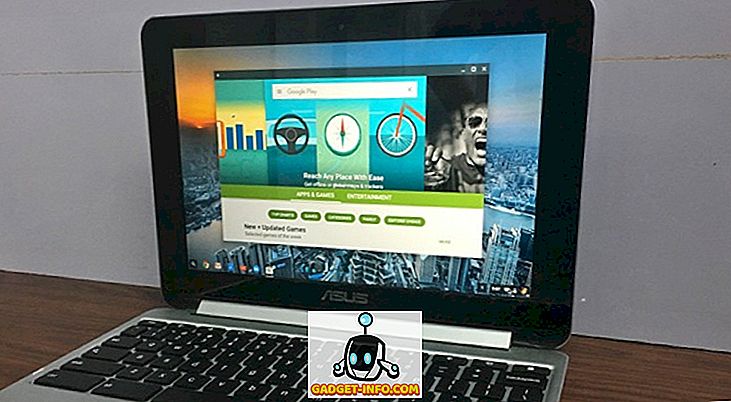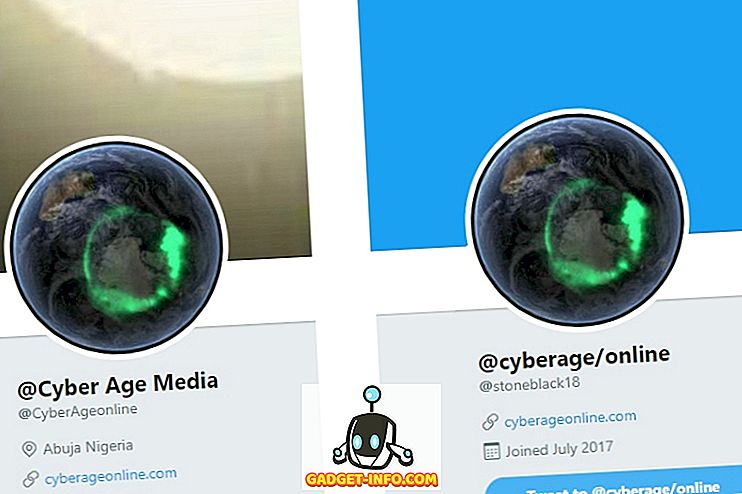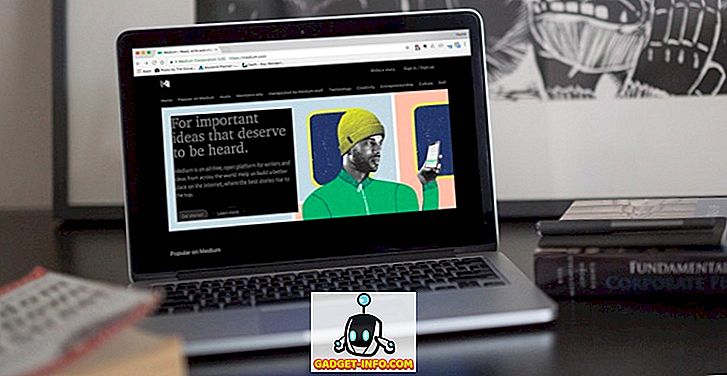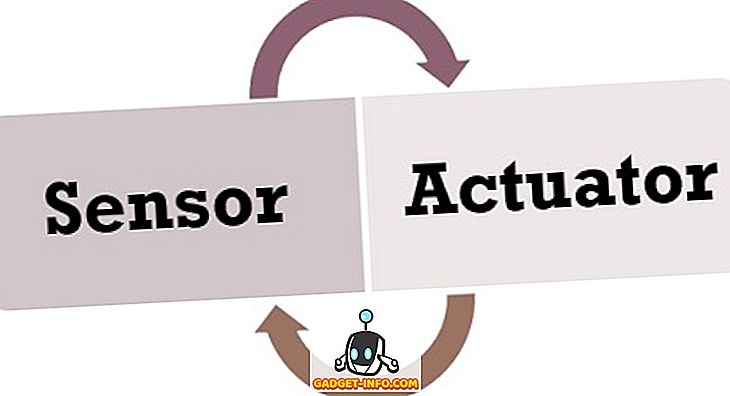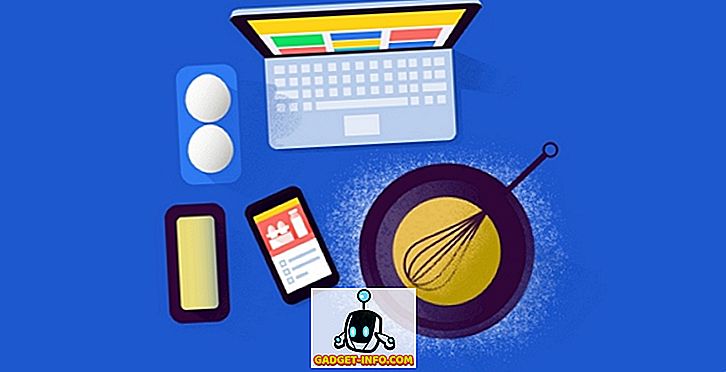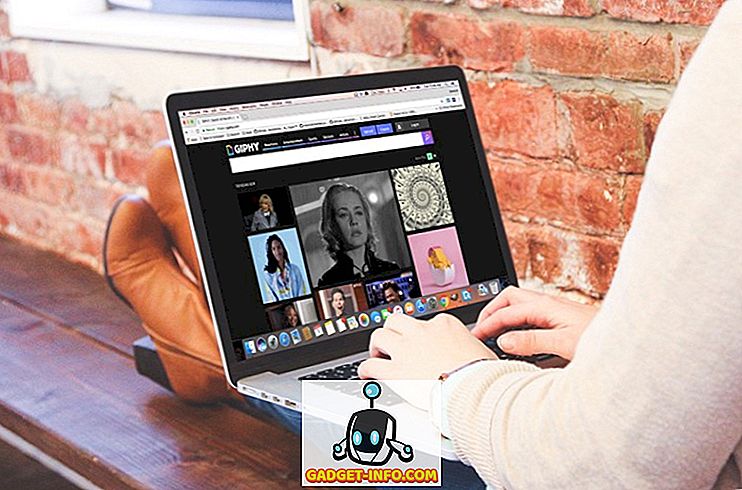Er zijn een aantal Windows-fouten die meesterwerken zijn, wat betekent dat ze al sinds het begin der tijden bestaan en nooit falen om weg te gaan. Een die in me opkomt is "Windows is hersteld van een ernstige fout". Als je daarvoor op Google zoekt, vind je duizenden inzendingen! Een andere dergelijke is "Windows Explorer is gestopt met werken".

En ja hoor, ik kreeg vorige week een van deze foutmeldingen op mijn Windows 7-pc. Het probleem met deze fouten en de reden waarom ze zo populair zijn, is omdat ze allerlei oorzaken hebben. Het is niet één probleem dat de fout veroorzaakt, anders zou het gemakkelijk te repareren zijn. In dit artikel zal ik proberen alle verschillende methoden te doorlopen die u kunt gebruiken om de fout op te lossen.
Methode 1 - Voer een schone start uit
De jacht op het! Dit probleem wordt meestal veroorzaakt door iets anders dan het besturingssysteem op uw computer. Windows zelf crasht zelden alleen met deze fout. Dus het eerste wat u moet doen is proberen en isoleren welke service, programma of opstartitem het probleem veroorzaakt, als het daar een van is.
U kunt dit doen door een zogenaamde schone start uit te voeren. Het wordt hier in detail beschreven op de Microsoft-website:
//support.microsoft.com//kb/929135
In principe gebruiken we MSCONFIG om alle services van derden en opstartitems uit te schakelen en te kijken of het probleem verdwijnt. Als dat zo is, dan weet je dat het een van die services of opstartitems is en moet je een cyclus starten van het inschakelen van de helft van de items, dan rebooten, controleren, enz. Het is een beetje tijdrovend, maar de moeite waard om je computer goed te laten werken .

Methode 2 - Shell-uitbreidingen uitschakelen
Als u een schone start uitvoert en het probleem zich nog steeds voordoet, kunt u proberen alle niet-Microsoft-shell-extensies uit te schakelen. U kunt dit doen door een gratis programma van Nirsoft genaamd ShellExView te downloaden.

U wilt het programma uitvoeren en vervolgens alle artikelen sorteren op fabrikant. Alles dat niet van Microsoft is, moet worden uitgeschakeld. Nogmaals, als het probleem verdwijnt, dan weet je dat het een van die shell-extensies is en je ze een voor een kunt inschakelen. Om uit te schakelen, selecteert u het item en klikt u vervolgens op de rode cirkelknop.
Methode 3 - Update videostuurprogramma
Vreemd genoeg kan een oud of beschadigd videostuurprogramma dit probleem veroorzaken. Ga naar de website van de fabrikant en download de nieuwste versie voor uw versie van Windows. Zorg ervoor dat u 32 of 64-bits krijgt, afhankelijk van uw systeem.
Methode 4 - Pictogrammen altijd weergeven
Een andere vreemde oplossing is om naar Explorer, Tools, Folder Options en vervolgens naar het tabblad View voor Windows XP te gaan. Voor Windows Vista en 7 wilt u klikken op de knop Organiseren, vervolgens op Map- en zoekopties en vervolgens op het tabblad Weergave .


Schakel op het tabblad Weergave het selectievakje Pictogrammen altijd weergeven in, nooit miniatuurweergaven .

Wat doet dit? Nou, in plaats van te proberen een kleine miniatuurweergave van een foto of video weer te geven, wordt er gewoon een pictogram weergegeven. Dat is misschien niet ideaal, maar als het het probleem wegneemt dat een ontdekkingsreiziger niet reageert, dan is het misschien de moeite waard.
Methode 5 - Systeemherstel
Als u zoiets als een update of een nieuw stuurprogramma hebt geïnstalleerd en nu plotseling het probleem met de verkenner hebt, is het misschien een goed idee om uw computer in een eerdere staat te herstellen. U kunt Systeemherstel gebruiken om terug te gaan naar een tijd vóór de update of installatie waarvan u denkt dat deze het probleem veroorzaakt. Klik op Start en typ Systeemherstel.

Methode 6 - Voer systeembestandcontrole uit
Als dit probleem wordt veroorzaakt door een beschadigd bestand in Windows, wat vrij zeldzaam is, kunt u het met een paar verschillende hulpmiddelen repareren. De eerste voert de opdracht systeembestandscontrole uit bij de opdrachtprompt. U kunt dit doen door een verhoogde opdrachtprompt te openen (klik op Start, typ de opdracht en klik met de rechtermuisknop en kies Als administrator uitvoeren).

Typ de volgende opdracht bij de opdrachtprompt:
sfc / scannow

Hiermee worden alle systeem- en beveiligde bestanden gecontroleerd en vervangen als een van deze beschadigd is. Als dit niet werkt, kunt u een reparatie-installatie proberen.
Methode 7 - Repareren Windows installeren

U kunt opstartherstel starten via het dialoogvenster Systeemherstelopties hierboven, wanneer de computer voor het eerst wordt geladen. Kortom, je moet F8 ingedrukt houden terwijl je computer opstart. Vervolgens wordt de lijst met geavanceerde opstartopties weergegeven, waarin u Repareren van uw computer zult kiezen.

Klik op Startup Repair en laat het zijn ding doen. Ook, terwijl u zich in de Systeemherstelopties bevindt, ziet u een optie voor Opdrachtprompt. Vanaf daar kunt u proberen de volgende opdracht uit te voeren:
chkdsk c: / r
Methode 8 - Verwijdering van virussen of malware
Als absoluut niets anders voor u werkt, bent u mogelijk het slachtoffer van een virus of malware. Als u denkt dat u mogelijk een virus heeft, probeer dan wat antivirus- en antispywaresoftware te installeren om te zien of u problemen kunt tegenkomen. Als u een erg slechte virusinfectie of veel malware heeft, is uw enige keuze mogelijk een nieuwe installatie van het besturingssysteem.
Als je dit probleem nog steeds hebt, plaats dan hier je specificaties, alles wat je onlangs op je computer hebt gedaan en we zullen proberen te helpen! Genieten!